How to Capture Game Audio in OBS & Alternative Method
OBS is a professional screen recording and broadcasting program that is free and open source for use on Windows, Mac, and Linux. It is no stretch to say that it is always been preferred for streamers to record or live stream the gameplay on the web. We're sure you have watched many recorded gameplay videos or live streams from social media platforms. Have you been captivated by the great gameplay footage and then you have tried to record and share your own gameplay as well? If so, do you know how to record game audio in OBS?

Some may feel unfamiliar to capture game audio in OBS, though they have recorded the gameplay footage with OBS many times. If you cannot figure out how to do it, then this post is for you. You'll get the approach to record game audio only in OBS and an alterntive way to record in-game audio after the reading.
Part 1. How to Record Game Audio in OBS
With the upgrade to version 28, OBS has added a surprising feature called Application Audio Capture, which allows in-game audio to be captured directly without additional settings compared to the older versions. Nevertheless, recording in-game audio in OBS is still a bit complicated for the novices, as it requires the OBS to be set up correctly in order to capture in-game audio successfully. But don't worry. Here is the step-by-step tutorial on how to capture in-game audio in OBS.
How to Capture Game Audio in OBS
Step 1: Launch OBS on your computer. First, click on the + button at the bottom left to add a scene. Then add Application Audio Capture by clicking the + button under the Sources option.
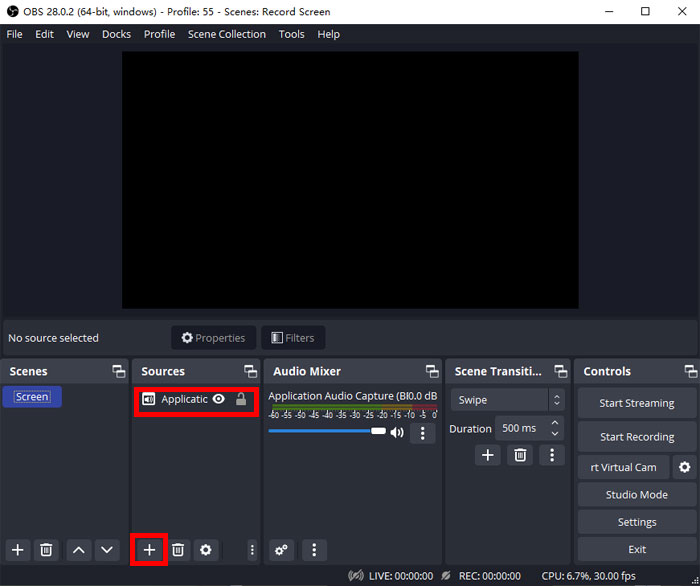
Step 2: Go to Settings > Audio > Global Audio Devices. Disable all the options and click on Apply > OK. Then click on Start Recording, and now you can turn to the game.
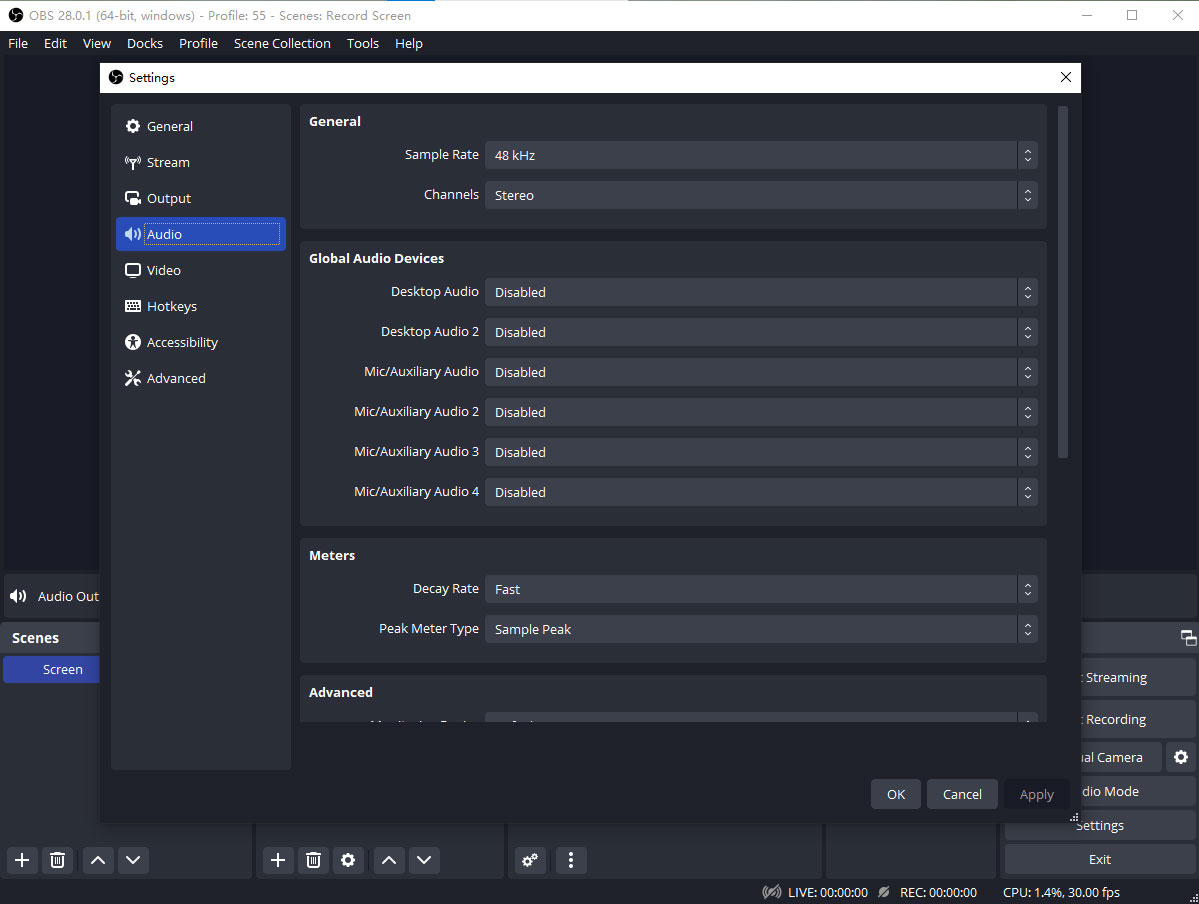
Step 3: When you finish, tap the Stop Recording button. Then go to File > Show Recordings to check the game audio records.
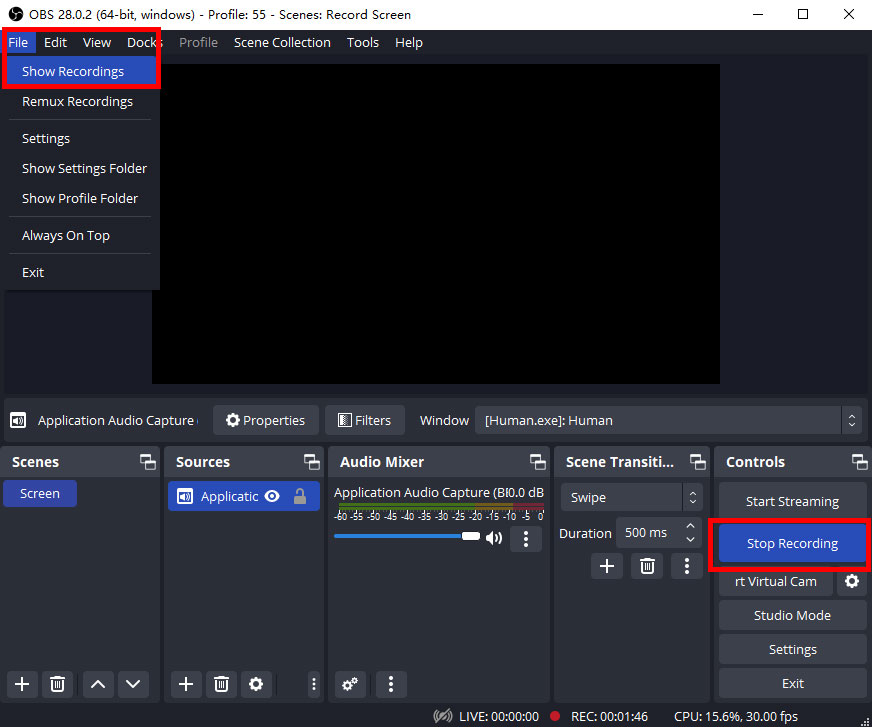
Note: If the version of OBS on your computer is lower than 28, see here for information on how to record audio on OBS.
Part 2. OBS Alternative: Capture In-Game Audio Only
As the OBS interface covers multiple options, it may confuse the novice in their use. So, in this part, we present an alternative tool for recording only game audio in OBS, the TunesKit Screen Recorder, a powerful screen recording software that can record anything from your computer screen, including videos, meetings, classes, live streaming, webcams, gameplay, internal and external audio, and much more.
It's uncomplicated to use TunesKit Screen Recorder to capture in-game audio as it has an audio recording mode that allows you to record the audio individually. You can also trim the recorded game audio, edit ID3 tags and export it in MP3 or other audio formats. Please refer to the following steps.
TunesKit Screen Recorder
- Provide audio recording mode to capture game audio only
- Record game video and audio on Windows and Mac
- Export the game audio recording to MP3, AAC, FLAC, etc.
- Come with an editor to cut audio and edit ID3 tags
How to Record In-Game Audio via TunesKit Screen Capture
Step 1: Open TunesKit Screen Reorder and select Audio Recording mode in the main interface. Then enable the System Audio option and disable the Microphone option.
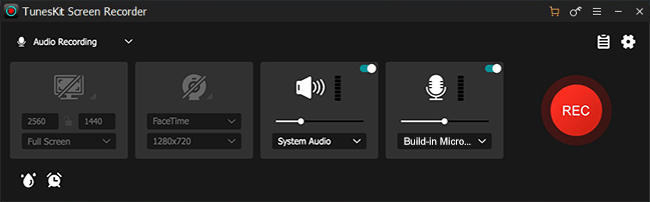
Step 2: This step is optional. You can tap the Options button on the right to Settings. In the Audio option, you can set the audio output format to MP3 or others, and click on Preset > Customized to adjust the game audio parameters, such as channel, codec, sample rate, and bit rate.
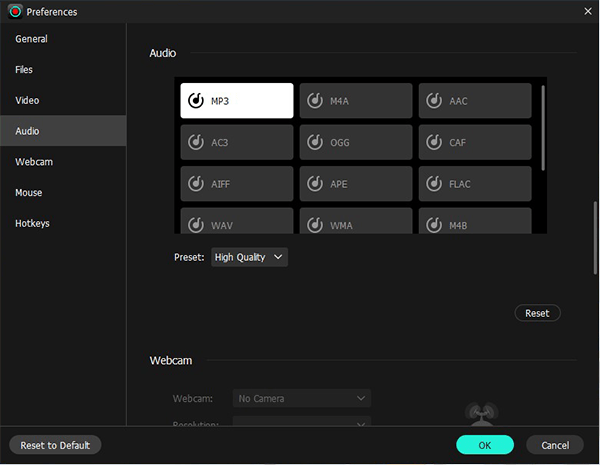
Step 3: Now go back to the main interface of TunesKit Screen Recorder. Click on REC and start the game. When you finish, click on the Stop button.
Step 4: The recorded game audio will list in History. Here you can trim the audio and edit the tags. Then you can hit the Folder icon to locate the saving path.
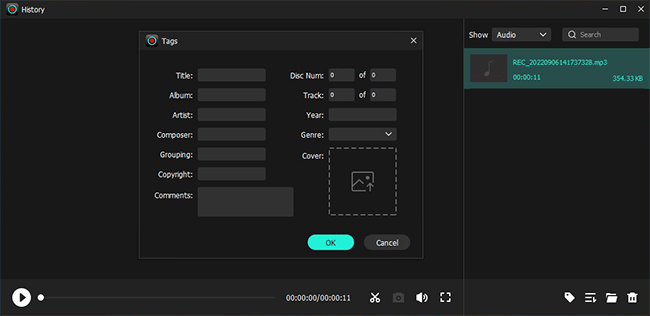
Part 3. Comparison between OBS and TunesKit Screen Recorder
Both of these programs can record game audio with their own features, but each has its own differences. The table below will give you a better idea of their pros and cons of OBS and it best alternative so that you can more quickly choose the right game audio recorder for you.
| Main Feautres | OBS | TunesKit Screen Recorder |
| Supported system | Windows, Mac, Linux | Windows & Mac |
| Record Audio Only | √ | √ |
| Audio Cutter | × | √ |
| Edit ID3 Tags | × | √ |
| Output Format | MP4, MKV | MP3, AAC, FLAC, WAV, OGG, etc. |
Final Word
How to Record Just Game Audio in OBS? Now you should have the answer. Although OBS may feel difficult to get started with, it's actually quite simple in practice, while TunesKit Screen Recorder not only has a clear main interface, but the steps to record in-game audio are just as easy.
Compared to the former, TunesKit Screen Recorder can do simple editing before saving the game audio, and can also export in audio formats such as MP3, eliminating the hassle of converting the video format obtained using OBS to an audio format. If you struggle to record game audio using OBS, you can use TunesKit Screen Recorder.
