How to Record Discord Calls on Computer/iPhone/Android
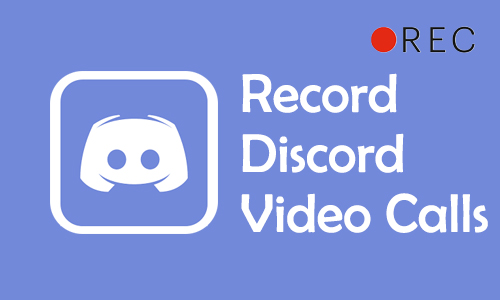
As a popular social platform, Discord is mainly aimed at gamers and streamers, allowing users to join the different communities for relaxation and entertainment, and communicate with video calls, voice calls, texting, etc, in personal chats or groups chats. If you are a habitual Discord user, we are sure that there have been many times when you wanted to record a Discord video call.
For recording Discord video calls, you have to use other tools to record Discord calls due to Discord doesn't come with a built-in recorder. So here you'll learn how to record Discord calls with different Discord call recorders in the following passage.
Part 1. How to Record Discord Calls on Computer
Let's begin with the method to record Discord calls on desktop. Most people prefer to install the Discord desktop version to conduct a video call on their computer, and if you are one of them and want to record Discord calls, you may be frustrated that Discord does not have a video recording option. No worry, now you will see the best third-party Discord call recorder for you to record Discord video calls with ease.
TunesKit Screen Recorder is such a robust program that is easy to operate and multifunctional. It offers five recording modes so as to meet your different requirements such as recording Discord calls. And it comes with a video editor that can cut and screenshot the Discord video call recording, then export it to many popular formats like MP4, M4V, MKV, MOV, etc. Please read the tutorial on how to screen record Discord Calls as follow.
TunesKit Screen Recorder
- Record Discord video calls in high quality
- Record Messenger video calls, lessons, videos, gameplay, and others with ease
- Support customizing the recording content, like watermark, cursor, schedule record, etc.
- Porvide multiple output formats, such as MP4, MKV, M4A, etc.
How to Screen Record Discord Calls via TunesKit Screen Recorder
Step 1: You can select and install the right version on the above download button or head over to the official site to download and install the TunesKit Screen Recorder.
Step 2: After you launch, first you will see a concise UI. You can tap the Options button in the upper right to configure the Preference. Here you can adjust the destination folder, output format, webcam options, mouse settings, and hotkeys.

Step 3: To record Discord calls, you can select the recording mode option in the upper left. You can choose Screen Recording or Windows Recording depending on your need. Then click on the REC button.
Step 4: TunesKit Screen Recorder is on recording now, and you can turn to Discord desktop app to start a video call. And you are able to cut, screenshot, and set auto-stop options while in the recording. When you finish, hit the Stop button and it will go to the History list to let you preview the recorded Discord video call.
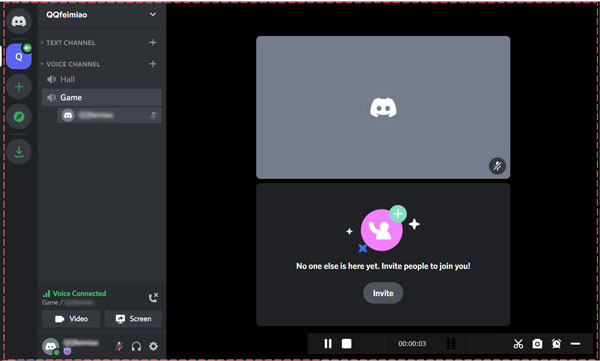
Step 5: If you want a further edit, please tap the scissors icon. Here you can cut the whole Discord recording video, screenshot, and adjust the volume. Then remember to click on Export. Moreover, you can also hit the folder icon at the bottom right to locate the destination folder.
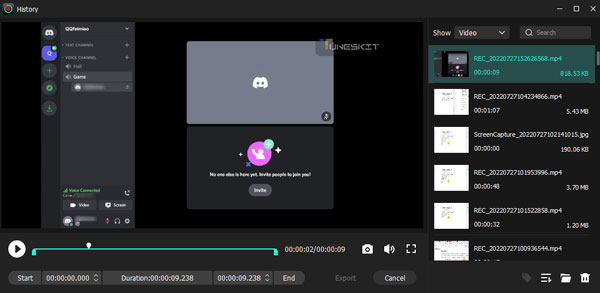
Part 2. How to Record a Discord Video Call Online
Thanks to the video call option available on the Discord website, it's feasible if you opt for video calls online. The basic features of the Discord web version are almost identical to those of the desktop version, and of course, it also does not have the recording function. So if you'd like to record the Discord call online, there are two options for you. One is to use the TunesKit Screen Recorder, the other one is to go for an online screen recording tool. There are many kinds of online video recorders available on the internet, and here we will take Screen Capture as an example to teach you how to record a Discord video call online.
How to Record a Discord Video Call Online
Step 1: Open a browser and access the Discord website, log into your account and get ready for a video call. Then navigate to Screen Capture, click on Microphone, sound, and other options if you need, then hit Start Recording.
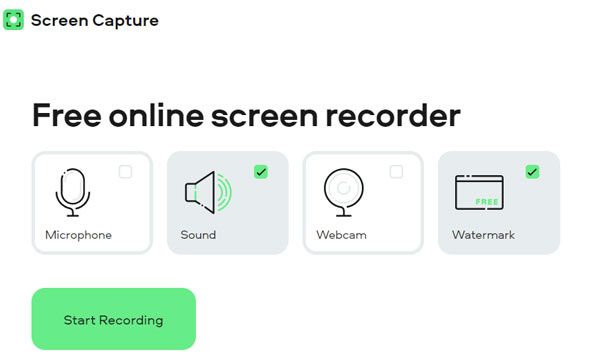
Step 2: Now click on Chrome Tab, select Discord, and hit Share. And now you can back to Discord to have a video call with others. When you finish, go to Screen Capture and click on Stop Recording.
Step 3: It will display the Discord video call recording on a new page, you can tap the Download button after your preview of this Discord recording video.
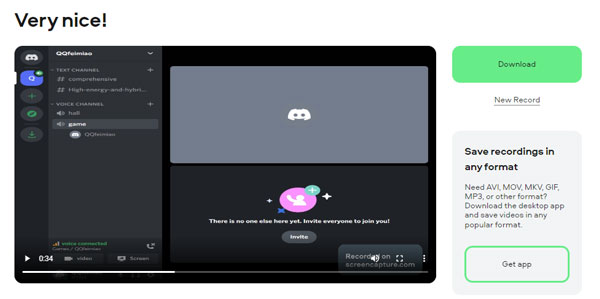
Part 3. How to Record Discord Calls on iPhone/Android Phone
Whether your phone is an Android or iOS system, you can install a version of Discord in the app store that matches. And it won't be difficult for phone users to capture Discord video calls. It can be recorded either through your phone's built-in recorder or by using an additional Discord call recorder.
DU Recorder is one of the Discord call recorders that are compatible with both Android and iOS mobile devices. It supports users to record Discord video calls with audio, offers various settings for video resolution, video quality, FPS, etc., and has the ability to edit them to export exclusive Discord video call recordings. The operation will be slightly different for iPhone and Android phone, learn more with the steps below:
3.1 How to Screen Record Discord Video Call on iPhone
Step 1: Go to Apple Store and install DU Recorder on your iPhone.
Step 2: Turn to Settings > Control Center > Customize Controls, remove the Screen Recording option in the list first, then slide down to find the Screen Recording option and add it to the list again.
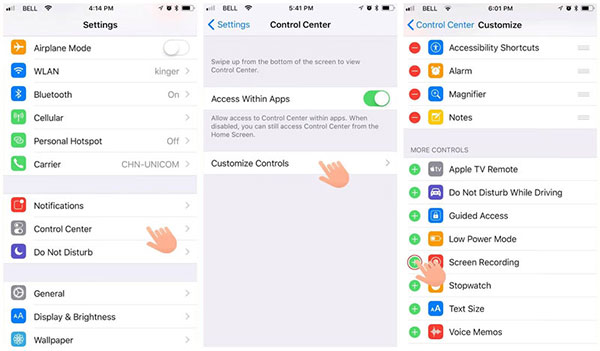
Step 3: Next, you need to swipe down the Control Center and long-click on the recorder icon till it shows the DU Recorder option. Tap the option, and enable the microphone, it will begin to screen record and you can launch the Discord app to make a video call.
Step 4: When you finish, tap the top red bar to stop the recording. And you can find it both in the DU Recorder library and Photos.
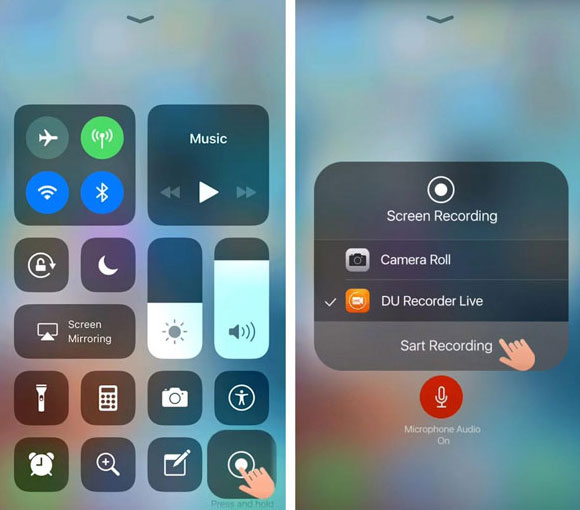
3.2 How to Record Discord Video Calla on Android Phone
Step 1: Open your app store and install DU Recorder on your Android phone. After installation, it will display a small camera icon on your main screen.
Step 2: Tap on the camera icon and choose the read Record icon. You can switch to Discord and initiate the Discord app for video calls. Once you've done, tap the red icon again to stop the Discord video call recording.
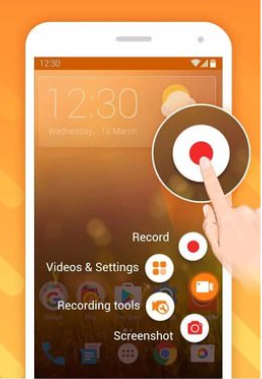
Part 4. Summary
Now that we workaround for how to record Discord calls with Discord call recorder. TunesKit Screen Recorder is capable of recording Discord screen with audio and exporting it to any formats you want, while the Online Screen Capture will help you deal with recording Discord calls online without any installation. As for the mobile users, the built-in recorder and DU Recorder are both reliable for recording Discord video calls on the phone. You can try them out and see which one you prefer.
