How to Record 3DS Gameplay in Different Ways

As the eighth generation console launched in 2010, the Nintendo 3DS was a hit. Though Nintendo 3DS is no longer the most popular handheld game console now, it is still a cherished memory, revered and loved by many game lovers. Its display of stereoscopic 3D effects and the richness of its games have attracted many players.
As a player who keeps up with the times, you may want to share the gameplay highlight on the internet. We believe it's been a challenge to record 3DS gameplay on your PC as it doesn't have a built-in recording feature and can not connect to your PC in a conventional way. Don't worry, we will discuss how to record 3DS gameplay in different ways. Please have a look.
Part 1. How to Record 3DS Gameplay with Capture Card
According to our experience, a capture card is crucial to get high-quality footage of 3DS gameplay. With the help of a capture card, you can connect your 3DS console to your computer using a USB cable, and then the capture card software on your computer will display 3DS gameplay and game sounds for easy recording of gameplay. At this time, a suitable game recorder is also necessary, which is TunesKit Screen Recorder.
TunesKit Screen Recorder is the best way to record 3DS gameplay, for it has the ability to record Nintendo 3DS gameplay with the original quality and export the 3DS gameplay recording losslessly. It also supports capturing the webcam, game sound and your microphone sound (if it is plugged in). Moreover, you can add a watermark, trim the recorded 3DS gameplay, and export it to different video formats, such as MP4, MKV, MOV, M4V, etc., that can be compatibled with many devices and platforms. Now you can read the tutorial on how to record3DS gameplay on computer
Key Features of TunesKit Screen Recorder
- Record 3DS gameplay with high quality
- Save your 3DS gameplay video to MP4, MOV, AVI, MKV, etc
- Add a watermark to your 3DS gameplay recording
- Come with a built-in editor to cut 3DS video recording
How to Record 3DS Gameplay on PC/Mac
Step 1: After you connect your 3DS game console to your computer, remember to open the capture card program to show the footage.
Step 2: Open TunesKit Screen Recorder to your computer. First, you can select the recording mode, such as Window Recording or Game Recording, or leave it in the default mode, Screen Recording. Be sure to enable the audio capture options if you want to record the game sound and your headset voice.
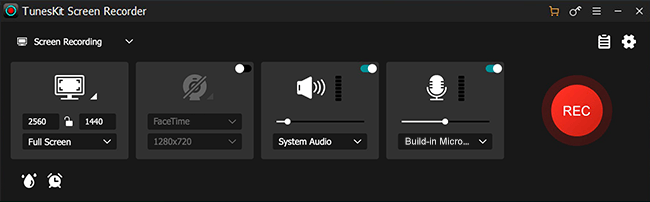
Step 3: Next, you can customize the recording preferences. Tap the Format button to go to settings. Here you can change the saving path, output format, webcam, mouse, and hotkeys. Then tap OK.
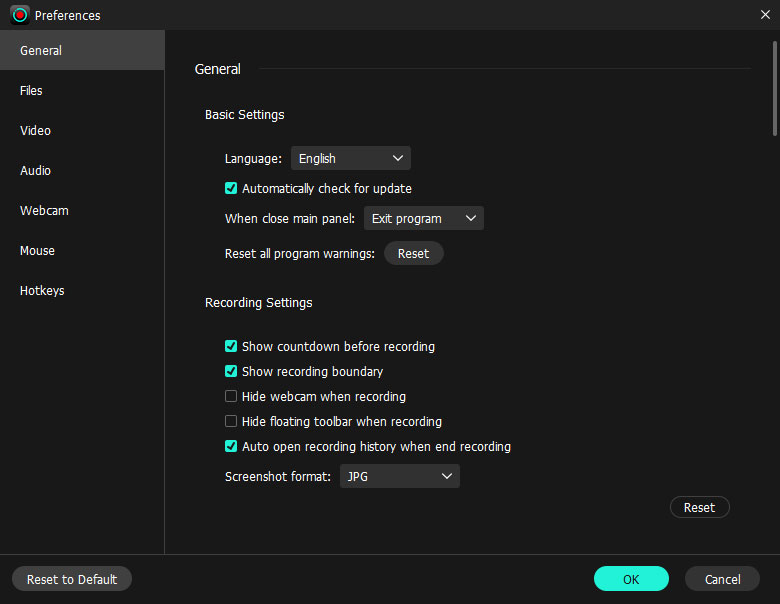
Step 4: Now, adjust the recording area over the 3DS gameplay and click on REC. Keep playing the game on the 3DS console, and TunesKit Screen Recorder will record it automatically. When you finish, tap the Stop button on the recording bar. The recorded 3DS gameplay will be shown in the History list.
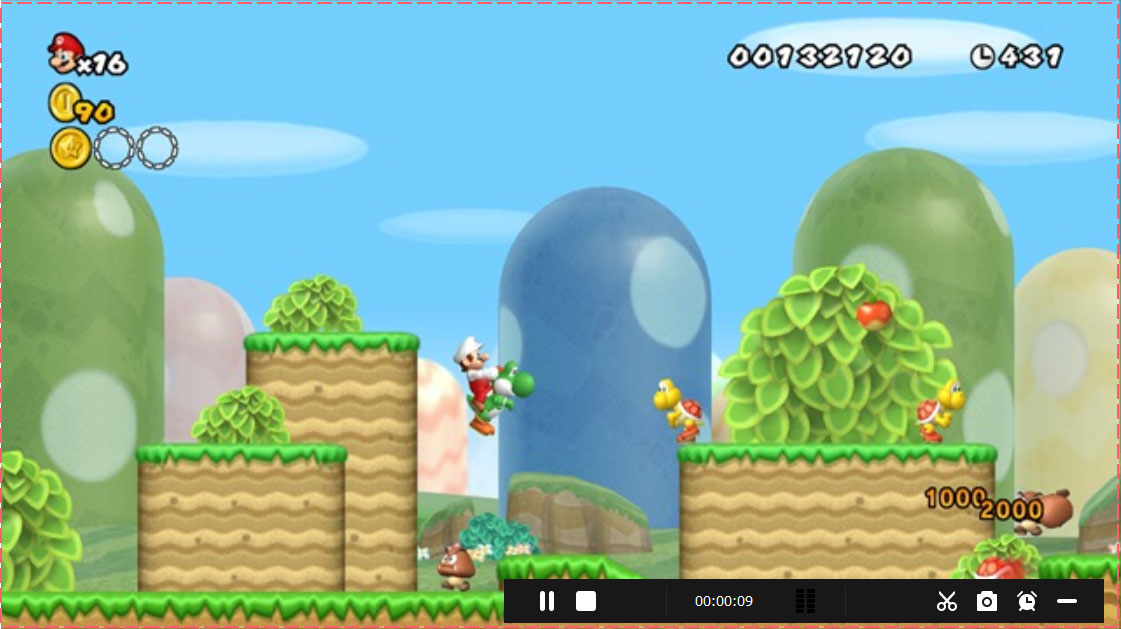
Step 5: You can double-click to check the 3DS gameplay recording or tap the Edit button to trim the length. After that, you can locate the destination folder by hitting the Folder icon.
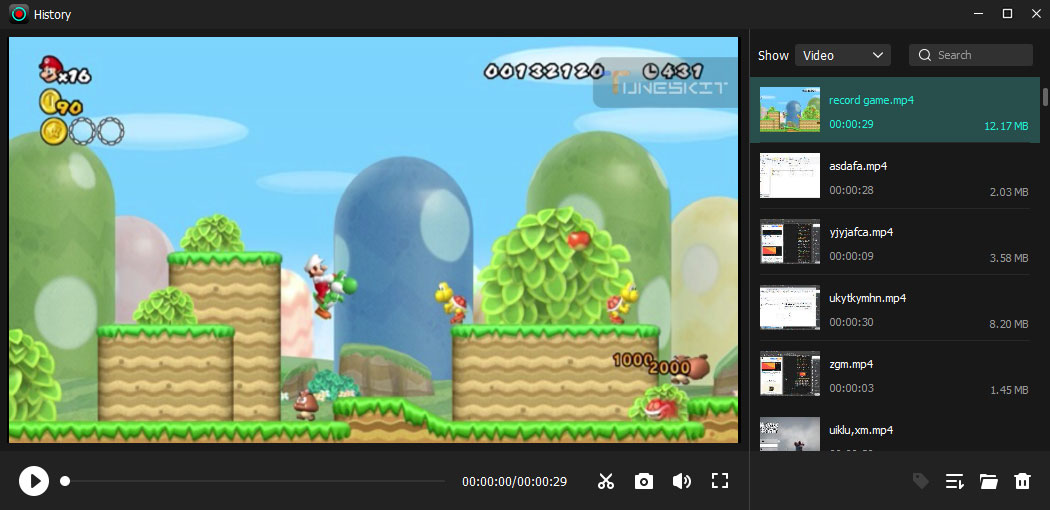
Part 2. How to Record 3DS Gameplay without Capture Card
However, not everyone has bought a specific capture card for Nintendo 3DS. Some people prefer to record 3DS material in a more convenient way. One of the best ways to record 3DS gameplay without a capture card is to use a smartphone or digital camera. The recording process does not require technical skill whatsoever, just stabilizing your smartphone or digital camera and aiming it at the 3DS screen. If you are concerned about not getting high-quality 3DS gameplay recording, the surest way is to use a digital camera that can record any content in HD.
But be aware that neither your smartphone nor digital camera may be able to capture the sound of the 3DS game clearly, and you should record your 3DS games in a quiet environment. Now please check how to record Nintendo 3DS gameplay through a smartphone.
How to Record Nintendo 3DS Gameplay with a Smartphone
Step 1: Open your 3DS console and place it on a table. Then balance your smartphone on a gimbal stabilizer and aim it at the 3DS screen.
Step 2: Turn on the camera on your phone and switch to recording mode, adjust the shooting area to the 3DS screen, and then lock the focus. Make sure the light around the 3DS game screen is not too dark or too bright.
Step 3: Next, click on the REC button, and you can now start the 3DS game. When you finish, tap the button again to stop the 3DS gameplay recording.

Note: This method is also applicable to digital cameras.
Part 3. Conclusion
These are the two tutorials on how to record 3DS gameplay. When using a capture card, you can use TunesKit Screen Recorder to capture 3DS games on your PC or Mac. If not, it is feasible to record 3DS games using a smartphone or digital camera, though the recording may be inferior to the former. Incidentally, TunesKit Screen Recorder is also applicable for recording Switch games, Wii games, and other games whether from external gaming consoles or desktop software on PC.
