How to Play YouTube Videos on VLC Media Player
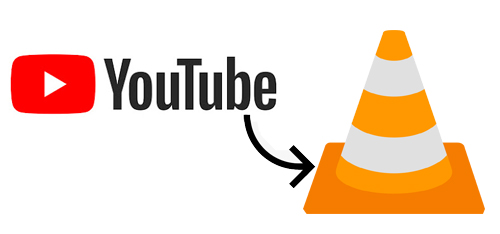
VLC Media Player is a free and open-source media player. You can do lots of things on it such as playing any common audio formats and many kinds of video formats files, playing CDs, converting your files to other formats it supports, taking screenshots, playing YouTube videos, etc.
Playing YouTube streaming videos on VLC can give you a better experience. For instance, you can directly watch the YouTube video without viewing the ads first, eliminate the pop-up windows and ads, and even can watch the video with better rendering. Without further ado, let's see the tutorial on how to play YouTube videos on VLC Media Player.
Part 1. How to Play YouTube Video on VLC Media Player Directly
VLC Media Player allows users to play stream videos on various media sites directly including YouTube videos. If you can't find this function on your VLC, please update to the latest version.
How to Play YouTube Videos on VLC Media Player
Step 1: Download the latest version of VLC and install it. Then launch the VLC after installation to access the main UI.
Step 2: Open YouTube to search for the video you want, and copy the link. Then go to VLC, click "Media" > "Open Network Stream" > "Network", paste the URL into the bar and click the "Play" button. Wait for a few seconds and the VLC will automatically play the YouTube video.
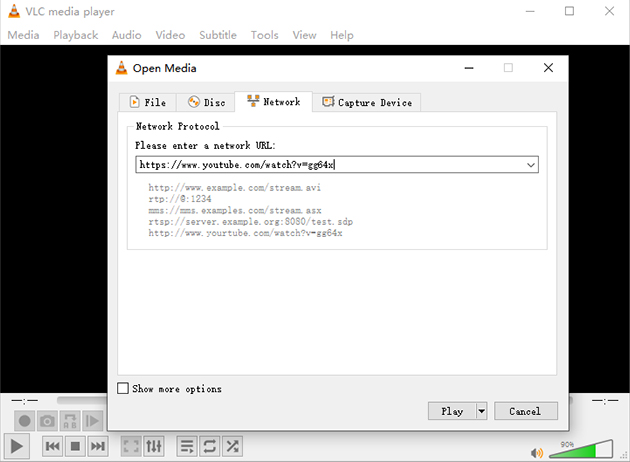
Part 2. How to Download YouTube Videos on VLC Media Player
If you want to play YouTube videos on the VLC media player offline, you have to download YouTube videos first. There are plenty of YouTube video downloaders on the Internet, but here we recommend TunesKit Screen Recorder.
TunesKit Screen Recorder is a powerful screen recording program that can help you record and download YouTube videos in high quality on Windows or Mac computers. It features three recording modes that let you record YouTube video and audio simultaneously and separately. Moreover, it can export the YouTube video recording to various audio and video formats, such as MP4, MKV, MOV, MP3, AAC, etc. You can follow the steps below to learn how to download YouTube videos.
TunesKit Screen Recorder
- Download YouTube videos, video calls, gameplays and other scenes on your desktop
- Record screen and audio separately or simultaneously
- Export YouTube recording to various output formats
- Support cutting the YouTube video recordings
How to Download YouTube Videos on VLC Media Player
Step 1: Download and launch TunesKit Screen Recorder. In the main interface, the default recording mode of the software is video recording mode. So you can just click on the "Options" button to preset the recording parameters. For example, since VLC is compatible with most video formats, you can set the video output format you want such as MP4, MKV, WAM,AVI, and more.
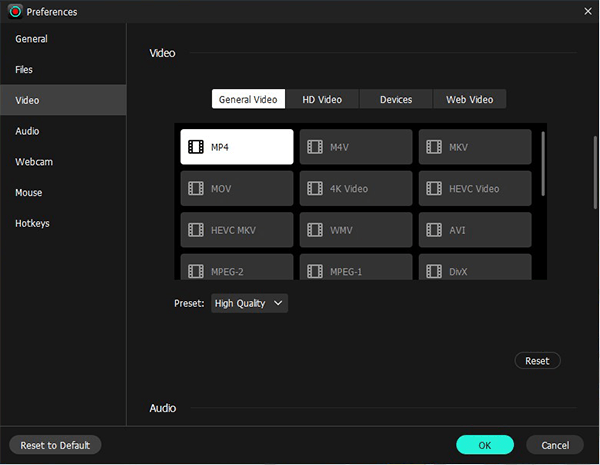
Step 2: Go to YouTube and prepare the video you want. Now back to TunesKit Screen Recorder to build a recording window by hitting "Select Area". Then adjust the volume and click on "REC". And, start playing the YouTube video and leave it to be recorded.

Step 3: In the recording process, you are able to cut, pause or stop the recording with the recording bar. Once it has finished, click the "Stop" button and the YouTube video will be displayed in the History list.

Step 4: On this screen, you can double-click to preview the recorded YouTube video, or hit the "Edit" button to cut it. To open the destination folder, just hit the "Search" button.

Step 5: Open VLC Media Player, click "Media" > "Open file", locate the target folder, select the recorded YouTube video and choose "Open".
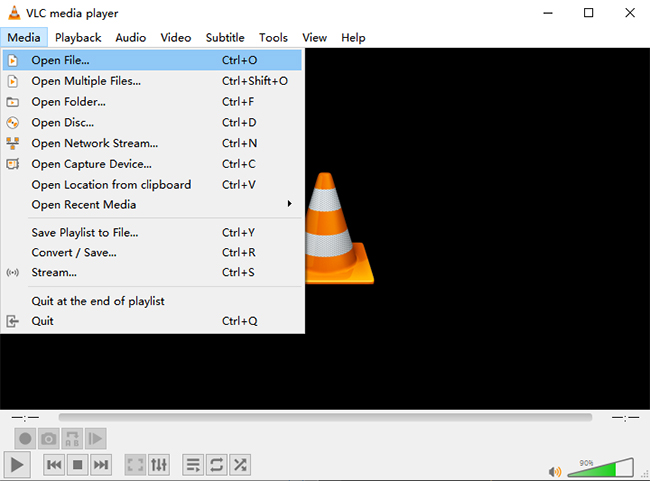
Part 3. FAQs about Playing Videos on VLC Media Player
Q1: Why can't I play YouTube videos in VLC?
Here are two solutions for you. The first one is to update VLC to the latest version. Then relaunch it to see if it can play the YouTube streaming video. If not, you can follow the second way.
Step 1: Go to "C:\Program Files (x86)\VideoLAN\VLC\lua\playlist" and locate "youtube.lua".
Step 2: Right-click and change the name to "youtube.luac".
Step 3: Relaunch VLC and now you can watch YouTube video by pasting the YouTube video URL to "Media" > "Open Network Stream".
Q2: How do I convert video file to MP4 using VLC?
Step 1:Open VLC and click "Meida" > "Convert/Save".
Step 2: Click "Add" and find the video file you want, and click "Convert/Save".
Step 3: Then select the "MP4" option in the "Profile" dropdown menu and set the destination folder in "Destination file". After that, click "Start" and wait for the process. And the converted video file will be shown in the destination folder you set.
Q3: How do I rip a YouTube video with VLC?
Step 1: Go to YouTube and copy the URL of the video.
Step 2: Open VLC and select "Media" > "Open Network Stream", paste the URL into the "Network" option, and click on "Play".
Step 3: Now click on the top menu "Tools" > "Codec Information". In the "Codec" option, turn to "Location" at the bottom and copy the URL. Then open a web and paste it. After the result shows up, right-click and choose "Save as". Then the YouTube video you want has been saved on your PC.
Part 4. Conclusion
The above methods are all about how to play YouTube video on VLC. After you read this post, you can play YouTube video on VLC directly or download YouTube videos using TunesKit Screen Recorder and play it on VLC. Plus, if you have the need to record things on your computer, TunesKit Screen Recorder could be your better choice since it can capture any screen and scenes without any hassle.
