iShowU Audio Capture - Record Audio on Mac with Ease

If you are a Mac user, you may have encountered hearing no sound or audio while recording screen or audio with third-party recording software. This is because you don’t set the correct input and output devices, and the macOS system disables the audio recording function on some third-party software by default. So now we are going to present to you a free audio recording assistant to record screens with audio or only audio successfully, it’s called iShowU Audio Capture.
Part 1: What is iShowU Audio Capture
iShowU Audio Capture is a free extension for macOS to record any audio coming directly from your Mac device. This recording tool is used by iShowU Studio and iShowU Instant to help users record audio, but it also supports being added to other recording software to record screen and audio.
As an auxiliary tool, it needs to be downloaded and installed on the Mac first, and then added to the third-party recording software. The steps to download and install it on Mac are a little tedious, but every step is easy. You just need to follow the instructions to successfully download iShowU Audio Capture to Mac.
Part 2: How to Download and Install iShowU Audio Capture to OBS on Mac
In this part, you can see the step-by-step tutorial on how to download and install iShowU on Mac. And then we will enumerate OBS as a third-part recorder to show you how to add the iShowU Audio Capture extension to OBS.
How to Download iShowU Audio Capture on Mac
Step 1: Go to Shinywhitebox on the browser, find iShowU Audio Capture, and click the Download button.
Step 2: When you’re done, you need to install the application. Locate the iShowU Audio Capture package in the Download folder, double-click it, and follow the prompts.
Step 3: During installation, a window will pop up to notice System Extension Blocked. Click OK.
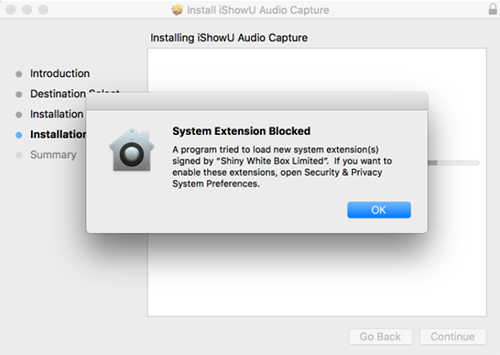
Step 4: Navigate to System Preferences>Security & Privacy. Firstly, go to the General and click the Allow button, or you will not be able to install the driver.
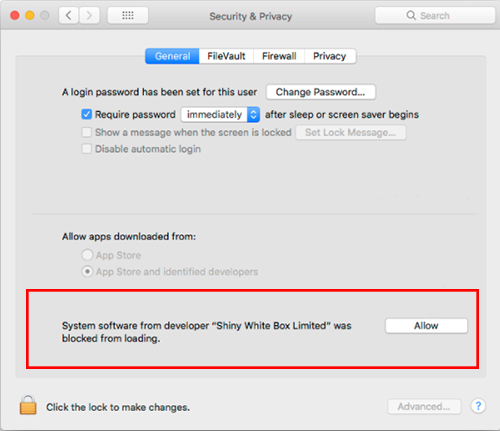
Step 5: Now open the Audio MIDI Setup. First, click the "+" button and select Create Multi-Output Device. Then tick iShowU Audio Capture. You also need to tick the microphone device name if you are plugging a microphone device. Then tick to Built-in Output to change Drift Correct scale.
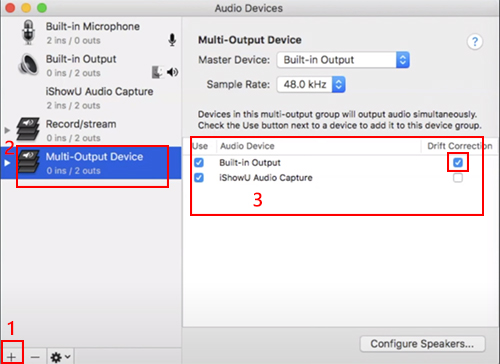
Step 6: Now enter System again and select Sound. You need to select a microphone device in the Input (if plugged in), and select Multi-Output Device in the Output.
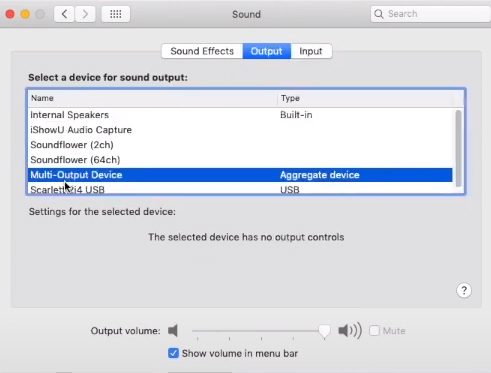
Step 7: The final step is to set iShowU Audio Capture in OBS. Go to OBS Settings>Audio>Global Audio Devices>Mic/Auxiliary Audio and select iShowU Audio Capture. If you plug in a microphone, select your output device in Mic/Auxiliary Audio 2. Then click OK. So now you can use OBS to record screen or audio pretty well.
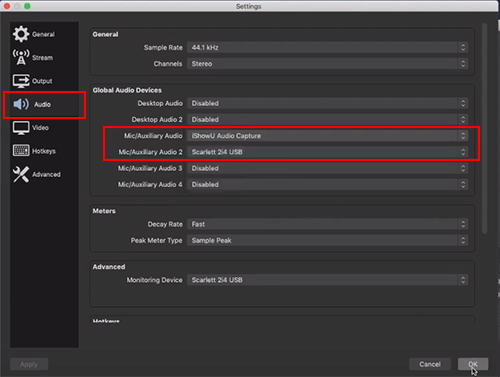
Part 3: Audio Capture Alternative - TunesKit Screen Recorder
iShowU extension can be used well in OBS, allowing users to record video or audio perfectly. However, some people may not know how to use iShowU in OBS to record screen because of the complecate operation, so they are looking for an alternative to iShowU Audio Capture. So in this part, we will introduce you to practical screen recording software, TunesKit Screen Recorder.
TunesKit Screen Recorder is a professional and effective screen recorder that can capture any screen and sound on your computer. And it can be used in macOS systems as well as Windows systems. This software can record screen video and audio simultaneously and separately so that you can also see it as an audio recorder, allowing you to capture any kind of sound such as desktop audio, the voice from your microphone, etc.
With the help of this user-friendly screen recorder, you can cut video or audio at will, get audio recorded with full ID3 tags, or even edit ID3 tags. Then save the recording to various video and audio output formats, including MP4, M4V, MOV, MKV; MP3, M4A, AAC, FLAC, WAV, and many others.
TunesKit Screen Recorder
- Record screen and capture audio on Mac and Windows
- Record YouTube, Twitch, Tiktok losslessly
- Record screen video and audio separately or simultaneously
- Support converting recording to other formats
How to Record Screen or Audio via TunesKit Screen Recorder on Mac
Step 1: Download and launch TunesKit Screen Recorder. Before you start recording, you need to choose the recording mode. If you want to record the screen with audio, just leave the default mode. If you only record audio, click the record audio button and it will switch to recording audio-only mode.

Step 2: After that, you can set recording parameters. Click the options button to set the target folder, output format, and so on.
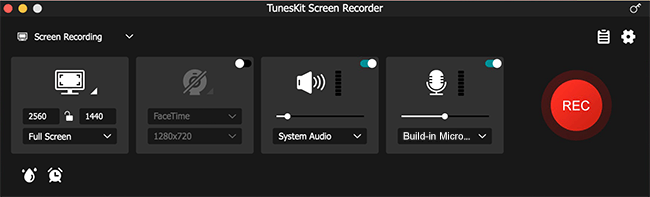
Step 3: To record the screen with audio, now you need to click Select Area, build an area on your screen, then click the REC button.
If you want to record audio only, you just need to turn on System Audio and Microphone Audio(if you need it), then click on REC.
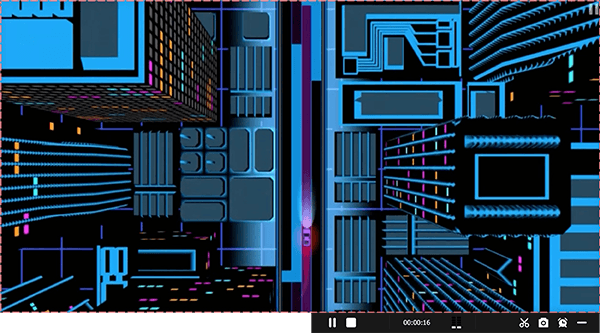
Step 4: When in the recording, it will show a recording toolbar that allows you to pause, cut, and stop. Once you finish, just click on the Stop button. And the recording will be in the History list.
Step 5: If you need to cut the recording, click the Edit button and it will appear as an editing platform. You can cut the recording length, or click Tag to check or edit ID3 tags if the recording is audio-only. Last, click OK.
Step 6: The final recording will still be in the History list and the destination folder.
Part 4: Conclusion
Today we show you how to download and install iShowU Audio Capture correctly on Mac and how to set up the iShowU extension to OBS. We also recommend a potential alternative, TunesKit Screen Recorder, to make it easier to record screen and audio on macOS computers. I hope you found this article helpful.
