2 Easy Methods to Record Screen on HP Laptop

Screen recording, as a commonplace tech, is available on all types of computers like HP and Dell, yet different options of screen recorder tools will to a large extent determine the UX, as the recording projects as well as the supported formats are distinctive among them. One thing we know is that Windows has an embedded Game Bar (shortcut: Windows key + G) for one-click screen recording and snapshot capturing. Pity that the Game Bar program cannot satisfy miscellaneous appetites, let alone execute meticulous audio enhancement and scheduled mission. Do not worry. Read this post to get selective video recorders to do screen record on HP laptop with general and advanced settings as you see fit.
Part 1. How to Screen Record on HP by TunesKit Screen Recorder
TunesKit Screen Recorder is a piece of robust, multimedia software to record screen, audio-only, webcam, gameplay and window tab. Namely, it was designed for professional screen recording projectd. Users are able to set the video resolution, file format, audio bitrate, music source, personal watermarks, scheduled recording, and so on.
What makes it stand out is that the UI is well-orchestrated for individual and commercial. It allows you to select an area for recording or apply ready-made aspect ratios to get started. Options such as 16:9 and 4:3 are pre-included in a panel. On top of that, TunesKit Screen Recorder is versed in balancing the frame rate, bitrate, codec, and quality of recordings.
TunesKit Screen Recorder
- One-click to turn to your preferred project
- Personalize screen recording area
- Add logos and watermarks to recordings as you want
- Scheduled recording function
- Select audio source flexibly
- Take a snapshot at any time
Guides: Screen Record on HP Laptop Step by Step
Step 1. Get TunesKit Screen Recorder. Choose recording project. Select a recording area
When you run this screen recorder from desktop. To begin with, make sure the current project is what you want. It is easy to choose from "Screen Recording", "Audio Recording", "Webcam Recording" or else. Pick up "Screen Recording" and go to "Aspect Ratio" to define the width and height of the area you're poised to capture. For YouTubers, select 16:9 is a good option. Before hitting the "REC" button, let's do advanced settings in the next step.
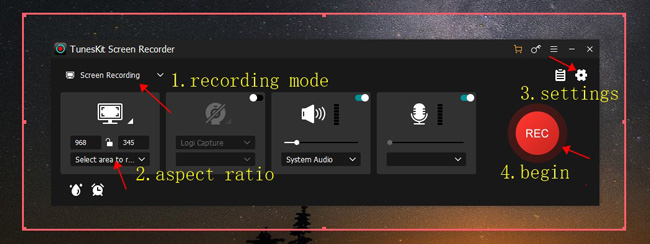
Step 2. Go to the gear icon from UI. Fine-tune media format, video resolution and other parameters
To operate professional media adjustments, click the gear icon from the UI of TunesKit Screen Recorder. Within "Preferences", you have access to edit video, audio, webcam, hotkeys, and file destination. To enhance the quality of your recording, find "Video" > "General Video" > "MP4" > "Preset" > "Custom", then choose a higher video resolution and frame rate. By the way, the file size will become larger in proportion to the quality.
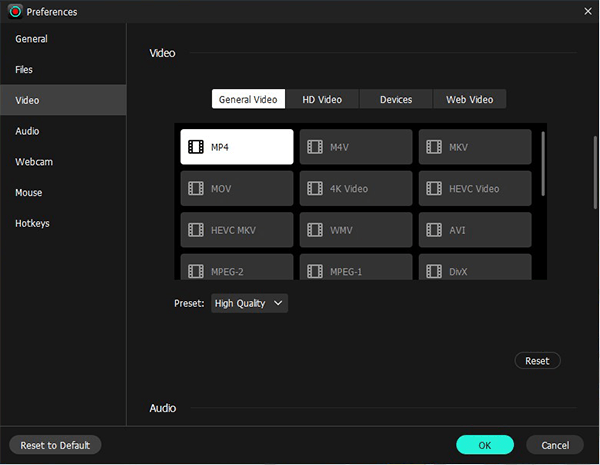
Step 3. Trim recorded videos in "History". Download or share files to your preferred place
All of the recorded videos and images will be auto-saved into the "History" panel. Marshal them and download your wanted files. Besides that, trimming out unwanted parts from your media is supported. To trim a recording, you need to play it first, and click the "Split" icon when the frame occurs. The unneeded parts will be deleted outright.
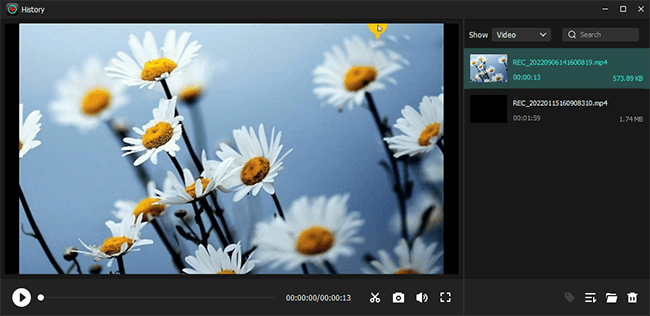
Part 2. How to Screen Record on an HP Laptop by Screen Recorder Pro
Concerning downloading software from Microsoft Store, Screen Recorder Pro for Win10 must be one of the best options for screen recording. It is free of charge, with a low barrier to entry. The UI contains a set of common video capture buttons such as recording area, video quality, audio source and save path. In the following, learn how to master this software on your HP and begin to record screen in easy steps.
Step 1. Open Microsoft Store to download Screen Recorder Pro For Win10. Run this screen recorder
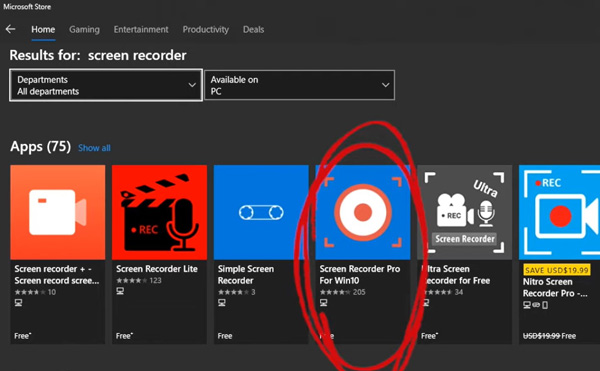
Step 2. Set video source and file save path. Click the red button to start recording
Multiple video sources can be selected by users, including a selected area, the full screen, gameplay, webcam and window tab. Tap on "Preview" to check the project in real time. On the UI, you can preset the save path to define where the recordings will be saved into.
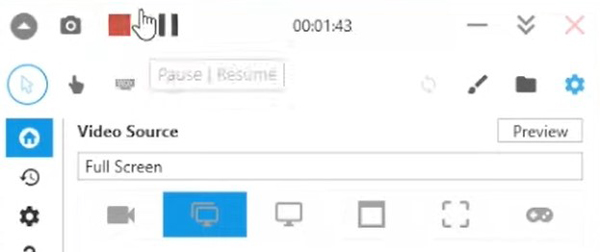
Step 3. Select your wanted video format, FPS, quality, audio source, and more
Choose different modes to start recording, which could be FFmpeg, Gif, SharpAvi, Stream, and Discard. In the following dialogues, you're empowered to adjust FPS and quality. These settings will determine the file size you get in the end. In addition, it is easy to select the audio source and webcam device. When you're tempted to record screen on your HP, click the red "REC" icon.
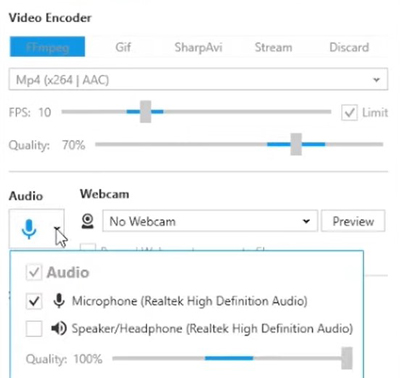
Part 3. Frequently Asked Questions about Screen Record on HP Laptop
Q1: How to quickly start recording on HP laptop?
You can use the shortcut "Shift + PrtSc" to instantly begin recording or stop the process. Your recordings will be auto-saved in your computer, and the screen recorder will show the save path after recording.
Q2: Which is the best screen recorder for HP laptop?
Up to now, TunesKit Screen Recorder is one of the best multi-functional and lightweight screen recorders that work with all popular types of HP laptops. By selecting different recording projects, users can get high-quality recordings with a couple of clicks. Also, this software is low-budget.
Q3: How to boost the quality of the recording?
To enhance the screen recording quality, you need to learn how to adjust the parameters of the audio and video according to your needs. For example, by increasing the video resolution from 720p to 1080p, namely presetting the project from HD to Full HD, the file quality will be higher than before. Moreover, it is also helpful to manipulate the file format, video bitrate, codec or other variables.
Part 4. Conclusion
Many means are functional for helping users record screen on HP. To sum up, you can use the shortcut "Shift + PrSc" or download third-party software such as TunesKit Screen Recorder and Screen Recorder Pro for Win10. In contrast to the built-in tool, third-party screen recording programs consist of ready-made projects for satisfying multiple appetites.
