The Best Ways to Record a Video on PC in 2022
Since every personal computer was designed with a built-in video recording tool such as Windows 10 comes with Xbox Game Bar, users find it quick and not complicated to complete a full-scale recording job that contains both capturing and screenshots. Nevertheless, that's not enough, to be specific, the recorded file trimmer, scheduled recording operator, output file converter, and aspect ratio changer are more necessary for generating perfect video recording no matter whether it depends on a webcam, the desktop window screen, or a live-streaming gameplay. In such case, we assure you that finding the best way to record video on PC is available from this posting.
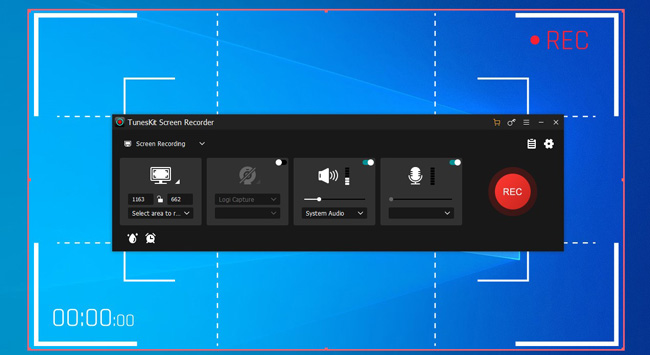
Part 1: Record Video from PC by TunesKit Screen Recorder
You may worry about the system requirements before downloading a professional video recorder for PC. It is no need to worry about that at all when you use TunesKit Screen Recorder because it supports Windows XP, Vista, 7, 8, 8.1, 10, and 11, with both 32- and 64-bit. The processor needs 1G Hz or above and the minimum RAM is 256 MB.
Yet this software is quite easy to operate on your computer with 5 ready-prepared video recording projects. Window Record, Screen Record, Game Record, Audio Record, as well as Webcam Record are set inside the Mode Selection panel. By the way, this tool allows you to preset the resolution and video/audio format in advance. In the following, we'll show you how to record a video on PC with it.
TunesKit Screen Recorder
- Scheduled recording: Autostop and preset length
- Run and perform well in the system of low-end PC
- Customize the video dimension by free drag-n-drop
- Ready-designed aspect ratios of 16:9 and 4:3
- Add watermark text or logo that printed with your designs
Step 1. Open TunesKit Screen Recorder. Get familiar with the basic function buttons for recording
There are four basic parts you need to grasp from TunesKit Screen Recorder if you want to figure out how to record a video on a PC. Changing the recording mode among "Screen", "Window", "Audio", "Webcam", and "Game" is the first. Briefly speaking, if you opt for the screen recording, you will capture the next series of actions on the screen.
Then, try to select an area by simply resizing the edges of the window to record or apply built-in dimensions like 16:9. Add advanced settings for video or audio files that can be reached from "Setting" under the interface. Lastly, the red icon is made for starting.
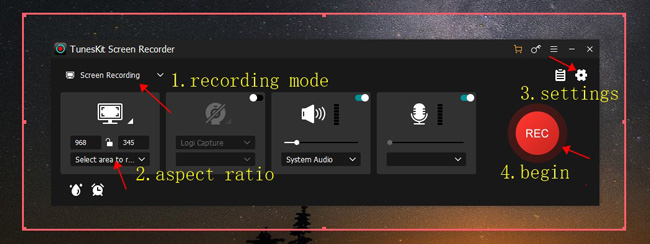
Step 2. Preset the file parameters you want to save in the "Settings", including output format and hotkeys
You see a professional workspace after clicking on that gear icon from the interface. Users are allowed to fine-tune the output video format as .mp4, .avi, .mov, .divx, .m4a. etc. The bit rate of audio supports up to 320 Kbps and the frame rate to 60 fps. Once finished, tap "OK" to apply.
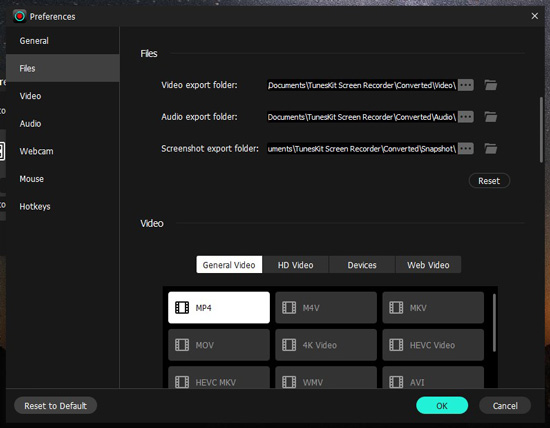
Step 3. Trim the recording to reach the best in the "History" panel. Download the result for sharing
What you've caught, screenshot, and saved will be saved automatically. In other words, we can say that TunesKit Screen Recorder is good enough for live-streaming work. Once you stop that current recording mission, this software permits you to cut out unneeded parts before downloading the files from the location. Surprisingly, 4K UHD and 1080 Full HD are supported by TunesKit Screen Recorder which you can download it here bluntly.
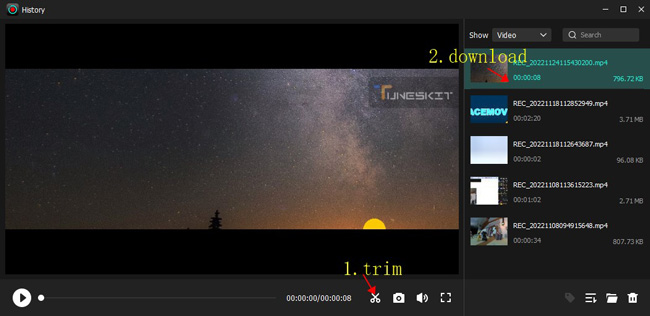
Part 2: How to Record Video on PC for Windows 10 with Xbox Game Bar
Simply press the shortcut "Windows + G", and you can use the built-in screen and video recorder on Windows 10 - Xbox Game Bar, which is made to help gamers record their gameplay online, take a screenshot at any time or quickly access the Xbox app. This program is completely free and alive with sound mixing from a mic or headphones. More commonly, it has been used for screen recording for Windows users.
Step 1. Operate Xbox Game Bar by hitting "Windows + G". Figure out the fundamental buttons
6 icons are embedded within the interface of this program. You find sound settings, video capturing, performance detecting, gallery saving, and social interaction on the toolbar. The short for launching Xbox Game Bar is "Windows +G" while the hotkey for recording a video on your PC is "Windows + Alt + G".
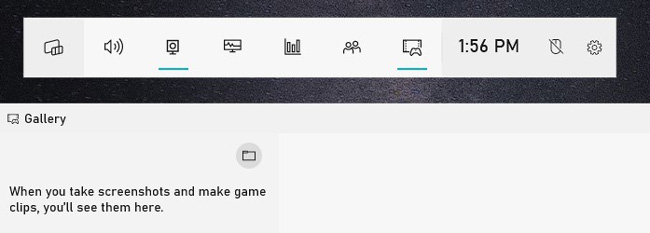
Step 2. Click "Record" to commence recording videos on PC. Hit “Stop” when it is over
The buttons are not as many as TunesKit Screen Recorder. You can choose to start or stop or mute the background audio when the recording is going on. Once you see the machine is timing, meaning that it is working.
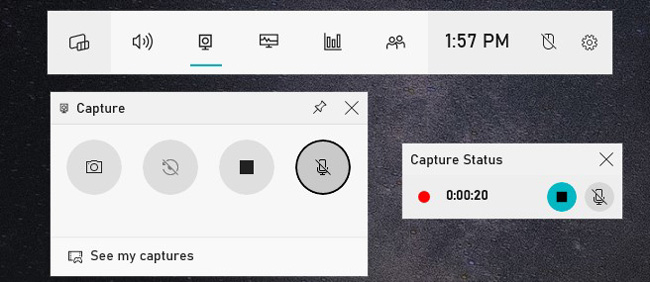
Step 3. Find all recordings and screenshots from "Gallery", and choose to share them locally
With that said, Xbox Game Bar is made for recording only so you cannot use it to trim or crop. The only thing available is finding the save path and getting your recordings in the folder "Gallery".
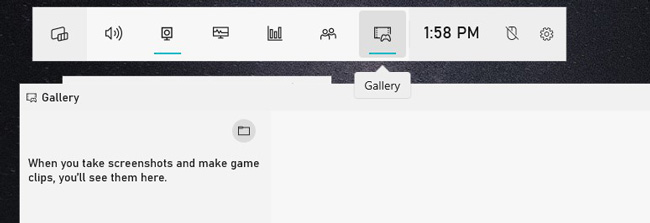
Part 3: How to Record a Video on PC with Webcam in Logitech Capture
With an intuitive interface, Logitech Capture makes recording a high-quality video efficient and stable. One of the shining points of Logitech Capture is the split-screen effects for live streaming, you can set the windows separated into parts that are located many various angles. It allows you to record a specific window or the full screen. Watermarks, text overlays, and scene effects are at your disposal. However, this software is compatible with Logitech webcams only.
Step 1. Run Logitech Capture from PC. Choose the source for video recording
You can download Logitech Capture for free. You should buy a Logitech webcam if you need to record videos on PC with a webcam. First thing first, pick up the source, it can be screen capture, window capture, or webcam capture (when you’ve connected with a webcam device).
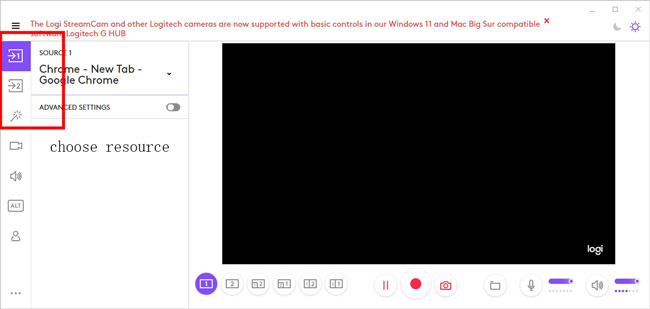
Step 2. Set the recording resolution for landscape, portrait, or square. Customize the styles of split-screen effects
The quality includes 1080p, 720p, and 360p. It allows you to choose an aspect ratio for portrait, square, and landscape. While the FPS supports 24, 25, and 26. The advanced settings contain a "3-2-1" countdown, framing grid, and 5MP enhanced screenshot.
As regards the split-screen effects, you can try six modes currently. The windows can be converted into picture-in-picture or side-by-side. Also, the toolbar set below the canvas supports quick snapshots as well as mic/sound adjustments.
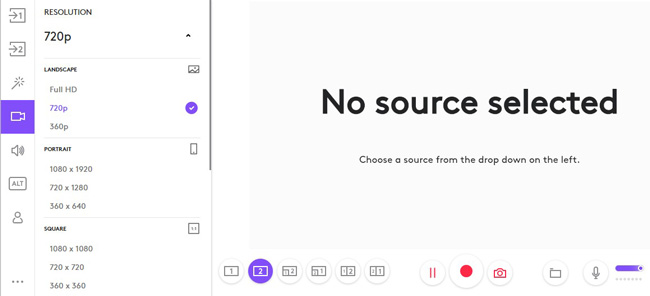
Step 3. Personalize the hotkeys. Record a video on a PC with this software. Download the recordings in the folder
There are default hotkeys preset inside the "ALT" plate, such as the "alt + R" is made for "Start/Stop Recording". As usual, click "Record" to start your project. Once the task is finished, find and download saved files in the local folder. And the button is set on the canvas as well.
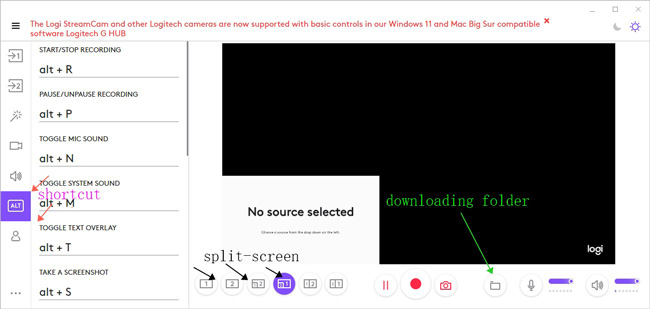
Part 4: How to Record YouTube Videos on PC through VSDC Video Editor
If you are a fan of VSDC or want to try an all-sided video editing & recording software on Windows, you cannot miss the prepared mode "Video Capture" or "Screen Capture" from the starting projects. This software has a 360-degree video editing preview and text/charts overlaying. More than that, you can record a 4K video with VSDC for free and begin to edit the background color or audio track with powerful effects.
Step 1. Choose the project for video recording from the interface of VSDC
Blank Project, Create Slideshow, Import Content, Video Capture, and Screen Capture are the projects made for users. If you've added a webcam to your computer and want to record a video with a webcam, just choose "Video Capture". While the "Screen Capture" is designed for screen recording.
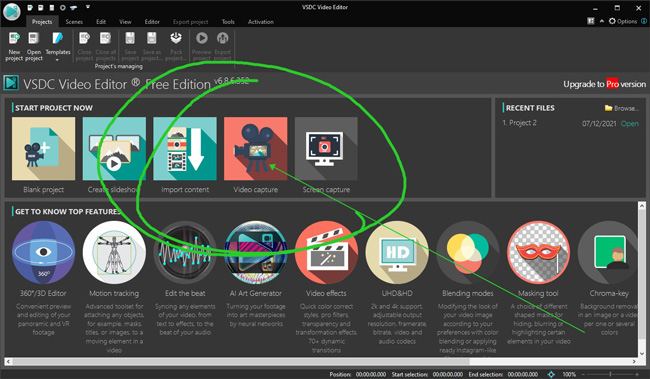
Step 2. Adjust the video/audio settings of codec, bit rate, format, resolution, and many more
In the interface of VSDC Free Video Capture, click "Settings" to set advanced parameters. You can convert the resolution and frame rate up to a very high point. If you like the settings, click "OK" to save your change.
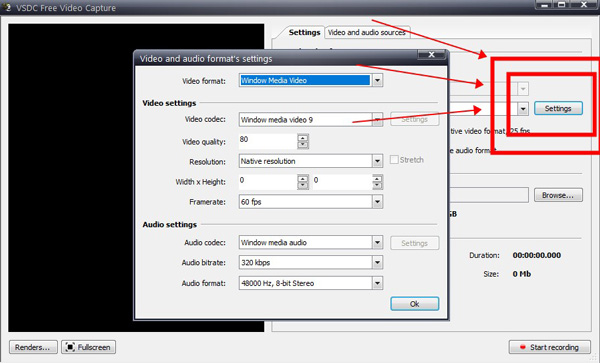
Step 3. Edit the recordings with your wanted features. Export the edited recording or share it on social media
VSDC saves the recordings once you stop the current project. And the files will be added to the interface as thumbnails. You can enhance the quality of the video clip by built-in trimming, cropping, speeding, converting, color grading, reversing, and more functions. Alternatively, you’re empowered to set the social media like Facebook, YouTube, and Instagram.
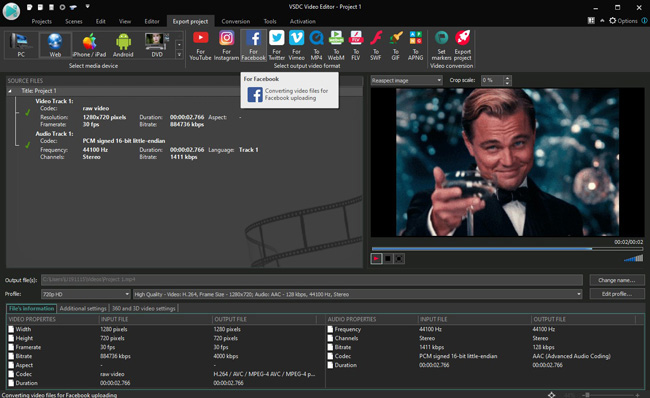
Part 5: Conclusion
You comprehend popular and powerful features to record a video on a personal computer through 4 video recorders. Yet the qualities of each vary from each other much. TunesKit Screen Recorder is simpler and specific; Xbox Game Bar is built-in the original system of Windows; Logitech Capture is more stable and offers advanced recording settings for live streaming, and; VSDC is an all-around video recorder and editor.
