How to Record Streaming Video
You might watch some interesting streaming videos, and want to replay them. To rewatch favorite videos requires you to do the same boring thing over and over again -- open the streaming video app and re-search for the video titles to bring up the video you want. Even if you have downloaded or collected them, you still have to launch the app again to check the download or the collection section.
So many people will think of recording streaming videos to watch them in an easier way. There are plenty of streaming video recording software out there, but they vary in functionality, and you may have no idea how to choose. Luckily, we found some useful streaming video recorders to record streaming video on Windows, Mac, Android, iPhone, for free online. Now let's see.
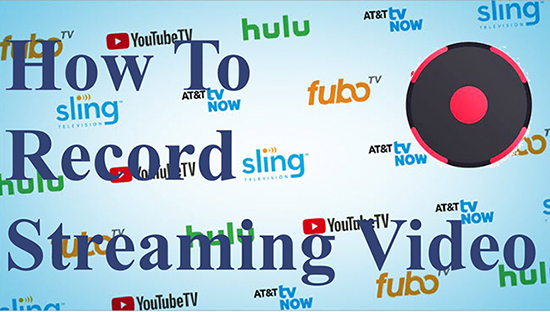
Part 1: How to Record Sreaming Video on Windows 10/Mac
Many mainstream computers are powered by Windows and macOS operating systems. And many video recording software is available for them. The most valuable software to record streaming video is TunesKit Screen Recorder.
It is an efficient screen recording software for Windows 10 and macOS. It allows you to record all things on your computer including streaming video, audio, microphone, or webcam.
It can trim the video and save the recordings in all kinds of formats. You can record the streaming video and trim it according to your requirements. What's more, you can extract the audio from the streaming video files so that you can use it to do a further edit.
TunesKit Screen Recorder
- Caputure any streaming videos playing on your desktop, such as YouTube video
- Record streaming video and audio separately or simultaneously
- Work well as a screenshot tool, output high resolution streaming recordings
- Convert recorded streaming video to any format without watermark
Step 1 Download and Launch TunesKit Screen Recorder
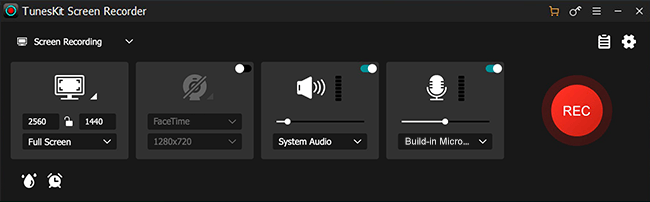
After downloading the software, launch it and you will see a clean interface. From this interface, you can start recording streaming video directly without having to open another screen.
Step 2 Define Output Settings of Recording Streaming Videos

In the main interface, click on the Setting button to adjust the streaming video output format, set the target folder and you can even make changes to the cursor.
Step 3 Preparation for the recording of streaming video

Click the "+" button to adjust the size of the screen to be recorded. Then click the REC button. Now, you can play your streaming video. The screen recording has started, and you can directly watch your video at this time.
Step 4 Preview the Recording of Streaming Video and Trim It If Necessary

When you stop recording streaming video, it will automatically save and show a history interface. You can check your streaming video on it. And you also can cut the streaming video to your ideal length.
Step 5 Automatically Save Recorded Streaming Video
When you complete your cutting of your streaming video, it will be saved in the setting file automatically. You can click the SEARCH button to open it and have a check.
Pros:
• Cut the recording while starting
• Friendly to novices
• Can edit the ID3 Tags
Cons:
• No video editing tools
• The trial version adds a watermark and can be removed. And it only can record the audio for 1 minute.
Part 2: How to Record Streaming Video for Free
We have already known the recording software. But to be honest, it has limitations in the trial version. Is there any tool to record streaming video for free? The answer is yes. Here, we will introduce two effective methods to make it possible.
Record Streaming Video for Free via Built-in Program
Whether the computer system is Windows or macOS, they all have built-in recording programs, which enable users to record streaming video. As the steps to open the recording program are slightly different on Mac and PC, here, we will introduce them respectively below.
1. Record Streaming Video for Free on Windows 10/11
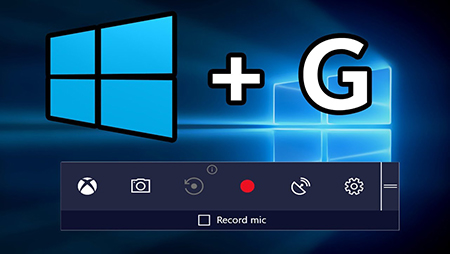
Step 1: Open your desktop of your computer, then press the keyboard "Win"+ "G" to open the recording tool.
Step 2: Then the toolbar will be displayed, click SETTINGS to adjust.
Step 3: On the capture toolbar, you can screenshot, select whether to turn on the microphone while recording, then click the CAPTURE button to record.
Step 4: In the recording state, you can see the recording duration displayed in the toolbar and the END RECORDING button. Click the button to stop recording.
Step 5: Click the pop-up window to go to where the file has been saved.
Note: Make sure to disable the game bar or reinstall the Xbox, otherwise the recording will not work.
2. Record a Streaming Video on Mac for Free

Step 1: Press the "Command"+ "Shift"+ "5" keys on your keyboard. And wait for the recording to pop up.
Step 2: When the recording bar is displayed, follow the prompts to select the capturing area: Record Entire Screen or Record Selected Portio.
Step 3: Click the Record button on the recording bar.
Step 4: Click the circle icon at the top of your Mac's screen to stop. Then you can open the PHOTO file to check your recording of streaming video.
Note: If you want to record audio, click the options button on the screenshot toolbar to select record sound or audio.
Record Streaming Video via Free Streaming Video Recorder
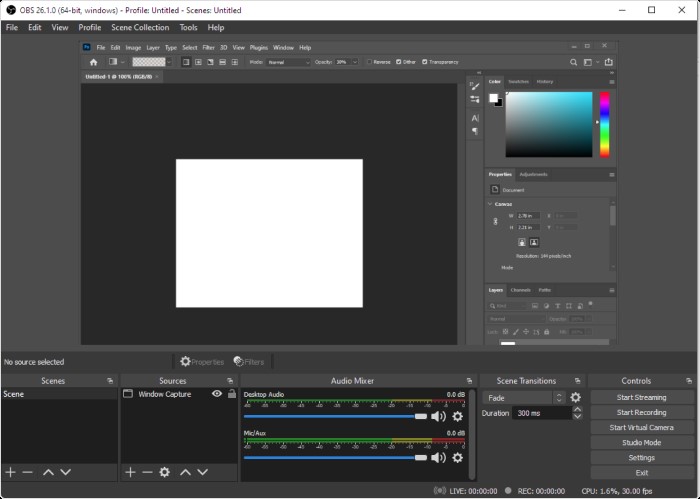
The methods described above are simple and quick, but they all have some defects and shortcomings. Now we introduce a completely free and versatile software: OBS Studio.
OBS Studio is a powerful recording and editing software, and the best part is that the recording software is completely free. It not only has the ability to record streaming video but also has the amazing feature of "Dock" UI, which can customize the main interface of the software according to the user's preference. Audio can be adjusted with a VST plug-in.
Step 1: Download and launch OBS Studio.
Step 2: Select the scene and source.
Step 3: Click STRAT.
Step 4: Adjust the audio and effects and transitions from if needed.
Step 5: Press STOP.
Step 6: The recording will be automatically saved in the setting file.
Pros:
• Can add effects and transitions while recording
• Has a modular "Dock" UI feature
• Totally free
Cons:
• Hard for novice
• Complex interface
• Automatically save the recording by asking
Note: This is a little difficult software for beginners, they can search for relevant information to further understand.
Part 3: How to Record Streaming Video Online
Although the use of the built-in program to record is simple and convenient, the quality of the video is not high-quality. Now we introduce two kinds of online screen recorders.
Apowersoft Free Online Screen Recorder
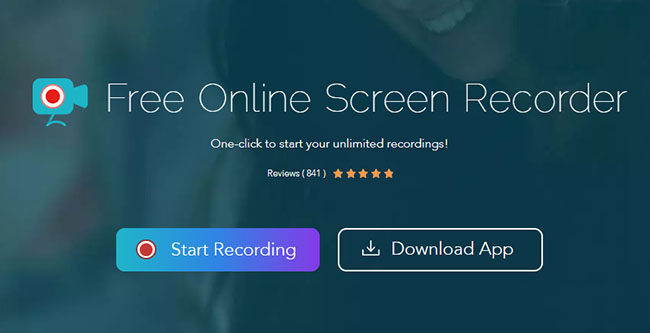
Apowersoft Free Online Screen Recorder has a clear interface and is easy to use. It can record streaming video online in real-time. It also enables users to edit the video during online recording. This recorder supports many formats to export.
Step 1: Open the streaming video that you want to record.
Step 2: Open Apowersoft Free Online Screen Recorder and click the START RECORDING button.
Step 3: Download the launcher and install it if you are the first time use it.
Step 4: Customize the recording mode and region, then start recording.
Step 5: Save the recording and check it.
Note: Users have to download and install an initiator to activate the recorder in their first use.
Screen Capture
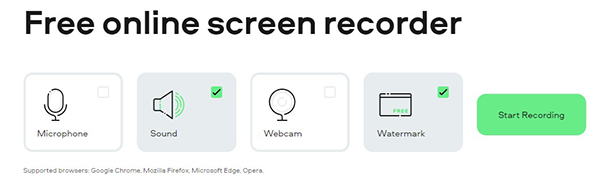
Screen Capture is a free online screen recorder. It also has a simple interface and is friendly to new users. It can record the screen without a limited time. And it will automatically save the recording when finished.
Step 1: Open the streaming video that you want to record.
Step 2: Open Online Screen capture and click the START RECORDING button.
Step 3: Choose the window that you want to record and click the SHARE button
Step 4: Click the STOP RECORDING button if you finish.
Step 5: Check the streaming video recording online, if you want to save the video, click DOWNLOAD.
Note: Screen Capture adds the watermark, and lack of choice in output formats.
Part 4: How to Record Streaming Video on Android/iPhone
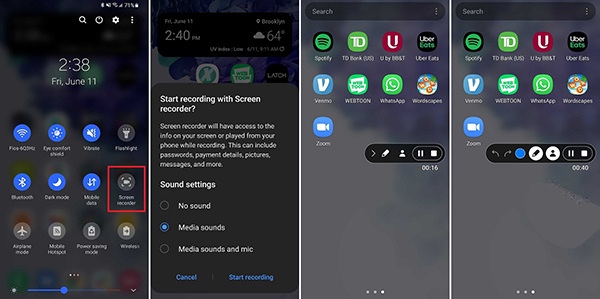
No matter you are an Android user or an iPhone user, there is a built-in program on your smartphone to record streaming videos. Now let's have a look.
Step 1: Turn on your phone, launch the streaming video app, and open the target video.
Step 2: Slide down the control center.
Step 3: You will find a button named screen recording, click it, then adjust the volume, open the voice button if you want to capture your sound, then start capturing streaming video.
Step 4: When you finish, click the STOP button, then the recording of streaming video will be saved in your PHOTO file.
Step 5: Open your PHOTO file, then you can check the video.
Part 5: Summary
Today we've covered several ways to record streaming video. Now you have multiple choices. Each approach has its own advantages and disadvantages. By reading this article, users can choose the recording software that suits them. Among these methods, we still recommend using TunesKit Screen Recorder for recording because it is very beneficial recording software. If you have a better option or have any questions, please leave a comment.
Part 6: FAQs about Recording Streaming Videos
1. How do I record video and sound on my computer?
You can use TunesKit Screen Recorder. In this software you can set up to record your streaming video and audio at the same time. Please refer to part 1 above for more details on how to do this.
2. How can I trim the video?
When you are using TunesKit Screen Recorder, after recording, you can check your recorded video and trim video on Windows 10.
3. How to record streaming videos with VLC media player?
Firstly, open your streaming video. Secondly, you need to launch the VLC Player. Thirdly, click the MEDIA button to open the capturing tool, then set the recording area and format. Fourthly, click the RECORD button, then this software starts recording video, you can see the recording time in the software interface, click the right mouse, and click on the STOP button, the recording screen ends. After you have finished recording, you can find the streaming video in the path you have just set.
4.Can I download a streaming video in chrome?
You can download the streaming video in Chrome if the streaming video website allows you to download it. If it won't allow, you can choose TunesKit Screen Recorder to record streaming video.
