How to Record PS4 Gameplay with Ease

PlayStation (PS) is an iconic name whenever video game consoles are mentioned. Even though others like Xbox One and Nintendo Switch are available, PS still leads the way. It has gone tremendous changes from versions 2 and 3.
Currently, the PS version 4 rocks the stage, having been released in 2013. It is rich in processing and graphical capabilities among other features. But what stands out are the social features, which let players stream and upload screenshots by a share button. A combination of this with the built-in recordability quickly helps you manage how to record gameplay on PS4 in a few steps. Check out the various ways to record your PS4 games for sharing.
Part 1. How to Record Gameplay on PS4 Consoles
You don't need to be a pro to record your gameplay on PS4. The numerous features it encompasses put you ahead of the game. Other than streaming and uploading your screenshots, this game console has an updated controller. The DualShock 4 controller sticks contain the share button that helps you to upload your games and screenshots. It also comes with a Remote Play feature that lets you play your games virtually anywhere. Learn how to record PS4 gameplay via these steps.
How to Record Gameplay on PS4
Step 1 Adjust your video settings
Make the necessary adjustments before you begin to record your video. Just open up the "Share" menu and begin to change various settings according to your preferences. These settings will be applied later when uploading your video.
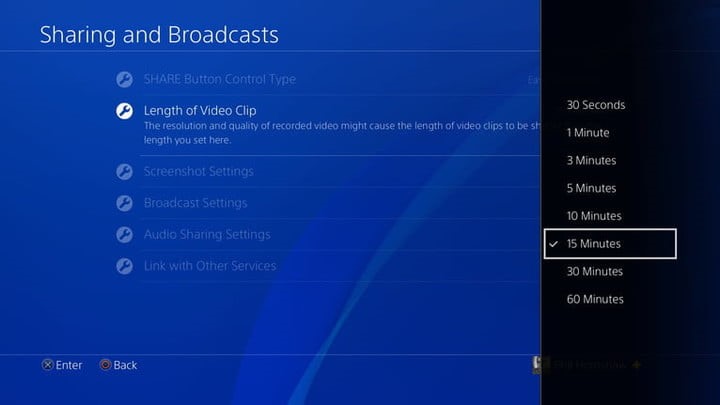
Step 2 Fire up your game
Go on to start playing and recording your game. Use the "Share" button to record your project for the period you specified in the settings. The PS4 will record your game for the specified time. You can also stop the recording at any time. Once the recording is complete, your game video clip will be saved in the "Capture Gallery" folder on the PS4's home screen.
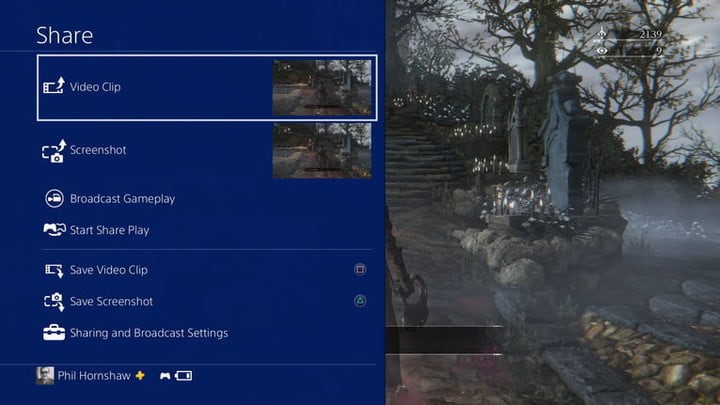
Step 3 Edit and share your video
You can make the necessary edits to get your recorded gameplay in shareable format and size. You can trim, change the resolution and choose the desired format to save your video in. Then choose how to share your recorded gameplay such as Facebook, YouTube, Twitter, etc. Remember to add a description as well before you hit the "Share" tab from the "Share Video Clip" menu.
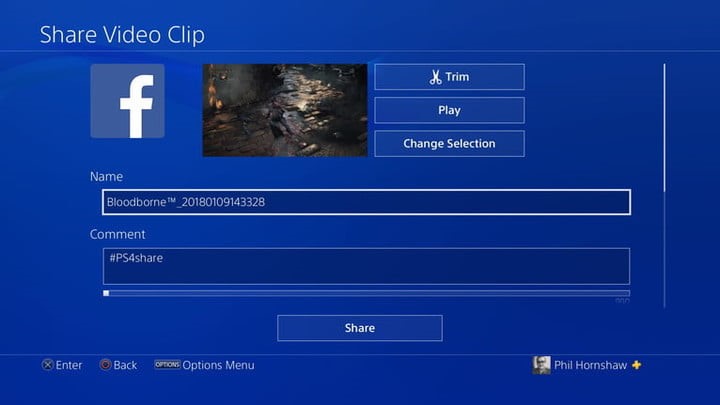
Part 2. How to Record PS4 Gameplay via TunesKit Screen Recorder
The next efficient way how to record and edit gameplay on PS4 is via TunesKit Screen Recorder. This app will capture both video and audio on Windows and Mac. Use it to record and capture anything including app tutorials, online videos, webinars, video calls, and video games, among others.
You have various options from where to record your videos. These include from microphone, computer screen, or webcam. You also have the option to adjust your preferences by setting the size of capture, setting start and end time as well as customizing your keyboard shortcuts. And it also supports several output formats like FLAC, AAC, MP3, M4A, etc.
Key Features of TunesKit Screen Recorder
- Support recording screen on macOS and Windows
- Save your video in several formats like MP4, MOV, AVI, etc
- Supporting recording gameplay on Xbox One
- Record screen video and audio separately or simultaneously
Here is a guide to recording gameplay on PS4 via TunesKit Screen Recorder.
How to Record Gameplay from PS4 to PC
Step 1Launch TunesKit Screen Recorder
After a successful download and installation, open TunesKit Screen Recorder on your computer and check the main interface. Then use an HDMI to connect PS4 to PC, choose the "Video" recording mode.
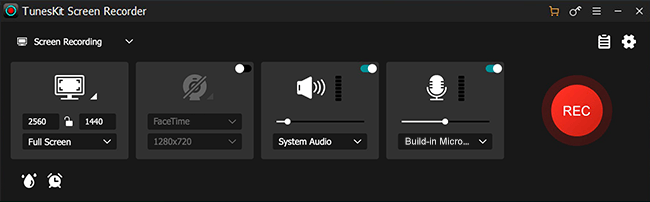
Step 2 Set the recording area and audio
Select an area to use for recording first. To do so, hit on the "+" button and wait for a recording window to pop up. Then click on the drop-down arrow to choose your preferred recording size. Remember the "System Audio" icon and the "Microphone" icons are on by default. You can let them be on for use or disable them.

Step 3 Adjust recording parameters
To adjust the necessary parameters, just go to the "Settings" tab and various options will be availed. Here, you can change the output format such as MP3, FLAC, M4A, MOV, 4K Video, etc. Additionally, you can personalize keyboard shortcuts, add watermarks, or add an image.
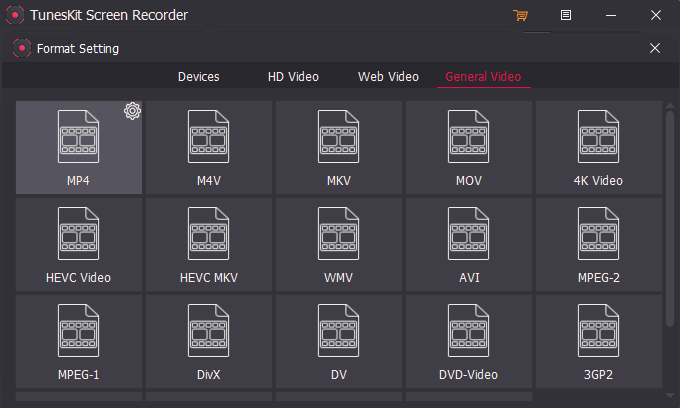
Step 4 Record PS4 gameplay
Click on the "REC" button then start to play your game after a 3-seconds countdown. You can easily pause the process at will and resume any time. Click on the "Stop" button once the recording process is complete.

Part 3. How to Record and Edit Gameplay on PS4 via AceMovi
This part shows you how to record PS4 gameplay with AceMovi. This app is easy to operate, with only a few clicks for a compelling piece of video. It comes with an integrated stock library that facilitates the incorporation of advanced effects in your video. AceMovi also supports a wide range of output formats like MKV, MP4, 3GP, MOV, etc. Luckily, you can preview your project in real-time as you progress with screen recording. Follow this guide to screen record gameplay on PS4 with AceMovi.
How to Record and Edit Gameplay on PS4
Step 1 Install and launch AceMovi
Make sure you have the PS4 connected to your computer. Visit the official website then download and install the program on your computer. Then open the program on your computer and wait for the main screen to display. Next, click on the "Import" tab to add your gameplay videos to the tool. You can use a previously recorded video or capture a new one.
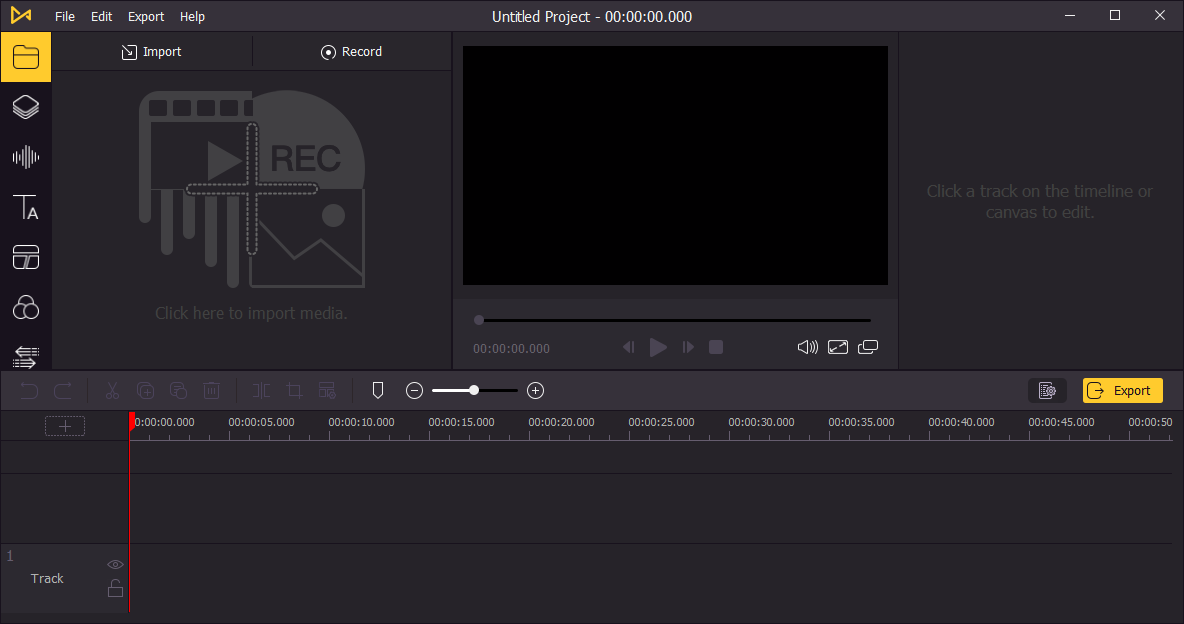
Step 2 Edit your gameplay video
Add any effects to your gameplay video from the "Media Library" section. You can include several video clips and arrange them in the timeline area as you wish.
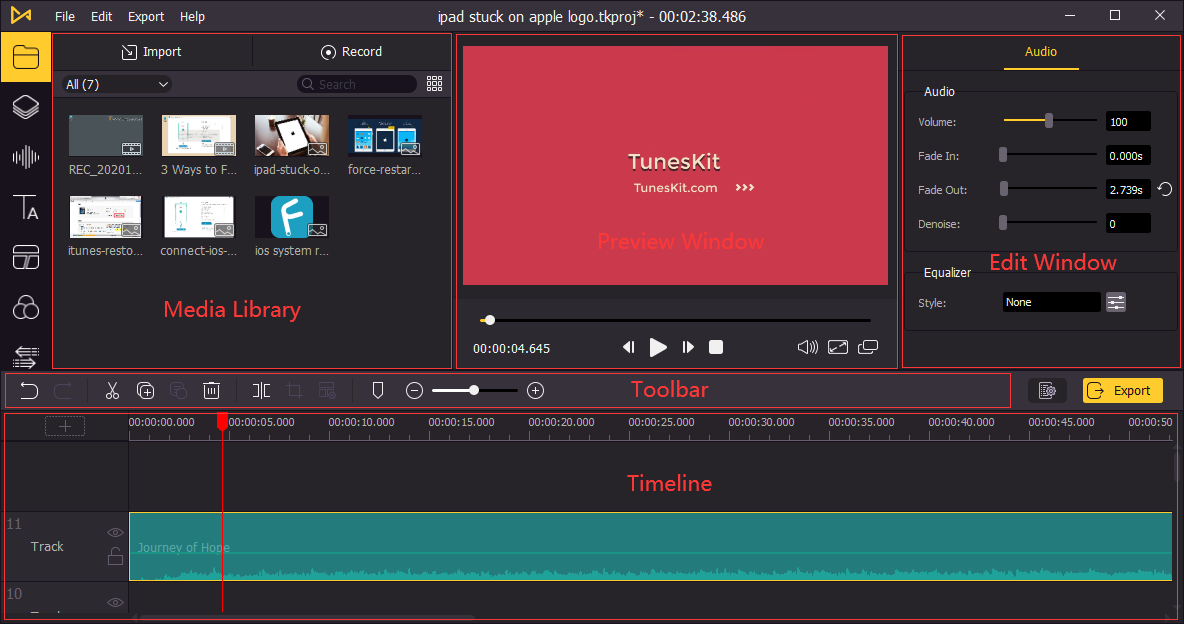
Step 3 Preview and export recorded gameplay video
AceMovi lets you preview your video in real-time. If it looks good, go on to export it in any desired format. It's just that you have video files with watermarks to fathom upon.
Conclusion
You can let your friends share in the fun of your gameplay tactics on PS4. It's simple! Just record the gameplay using the PS4 built-in feature. However, this will limit you to 60 minutes of video.
Just use TunesKit Screen Recorder for a limitless length of recording and you will break the ceiling and go the extra mile. In fact, you set your video length and add any effects to spice it up. It has simple steps on how to record gameplay on PS4 and share it on any social media platform. AceMovi is another great app to help you edit your video to a professional level.
