5 Best Methods to Record Gameplay on PC [2022]

Players are supposed to preview types of gameplay videos on the internet, like game reviews, live stream video games, gaming tutorials, gaming walkthroughs, how-to videos, etc. And many of you also would like to post the recorded gameplay highlights/playbacks or share them with others. So here comes the question, do you know how to capture gameplay original clips without quality loss?
Don't be worried. That's why this article exists. In today's sharing, we will present effective and practical ways for you to learn how to record gameplay on PC with audio, and there is no quality loss or lagging. Now, let's move out!
- Method 1. The Most Powerful Screen Recorder to Record Gameplay on PCs(🔥HOT)
- Method 2. Use PC's Built-in Program to Record Your Gameplay with Ease
- Method 3. Capture Any Gameplay Highlights for Free with OBS Studio
- Method 4: Make a Console Gamplay Recording on PC with Capture Card
- Method 5: Share the Gameplay Windows and Record It for PC Online
- Conclusion
TunesKit Screen Recorder - How to Record Gameplay on a PC
TunesKit Screen Recorder can be considered one of the most powerful video game screen recording software for users to screenshot, or record gameplay and other screen activities with high resolution up to 4K UKD.
Besides, it has several recording options you can choose to record video and audio both or not. And, while in the process of recording, you are able to catch the game sound, microphone voice, or a webcam. This software features the cutting/trimming function so as to edit the gameplay recordings without launching extra editor software.
By comparison, Xbox Game Bar can only record gameplay for up to 4 hours and does not come with an editor, meaning that users have to use additional software to edit the recorded gameplay video. And the OBS may be too complicated to apply for beginners. That's the reason we believe TunesKit Screen Recorder can be the first-class option among the best game recording software for Windows and Mac.
TunesKit Screen Recorder
- Record gameplay with high quality on Windows PC and Mac
- Choose video and audio separately or simultaneously to record
- Supports converting gameplay recording to multiple formats
- Add your unique watermark to recorded gameplay video
- There is no limit in the file size and duration you capture
- It allows to edit the recordings with built-in Trimmer/Cutter
Users Guide: How to Record Gameplay on PC Windows 10 with TunesKit Screen Recorder
Step 1: Download and launch TunesKit Screen Recorder. The default mode is "Screen Recording" so you can directly choose whether to enable the options of system audio and microphone audio or not. After that, tap "Select Area". For game recording, most people will choose full-screen recording, but you can also customize the region based on requirements.
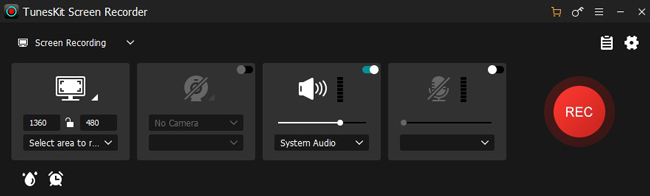
Step 2: Then click on the "Options" button in the setting panel. Here it is available to personalize the output video or audio format, output folder, short keys, and more advanced options of the gameplay recording.
For example, if you want to download the video in MP4 format, go to "Video" > "General Video" > "MP4". In this case, the file will be saved automatically in .mp4 format to your designated place. When you made it, click on "REC" to commence it.
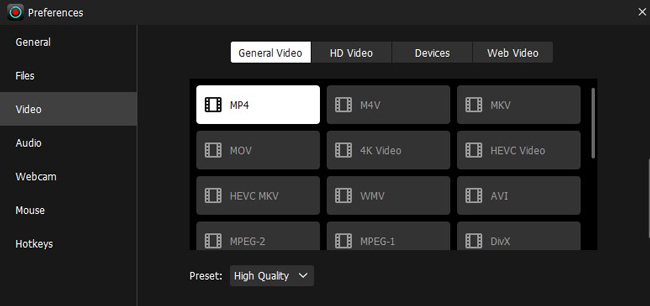
Step 3: When in the recording, you can pause, stop, cut, snapshot, autostop at any time.
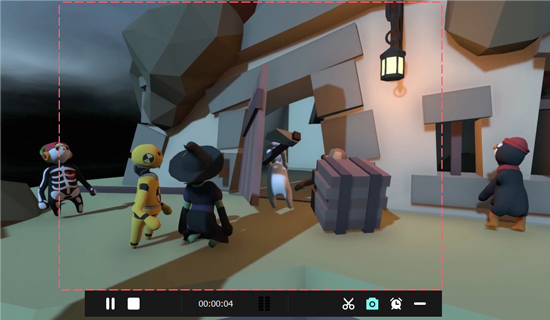
Once finished the game, click on the "Stop" button. You can preview the gameplay recordings, or hit the "Edit" button at the rear of the canvas to trim out unneeded parts. To do this, drag-n-drop the start or end points of the whole clip in the timeline.
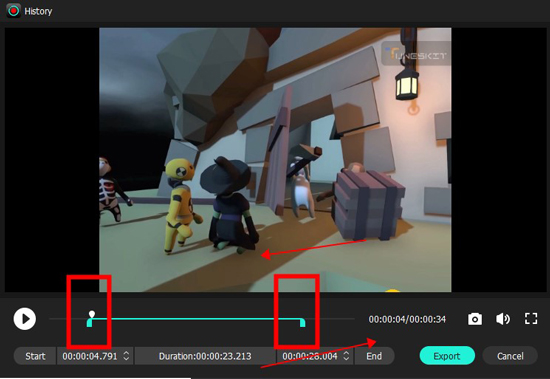
Step 4: The final gameplay recording is still in the "History" list, you can click the "Search" button to locate the output folder. As you can see, watermarks will be left in the video. Right now, it is cost-efficient to get the full version of TunesKit Screen Recorder for removing the watermark and getting unlimited audio recording opportunity.
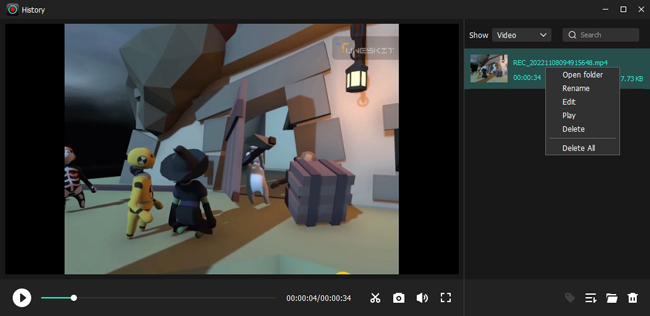
Xbox - How to Record Gameplay on PC with Windows 10/11 Built-in Tool
For Windows 10 and 11 users, one of the direct ways to record gameplay with audio is to use the built-in Xbox Game Bar. It has several widgets for screen recording, screenshots, game monitoring, chatting with the Xbox community, and more. Just open it at any time by pressing "Win+G" even if you already have the game open. But you need to note that it does not support recording the main desktop interface and some non-game windows.
How to Record Gameplay on PCs with Xbox Game Bar
Step 1: Operate the game you are playing with. Then press the "Win + G" key on your keyboard to launch Xbox Game Bar.

Step 2: If you want to adjust the recording, go to "Setting" > "Gaming", and adjust the configuration as you want.
After launching Xbox Game Bar, click on the "Record" button and it will start recording the gameplay immediately. Once you've finished, click on the "Stop" button to end it.
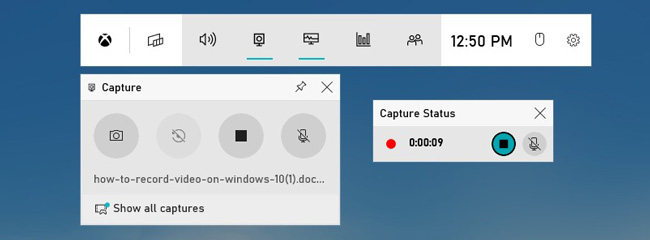
Step 3: The recorded gameplay video will be saved in the Gallery. You can also tap the folder icon to locate the File Explorer to get the gameplay video file.
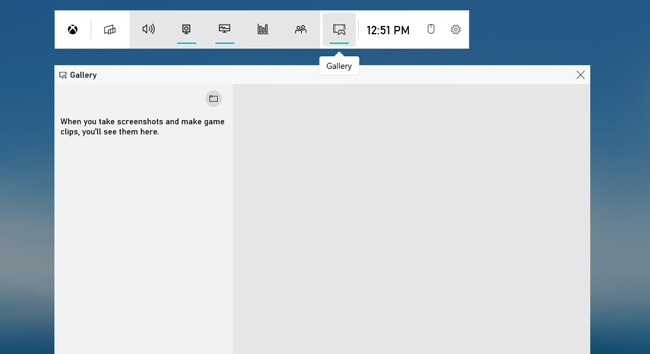
OBS Studio - How to Record with Gameplay on PC for YouTube and Other Platforms
Whether you run Windows, macOS, or Ubuntu Linux, if you hope to record gameplay on PC without losing FPS, OBS Studio is a nice try. As one of the best cross-platform screen recorders, it has the power to live stream on media sites such as YouTube, Twitch, Facebook, etc., and enable users to record gameplay in high quality and export them to MLV, MP4, FLV, and MOV. With the standalone Audio Mixer offered by OBS Studio, you can easily adjust the game sound and your microphone voice to create a better gameplay recording.
How to Record Gameplay on a PC for Free with OBS Studio
Step 1: Prepare the game you'd like to capture and launch OBS Studio. Click on "Settings" to adjust the preset options, such as bit rate, codec, frame rate, destination folder, output format, and others according to your needs.
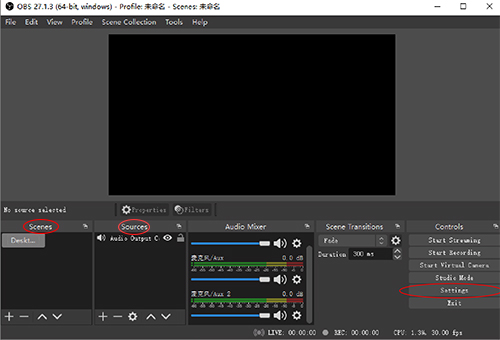
Step 2: Now turn to the left corner to add "Display Capture", "Audio Input Capture", and "Audio Output Capture" in "Sources". Then adjust the volume in "Audio Mixer". And click on "Start Recording", Now you can start playing your game.
Step 3: When you finish, click on "Stop Recording". Then the recorded gameplay video will be saved to the target folder. You can go to "File" > "Show Recording" to open it.
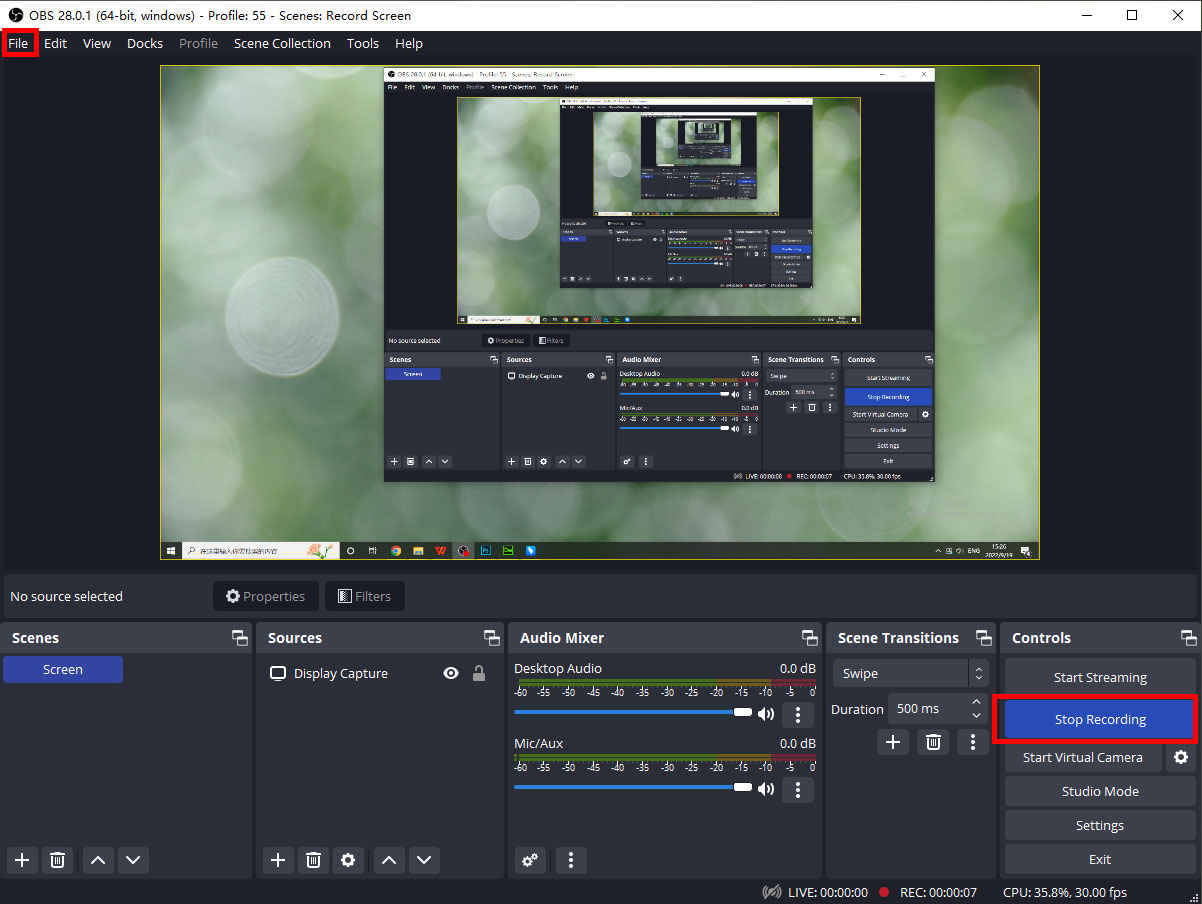
Capture Card - How to Record Console Gameplay on PC without Lag
Some games don't allow you to download the installation package to your computer. They only exist on consoles like Xbox Game, Nintendo, PS4, etc. To record such games on your PC, you will need to connect your console to the computer to do so. A lot of consoles have recording capabilities, while others do not. In this case, it is a good idea to use Video Capture Card.
You can find all kinds of video capture cards on the Internet, but in this section, we will take the Elgato Game Capture HD60 and an Xbox console as an example to show you how to use a video capture card to record Xbox games.
How to Record Console Gameplay on PC with Elgato Game Capture HD60
Step 1: Firstly, use an HDMI cable to connect your computer monitor and Xbox console. Then go to "Settings" > "System" and select "Enable HDCP" on the Xbox interface.

Step 2: Now turn to Elgato Game Capture HD60. Use an HDIM cable to connect your Xbox to the HDMI In on the Elgato Game Capture, and use the next HDMI cable to connect your computer monitor to HDMI Out on the Elgato Game Capture. Then use a USB cable to connect your computer to the USB Out port of the Elgato Game Capture.
Step 3: Next, you need to go to Elgato's official site to download the Elgato Game Capture HD software. Find the right version and install it on your computer, such as 4K Capture Utility. After you launch the software, you can see the Xbox game screen on the interface.
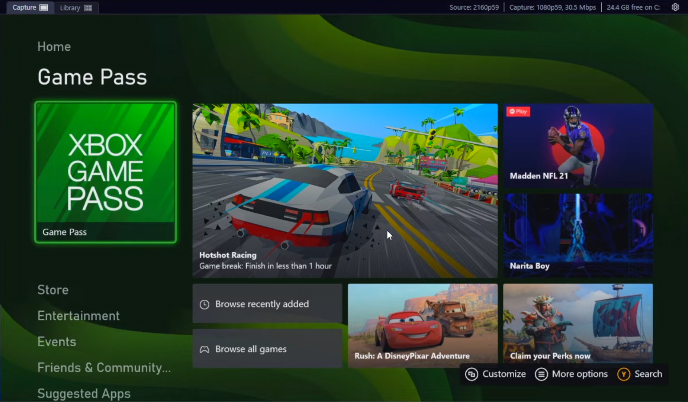
Step 4: Now you have to launch OBS Studio for recording the gameplay. In the "Sources" option, select "Video Capture Device" and choose Elgato Game Capture HD60. Then exit the Elgato software and back to OBS and select "Deactivate", and "Active", and you can see the Xbox screen is displayed on the OSB. Now you can click on "Start Recording" and begin to play your game.
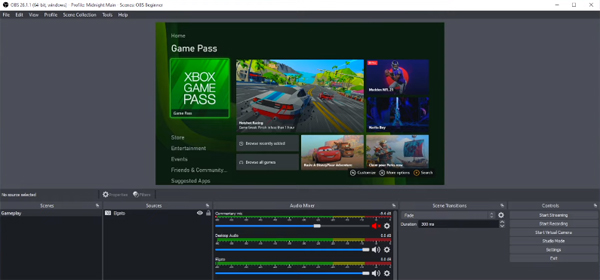
SCREENAPP - How to Record Gameplay with A Web-Based Recorder on PC
Those options above may help you record and edit any length of the recorded gameplay clip. However, they require you to download something in advance. Actually, if you simply plan to record a short clip, an online screen recorder can be your proper option, which won't take up too much space on your computer. Now, we'll show you the skills to use SCREENAPP to record gameplay online.
How to Record Gameplay Online by SCREENAPP
Step 1: You can find SCREENAPP easily on a browser. Coming into the main page, choose from "Screen Only" or "Screen and Webcam". If you select the first one, this online program will merely detect and record the windows that are playing on the screen.
Then, set the audio resource, which can be "Mic AUdio", "Browser Audio", "System Audio + Mic Audio", or "No Audio". That depends.
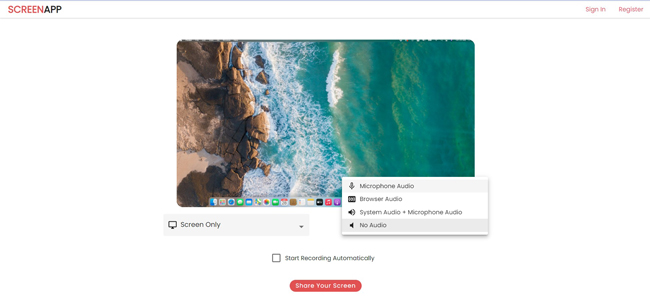
Step 2: When you're ready, record the gameplay. After recording, you can download it to the computer or begin to make some trimmings. For sharing the content, it is needed to log into this website.
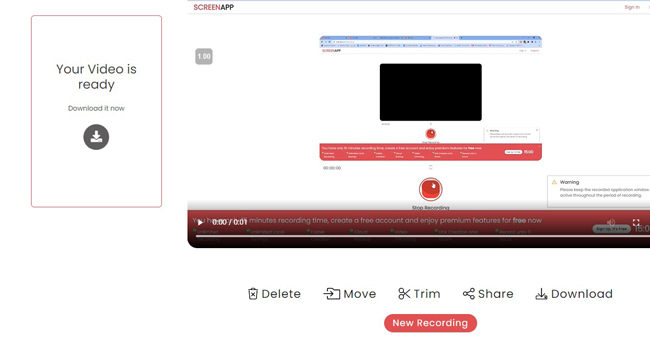
Conclusion
We have completed five tutorials today on how to record gameplay on PC Windows 11, 10, or Mac. To record gameplay for free, you can choose Xbox Game Bar or OBS Studio. If you prefer high-quality recording with types of media genres, then TunesKit Screen Recorder and Elgato Game Capture Card are good choices, but in terms of cost-effectiveness, TunesKit Screen Recorder is better. And the SCREENAPP doesn't need you to download it. Anyway, we hope this article can be helpful for you.
