YouTube Recording: How to Record a YouTube Video in 4 Ways
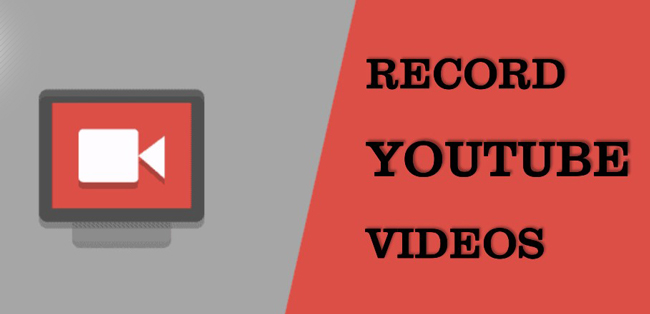
Simplicity makes YouTube has exploded in popularity for years. Content creators are allowed to share their storytelling with a large number of viewers on the YouTube channel. But one thing that makes it different from other platforms like Facebook and TikTok is that YouTube Premium membership is required in case you need to download any preferred video that has been uploaded on YouTube.
One of the ways people can consider is to record a YouTube video for personal clip editing and enhancement rather than upgrading their account. In this post, recording YouTube videos is available through 4 simple methods and it’s access to edit the recording with those recorders.
TunesKit Screen Recorder - How to Record a YouTube Video on Mac or Windows
Thanks to the live-streaming feature, you can record any clip of the YouTube video with TunesKit Screen Recorder. This recorder auto saves recordings on the Media place and you can download them as multiple video formats like MP4, AVI, MOV, WMV, MKV, etc.
As regards the aspect ratio, TunesKit Screen Recorder allows users to customize the window at 1920*1080 (16:9) Full HD, 1280*720 (16:9) HD, 854*480 (16:9), 1024*768 (4:3), 640*480 (4:3),and 480*360 (4:3), or select the specific dimension as per needs.
There are more features like brand watermarks, scheduled recording, parameter presets like bit rate and format, hotkeys, and trimming. Here you can download TunesKit Screen Recorder for free and enjoy unlimited recording length.
TunesKit Screen Recorder
- Record YouTube MP4 with or without audio
- The demo version has no recording time limit
- Sample rate up to 48 kHz can be preset
- Five ready-made video recording projects
- Customize the video aspect ratio or try prsets
- Personalize hotkeys or mouse settings
Users Guide: How to Record a YouTube Video on PC/Mac with TunesKit Screen Recorder
Step 1. Launch TunesKit Screen Recorder on your device. Click "Settings" for presets
After you download this screen recorder on your computer, operate it directly. First of all, personalize the settings like output format and file parameters in advance. All of the feature buttons are set in the "Settings" > "Preferences".
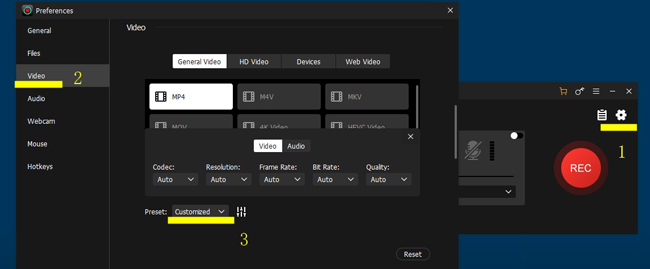
Step 2. Commence "Screen Recording". Select an area or apply a ready-made dimension to record
You need to switch the default recording mode to "Screen Recording" mode. After that, select a specific area by mouse, or use a ready-to-use aspect ratio on the interface. When you are ready, click "REC" to get this started.
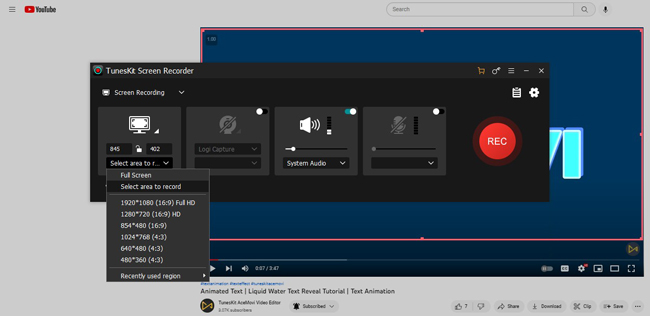
Step 3. In the process of recording, pause and stop the project. Cut, snapshot, or autostop the recording
There are functions you can operate from the toolbar. To be detailed, you can pause or stop recording at any time. It is also allowed to cut the file, take a quick snapshot, or apply the autostop function.
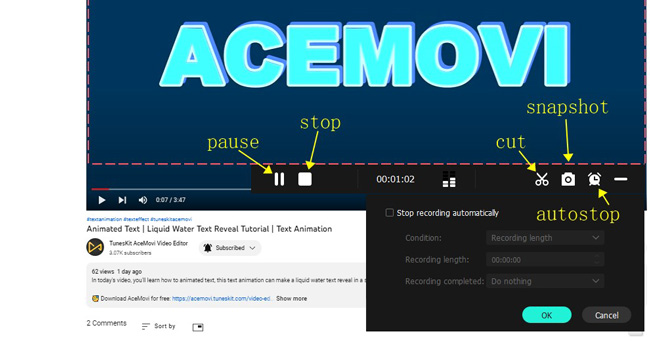
Step 4. Trim the recorded YouTube video. Go to download the recordings from the "Media" place
In the "History" window, right-click the recording clip and choose "Open Folder". Then you can download the video as wanted. Before that, if you do like the YouTube recordings, you're empowered to trim the file by dragging-n-dropping the timeline. For completing your job, download TunesKit screen Recorder first.
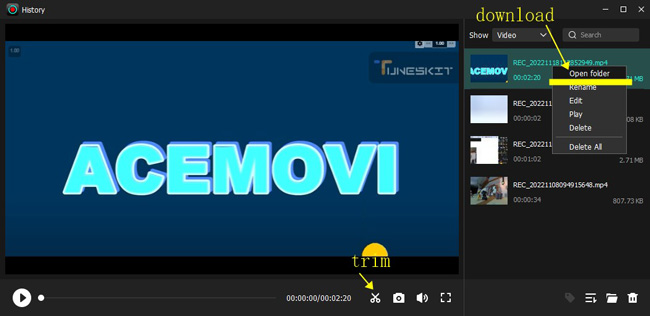
Record YouTube Video Online by SCREENAPP
If you try an online YouTube video recorder, you find this way quite easy due to it is no need to download any software or app. The SCREENAPP website is specialized in recording a YouTube video online. This recorder is perfect for someone who wants to record a short clip on YouTube or another website. At the same time, trimming and sharing functions are available.
Step 1. Search for SCREENAPP and visit it. Choose "Screen Only" and "with Audio"
It allows you to sign in for getting extra services. The interface contains functions to record with screen and webcam. For recording YouTube videos with music, choose "Screen Only" and a function to capture the sound.
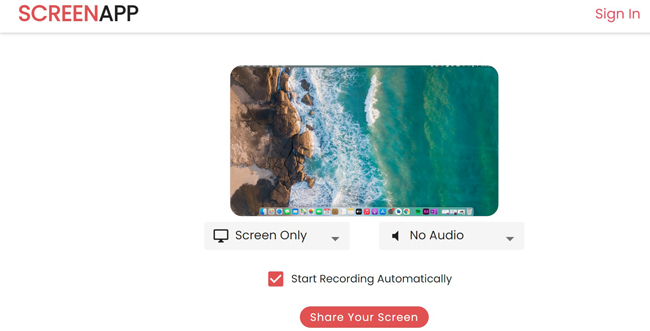
Step 2. Go to "Chrome Tab" to select the YouTube page that you want to record. When it is okay, click "Share"
You see the pre-recording window pops up later. Pick up the YouTube webpage from "Chrome Tab". Once you tap on "Share", SCREENAPP will automatically record your YouTube videos online.
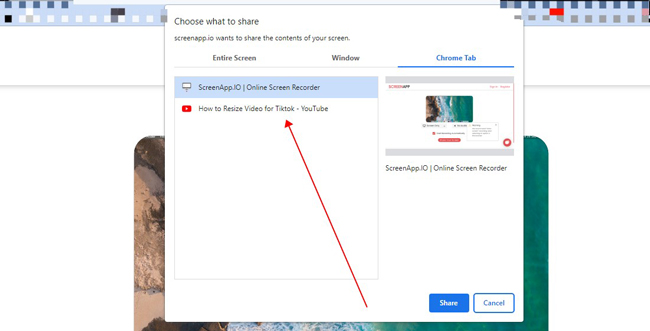
Step 3. Trim the recorded YouTube video, download it online directly or share it with friends on social media
Three options for you: Trim that recording if you dislike the result, download it directly on SCREENAPP, or post it on your social account for sharing.
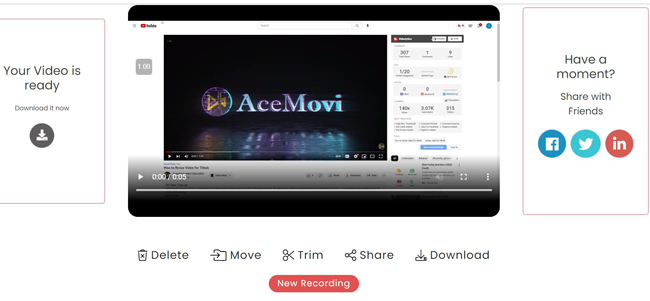
How to Record YouTube Video on PC by Xbox Game Bar
If it is needed to record YouTube videos on your PC, then Xbox Game Bar is a great consideration, which is pre-installed, free of cost, able to take a snapshot, and easy for anybody. One of the disadvantages of it is that you can record the YouTube video merely rather than trimming it afterward. Press "Windows + G" to launch this function on your Windows 10 or 11.
Step 1. Use the hotkey "Win + G". Figure out the basic functions under the toolbar
On the interface of Xbox Game Bar, you're allowed to mix the audio by the mic. The "Capture" feature helps you record a video for YouTube.

Step 2. Play your video on YouTube, and click "Record" to start this project. Once finished, go to "Stop"
You can take a picture at any time when recording. Different from others, you should click "Record" to record YouTube videos. The last "Audio" button is set for muting the background music if you need it. When the recording is over, click "Stop" and this program auto-saves the files.
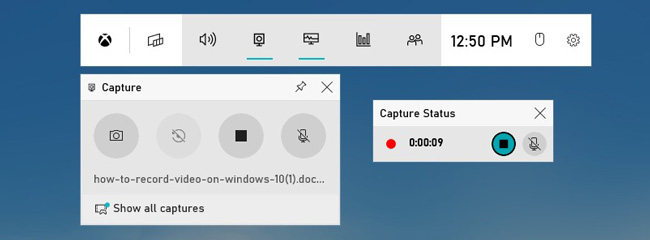
Step 3. Find your recordings and screenshots in "Gallery". Choose to download the file resources or edit them
All recordings and pictures you shot will be saved in the "Gallery" plate. You can play the video to check whether you like it or not. If you find unwanted parts remain, try to edit them. If the recordings are perfect, share them on your channel with ease.
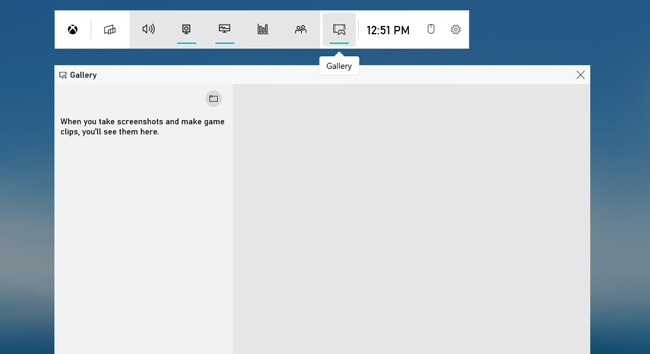
How to Record YouTube Videos on Your Phone
You should know that normal mobile phones carry an internal screen recorder, which is your YouTube video recorder. And no matter whether you watch a video online on YouTube or by the YouTube app. You can record that preferred video with the phone's screen recording function. Here, we'll introduce how to record a YouTube video on iPhone. If you're an Android user, that works as well.
Step 1. Select "Recording" from the dropdown on your mobile phone
On the dropdown of your phone, find the "Screen Recording" button. For some iPhone users cannot find that button, go to "Settings" > "Control Center", then tap the "Add" icon to add "Screen Recording".
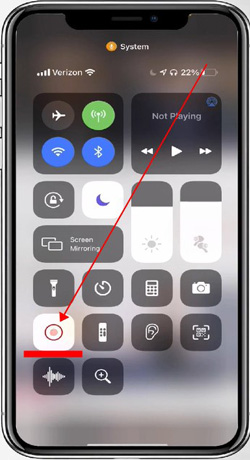
Step 2. Click "Recording" from the dropdown, then play the YouTube video
The screen recorder has a 3-min recording preparation. That is to say, you need to play the video first and switch to the video-playing page to click "Play" once the countdown is over. There is a red bar in the left upper corner if the recording is going on.
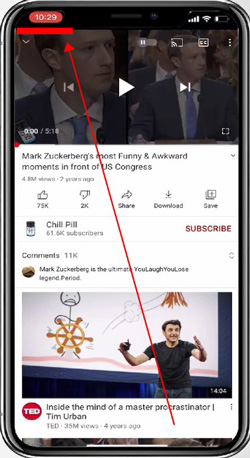
Step 3. Crop out the recording or trim it as want. You can fine-tune the background color with filters
Your phone is powerful enough to edit YouTube recordings. Cropper and trimmer are available on the function screen. You can resize the aspect ratio with simple dragging and dropping. Find your files in the album.
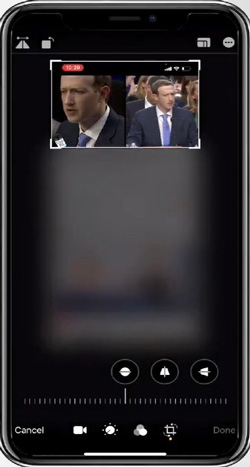
Conclusion
Recording any video clip is not difficult at all, in fact. The only problem may lie in editing it to reach the perfect state. If you want to enjoy an excellent user experience, we believe those ways fulfill your needs. With the pre-installed Xbox Game Bar, there are unwanted recording clips you need to cut out. But TunesKit Screen Recorder, SCREENAPP, and phone's recorder solve the problem with trimming.
