How to Record a Webex Meeting? Solutions for Both Host and Participant
When it comes to online conference software, Cisco Webex is often mentioned as one of the best free online meeting apps with extraordinary quality where millions of users meet each other through video links.
Sometimes, people not only attend the Webex conference but also want to record the Webex meeting for later reference, sharing, making transcripts, or other purposes. But how to record a meeting from Webex? This might be one of the most asked questions of users. In this article, we will introduce 5 best ways to record Webex meeting on both PC, Mac and phone, no matter whether you are the host or an attendee. Here is what you can read now.
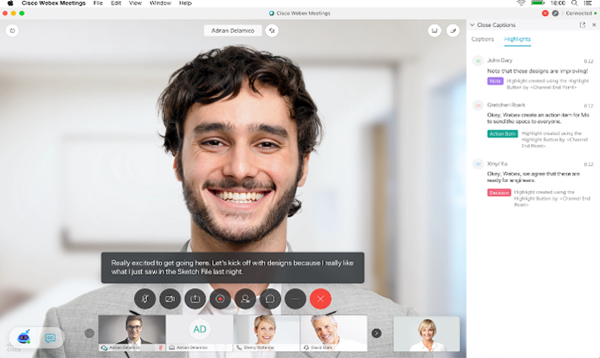
- Part 1: How to Record Webex Meeting via Webex Recorder on PC
- Part 2: How to Record a Webex Meeting on Webex Desktop App
- Part 3: How to Record Webex Meetings Using QuickTime Player on Mac
- Part 4: How to Record Webex Meeting with Audio Online for Free
- Part 5: How to Use Phone Webex Screen Recorder for Recording Webex Meetings (Android&iOS)
- Part 6: Conclusion
Part 1. How to Record Webex Meeting with Audio as a Participant
Do you want to record a Webex meeting with clear audio and all the other activities on your computer during the meeting as an attendee? TunesKit Screen Recorder is the best option for you.
TunesKit Screen Recorder is able to record any screens and videos from your PCs or Macs, and you can record Webex meeting with high quality even if you are not the host. If you want, you can only record the audio of the Webex meeting. Dozens of formats are provided for you to choose from so that you can play the Webex recording videos on any device and video player.
Besides, this program provides you with amazing extra features to display on the screen, including showing a customized cursor or the watermark. You can also edit the video after finishing the Webex meeting recording, like cutting the Webex video recording and screenshot it.
TunesKit Screen Recorder
- Record conference call from Webex, Microsoft Teams, and other apps
- Record Webex screen and audio separately or simultaneously
- Work well as a screenshot and cutting tool for Webex editing
- Convert recorded Webex meetings to any format with high quality
How to Record Webex Meetings on PC/Mac
Step 1: Install and launch TunesKit Screen Recorder on your computer. Tap the Options button to adjust the settings. Here you can change the output folder, output format, hotkeys, cursor, etc.

Step 2: If you want to integrate your voice into the Webex meeting recordings, choose the microphone input source next to the microphone option. If you don't, click on the microphone-shaped icon to mute it. Then create a recording windows on Webex meeting and press the REC button.

Step 3: When in the Webex recording, you can see a recording bar which can pause, stop, and cut. Once you've finished the Webex recording, click on the Stop button.

Step 4: The recorded Webex meeting video will be in the History list. You can click the Edit button to cut it to a length you want. After that, you are able to locate the folder by clicking on the Folder icon.
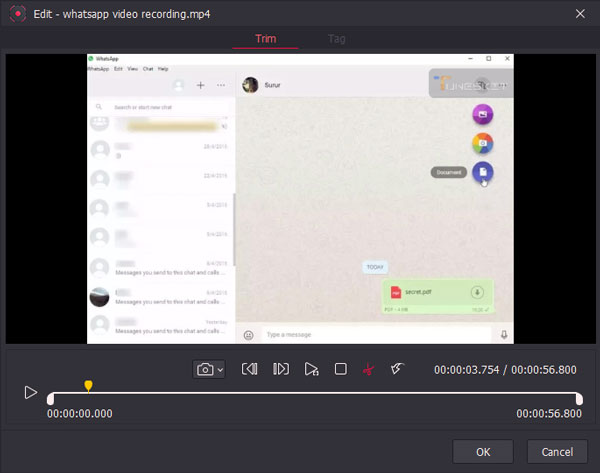
Part 2. How to Record a Webex Meeting on Webex Desktop App
Webex's developer team certainly have predicted the need for conference recording, but they decided to leave the rights exclusively to a group of people. Only the host, alternate host, or presenter can record the meeting conveniently with the built-in recorder, which means that participants should ask the hosts to record the Webex meeting for them. Moreover, the free account can only store the Webex recordings at local storage, while paid users can upload them to the cloud. Next, we are going to explain how to start a Webex meeting recording via the Webex desktop app.
How to Start a Webex Meeting Recording
Step 1: As a host, an alternate host, or a presenter of the meeting, you can press the circle-shaped Record button in the toolbar at the bottom of the screen.
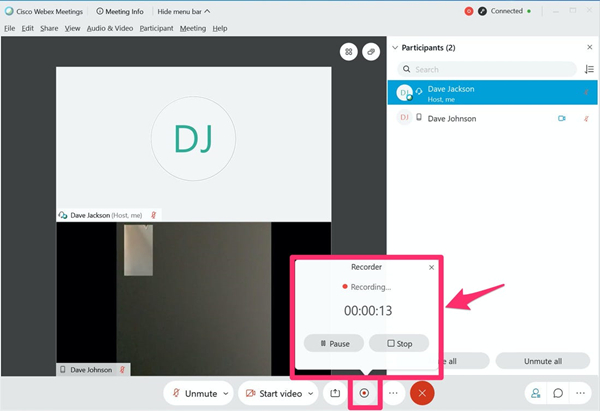
Step 2: If you own a paid account, you can now choose whether to record to the cloud or the local storage. As for free accounts, you will only be asked to choose where to save the recording file. Choose the location and click Save.
Step 3: The Recorder pop-up will appear. You can use it to pause or stop the recording. To hide or unhide the pop-up, click the Record button.
Part 3. How to Record Webex Meetings Using QuickTime Player on Mac
For Mac users, there is freeware at your disposal to record the Webex meeting – QuickTime Player. It's a pre-install program for macOS devices and is mainly used to play the media file. Although it doesn't provide as many features as TunesKit Screen Recorder, it is indeed easy to use and highly accessible when you start a screen recording on your Mac.
Unfortunately, you cannot use QuickTime Player to record Webex meetings on Windows. To record the Webex meeting, follow the steps below.
How to Record Webex Meetings on Mac for Free
Step 1: Run QuickTime Player. At the top left of the screen, go to the File > New Screen Recording from the drop-down menu.
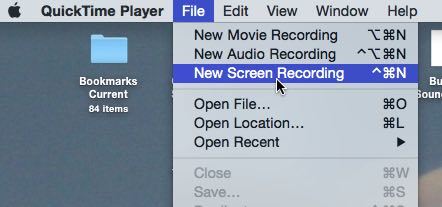
Step 2: When a new window appears, click the triangle button. Here you can configure the settings however you want.
Step 3: Once the Webex meeting begins, click the Record button to start recording the Webex meeting.
Step 4: If the Webex meeting is over, you just need to press the Stop button on the menu bar. Then click File > Save to save the recorded Webex video to your Mac.
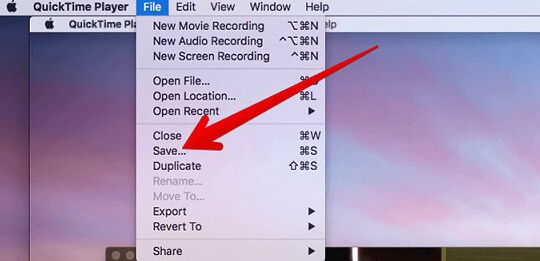
Part 4. How to Record Webex Meeting with Audio Online for Free
If you are searching for a free online Webex recorder, Screen Capture is the way to go. This web-based online tool will help you record Webex meetings without installing any program. You can choose whether to enable the microphone, system sound, and webcam options before starting a Webex recording, then download it to a computer on both PC and Mac. But the downside is it does not feature a video editor, and you can only save the Webex video recording as MP4 on your computer.
How to Record a Webex Meeting Online
Step 1: Open a browser and access Screen Capture.
Step 2: You can enable the Microphone, system sound, and webcam option on the main page, then click on Start Recording.
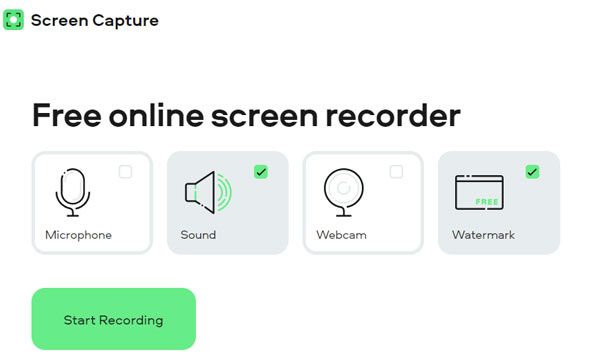
Step 3: Now, you need to select the Webex app as the target screen, and tap Share.
Step 4: Next, you can go back to Webex to continue the meeting. When you finish, click the Stop button from Screen Capture. It will display the Webex recording for you to check. And you can hit the Download icon after your viewing.
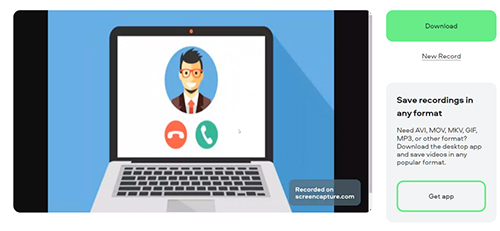
Part 5. How to Use Phone Webex Screen Recorder for Recording Webex Meetings (Android&iOS)
You can start or join a meeting from the Webex app on your Android or iOS device. And as with the desktop app, it also comes with a built-in recorder for the meeting host and cohost. So you can easily start a Webex recording on your phone. But what if you want to record a Webex meeting as an attendee, you can try a third-party screen recorder called DU Recorder.
5.1 How to Record a Webex Meeting as a Host on Phone
Step 1: After you start a Webex meeting, tap the three dots button and and select General > Record.
Step 2: Now it's on the recording, and you can hit the three dots button again to stop the Webex meeting recording.
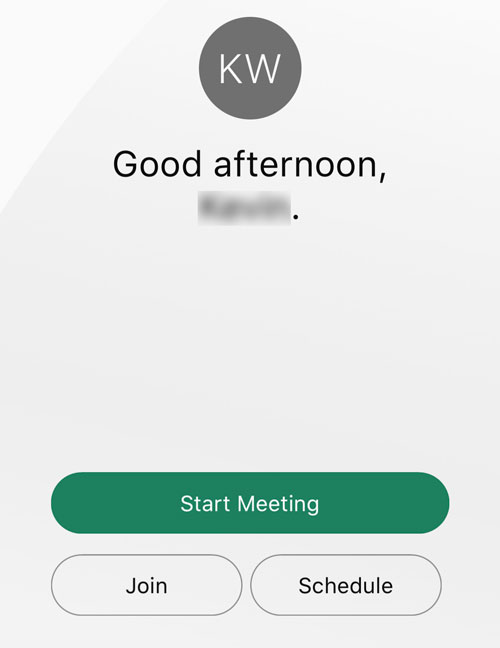
5.2 How to Record a Webex Meeting as a Participant on Phone
Step 1: Go to Google Play or Apple Store to install DU Recorder.
Step 2: It has a little different for Android and iOS users.
For Android users, you will see a small camera icon on your phone screen after the installation.
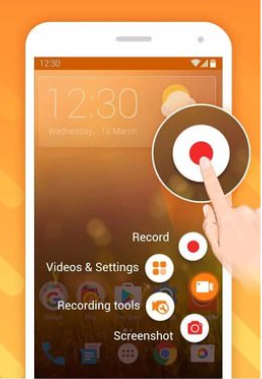
For iOS users, first, you need to open Settings > Control Center > Customize Controls, then remove Screen Recording on the added list and add it to the list again.
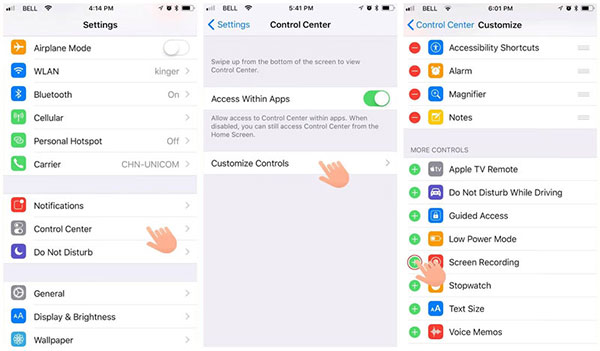
Step 3: Android users can tap the small camera icon after joining the Webex meeting.
iOS users need to swipe down the Control Center and find the Record icon, then long-press on it until it shows a small panel, and you need to select DU Recorder and click on Start Recording.
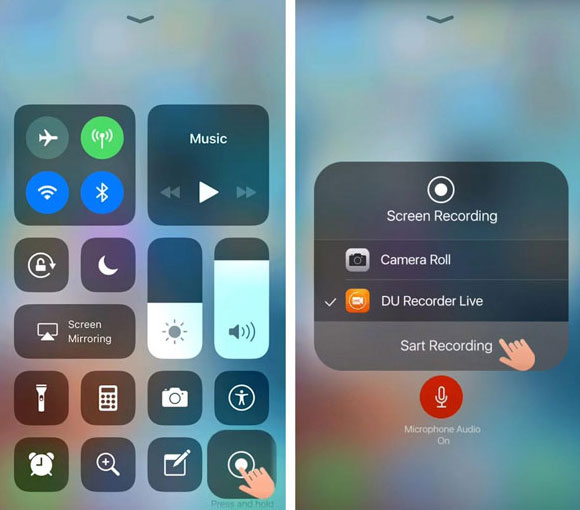
Step 4: When finished, the Android user can tap the small camera icon again to stop the Webex recording, and iOS users need to tap the red bar above to stop recording.
Part 6. Summary
For people who often have Webex meetings, it's necessary to record Webex meetings for reviewing and noting. The five Webex recorders above, especially TunesKit Screen Recorder, are the best tools to record meetings from Webex regardless of whether you are a host or attendee. Any of them will be good enough to contribute to your work or study efficiency. By the way, besides recording Webex meetings, TunesKit Screen Recorder can still capture other activities on your computer with high quality, so why not give it a try and start recording today?
