How to Play Videos from YouTube on Virtual DJ [Download YouTube Videos Included]
Mixing musical videos from YouTube is everyone's dream, especially for youth. The feeling of being a deejay gives you the privileged to come up with personal playlists. You may probably met yourself in a situation where you cannot access a list of music to suit your current mood. But with the Virtual DJ solution, choosing from a tone of audio resources from the internet and create a mix of them will serve you right.
Well, you might wonder, what is this Virtual DJ and how it will satisfy you. Virtual DJ is software that works similarly to the actual deejaying decks and is availably on devices including phones and desktops. Virtual DJ imports MP3 files and layers multi-layered tracks on top of them. Therefore, it can be achieved to import multiple media files to play on it, like YouTube videos. In this post, you will learn the tutorial on how to play YouTube videos on Virtual DJ, as well as a method to download YouTube videos.

Part 1: Frequently Asked Questions to Virtual DJ
Q1: What is Virtual DJ and how can I use it?
Virtual DJ uses cutting-edge technology and the processing capacity of today's computers to separate music in real-time during a mix instantly. As a DJ, it allows you to change the components of the tracks, be it the vocals, instruments, kicks, and hi-hats, on the fly to create fresh mash-ups, remixes, and transitions.
With this, the Virtual DJ software opens up entirely new techniques of compounding that were previously unimaginable. You're able to make an instant acapella and instrumental on any song during a live mix. In addition, you can mix or remix the audio from the YouTube channel in numerous ways that were unavailable before. Plus, fine-tuning various elements of a particular MP3 or AAC file from YouTube videos with the ModernEQs.
Q2: Can beginners use Virtual DJ to play YouTube videos?
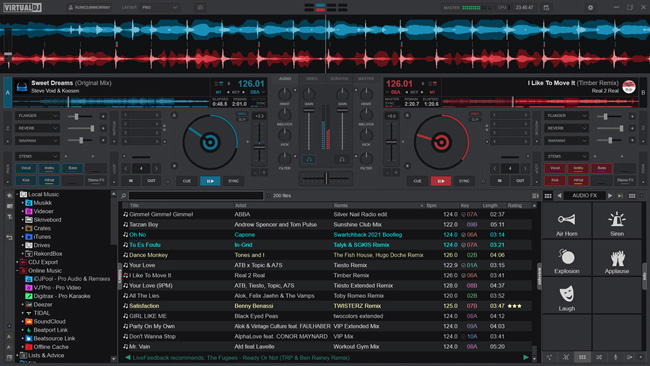
Compared with professional video players and editors such as VLC, Virtual DJ is not an ideal option for beginners to choose from. First of all, a set of buttons are likely to disturb you when you come into the user interface of it. On top of that, this software comes with premium features that are paid and more complicated. Lots of DJ software are designed for beginners such as rekordbox DJ Software, Serato DJ Lite Software, and Traktor Pro 3 Software.
Q3: Can I download YouTube videos from Virtual DJ? If cannot, what is the solution?
Although Virtual DJ allows users to play YouTube videos with sound mixing and pitch converting, downloading videos from YouTube with URLs is not possible with it. If you need to download a YouTube video, this post will give you some advice, just move to chapter two directly.
Part 2: Play Any YouTube Video by Virtual DJ within Minutes
Virtual DJ is powerful software, it has an intuitive user interface that makes it multi-functional and attractive. Now you have downloaded the desired YouTube videos, and play the YouTube video on Virtual DJ. Refer to the guide as follow:
Step 1. Download Virtual DJ software from the official website. Install this tool on your desktop
To begin with, download the Virtual DJ software from the main Virtual DJ website for free. Follow the guide on the website to install the software on your computer.
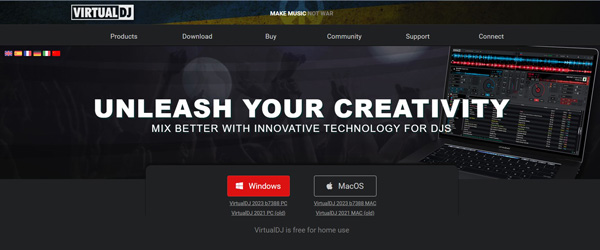
Because it is newer and has more capabilities, Virtual DJ 8 requires a fast machine closer to the "Recommended" criteria. Virtual DJ 7, on the other hand, has been maintained and developed for 18 years and works on practically any machine. If you meet all of the installation requirements but cannot access the Virtual DJ website, you can download it using a mirror link.
Step 2. Import your YouTube video to Virtual DJ software and play it as per your needs
Under the main interface, open the YouTube video file that you downloaded. Double-click on it and it will start playing the audio of the YouTube video. By the way, if you haven't downloaded YouTube videos, using a screen recorder to capture the video from YouTube is a wise tactic. In the following chapter, we're about to download your wanted YouTube video by screen recording.
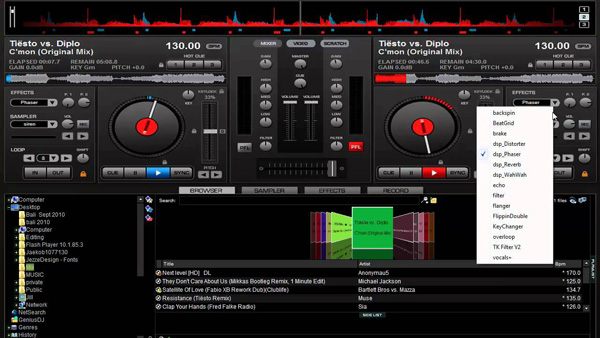
Step 3. Create a mix of audio from the YouTube video. Enhance its quality or adjust the sound volume and bitrate
Once you import the YouTube video music into the Virtual DJ, you can now create a mix of your best songs. More common audio editing functions are provided such as volume booster, speed changer, voice converter, as well as bitrate editor.
Part 3: Download YouTube Videos via TunesKit Screen Recorder
YouTube does not offer any free chances to download videos to the computer's internal storage, but it is quite simple to do it with Tuneskit screen recorder, which works best if you only download short-length videos or capture some footage of the video. Of course, these videos will enable you to mix with a virtual DJ effectively.
TunesKit Screen Recorder can capture everything on your screen, including video and audio. It can let you record and download YouTube videos, make video calls, stream audio, and create an instructional video on your computer. There are projects made to record window, gameplay, webcam, as well as solo audio.
TunesKit YouTube Downloader
- Capture multiple YouTube videos on HD or Full HD resolutions
- Support recording video and audio simultaneously or separately
- Download YouTube video to MP4, M4V, MOV, MKV, WMV, etc.
- Capture any part of screen on your Windows and Mac computer
- Record a video without a time limit even with the free demo
How to Record YouTube Videos with TunesKit Screen Recorder
Step 1. Get TunesKit Screen Recorder to begin recording YouTube videos
Download and install TunesKit Screen Recorder on your computer. You can change the recording setting by clicking on the "Options" button. Within the workspace, video formats, timestamps, recording resolutions, and scheduled recording projects are at your disposal.
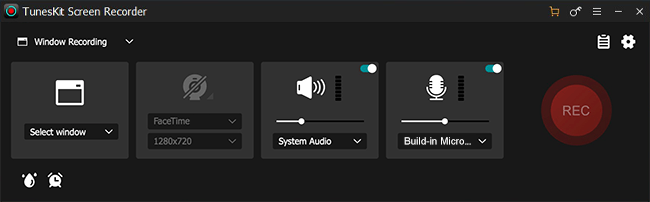
Step 2. Select the area of the YouTube video you want to record, click "REC" to get started
When you are satisfied with the recording settings, click the "+" button to customize the recording area. Or choose a ready-made resolution template such as 1080p or 720p. Then click on the "REC" icon to capture the YouTube video. Once you are through with the recording, click on the "Stop" button.
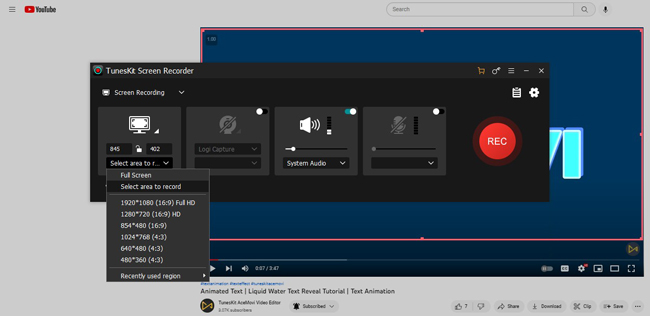
Step 3. Trim your recorded YouTube videos. Then download the video and import it to Virtual DJ to play
The YouTube video recording will be automatically saved in the "History" list. You can click on the "Edit" icon to trim unwanted parts of the recordings, or choose the "Search" icon to open the destination folder to get the YouTube video recording file. After that, you can play the YouTube videos with Virtual DJ software by following the steps we discussed above on this page.
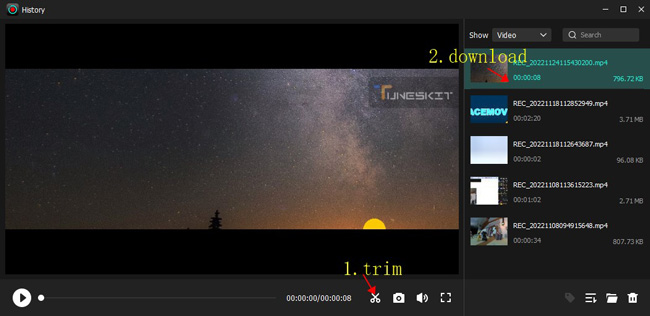
Part 4: Final Thought
Playing videos on Virtual DJ is always fun, especially when you have your desired YouTube videos. This is because, with the Virtual DJ, you can spice things up with different ideas as you want your YouTube video to appear. With Virtual DJ, there are no limitations, and you get to enjoy your free time with your gadget and a free choice of music to mix. While with TunesKit Screen Recorder, you can capture any screen, audio or webcam.
