Effective Methods to Fix ShadowPlay Not Recording
To earn name and fame, gamers love to record and share their gaming experience worldwide. ShadowPlay is one of the most-used and reliable screen recorders for social media users, as they record and share their videos and live streams with family and friends.
However, along with multiple fun, very often, this tool creates errors and on top of them is ShadowPlay not recording audio.
Sometimes NVIDIA creates sound-recording issues when multiple applications run simultaneously. Well, no need to get worried as it is so simple and quick to resolve this issue!
Walk through this article till the end and crack the solutions to make ShadowPlay record smoothly.

Part 1. NVIDIA ShadowPlay Not Recording - Five Most Proven Fixes
Fixing NVIDIA ShadowPlay is not a big deal because you can troubleshoot the issue independently. Below are the best solutions you can apply to resolve NVIDIA sound errors; catch them!
Fix 1: Ensure NVIDIA Is Running Appropriately
If NVIDIA ShadowPlay not recording the sound the way it should, the issue can be with NVIDIA. In this case, first, you are supposed to look up the status of NVIDIA.
To check the NVIDIA status, launch "Run", type "services.msc", and press enter. A small window will pop up!
After reaching the services section, find NVIDIA and modify its startup type by tapping "Automatic".
After performing this step, ShadowPlay will start recording without any errors. If you need further assistance, using hotkeys for ShadowPlay recording can be supportive.
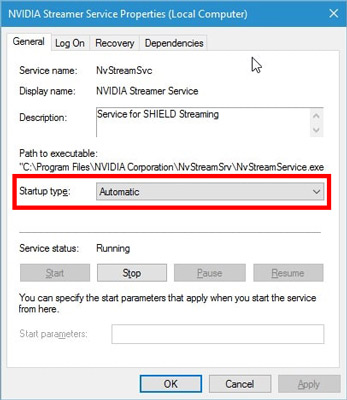
Fix 2: Turn On Privacy Control: Particularly For The Desktop
If the NVIDIA ShadowPlay not recording error appears on the desktop, you can assess NVIDIA's privacy settings. If the ShadowPlay tool doesn't have permission to record desktop videos, you can follow the steps to resolve issues.
Step 1. Launch the ShadowPlay application.
Step 2. Go to "Settings".
Step 3. Choose "General".
Step 4. Fnd the "Share" toggle and ensure that it is turned on.
By following these simple steps, ShadowPlay will start recording the sound.
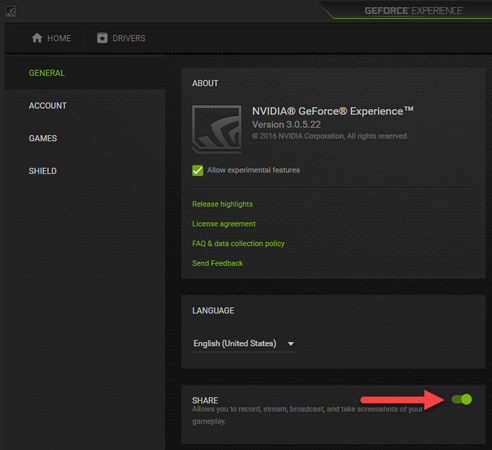
Fix 3: Improve GeForce Experience
Often, traditional and outdated GeForce becomes the culprit of NVIDIA ShadowPlay not recording audio issues. It is a no-brainer step to resolve the ShadowPlay issue because you only need to update GeForce.
Step 1. Launch Run option
Step 2. Open "appwiz.cpl".
Step 3. Enter the program's console
Step 4. Locate NVIDIA GeForce to uninstall it and all other NVIDIA programs.
Now, open the official website of NVIDIA and download GeForce's latest version and the other applications you have uninstalled. You can try hotkeys to start ShadowPlay recordings.
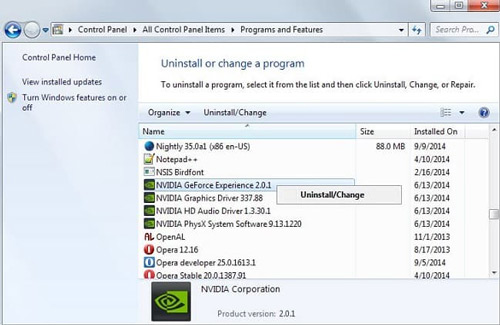
Fix 4: Sign Out Of Twitch
Twitch has paved the way for worldwide streamers to showcase their talent, but when GeForce's users stream on Twitch, it interrupts the recording feature of ShadowPlay.
To resume the appropriate functioning of ShadowPlay, you can sign out of Twitch for some time and see if it works!
Step 1. Launch ShadowPlay.
Step 2. Head over to "My Rig Tab" and find the option of ShadowPlay.
Step 3. Go to settings options and confirm ShadowPlay is running.
Step 4. Swap the "Manual", go to "Account", and disable the Twitch account.
Step 5. Now open the ShadowPlay through hotkeys and test whether it is working.
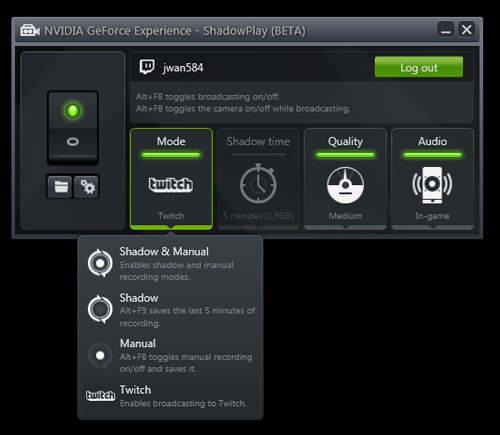
Fix 5: Activate Desktop Capture
If, somewhere on the way, the gamer finds that ShadowPlay not recording the game, all the fun gets ruined, but here is a straightforward solution - activating desktop capture.
GeForce often cannot assess that a game is running in full-screen mode and doesn't record the game. In this case, you can launch the ShadowPlay app and visit the "Preferences'' option.
Get your way to "Overlays" and enable Desktop Capture. Now ShadowPlay will start recording your audio seamlessly.
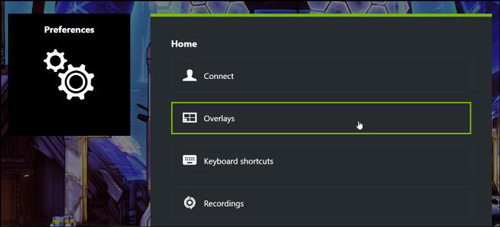
Part 2. Extra Tip: ShadowPlay Alternative - TunesKit Screen Recorder
If, despite all your tries, you cannot fix ShadowPlay not recording, don't worry; we have another outstanding option for you: the TunesKit Screen Recorder. It is a well-designed tool that identifies the gameplay in the background and starts recording. In addition, gamers also get the option to select their favorite gameplay they want to get recorded.
This all-in-one software is more than a game screen recorder; it offers other recording modes, including screen recording, webcam recording, audio recording, and more. Also, you can cut the recorded videos with its built-in editor. And it supports multiple formats and records multiple audios simultaneously.
In a nutshell, using TunesKit Screen Recorder is very simple, quick, and fun! You can also download it to enjoy its multifunctions!
TunesKit Screen Recorder
- Caputure any screen on your Windows or Mac computer, such as video meetings, video games and live broadcasting
- Record gameplay video and audio separately or simultaneously
- Support screenshot, cut, and edit function
- Convert recorded gameplay to MP4, M4V, MKV,etc.
Part 3. FAQs about NVIDIA ShadowPlay
Q1: What is NVIDIA ShadowPlay
ShadowPlay is a multitasker tool that any beginner and pro can use. Using ShadowPlay as a screen recorder is a perfect option. A gamer can record gameplay on PC of 30 minutes at 60 FPS and 1440p resolution.
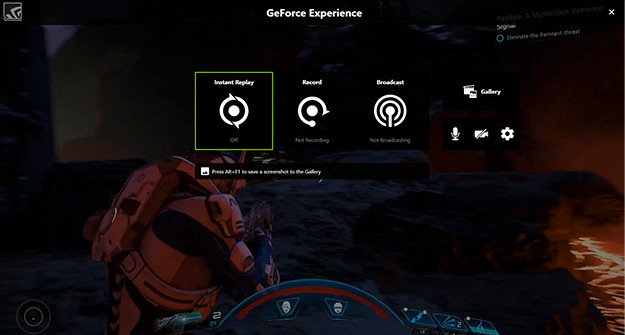
Q2: How do I fix ShadowPlay not Recording?
The quickest way to fix ShadowPlay not recording is to open the ShadowPlay software, tap the Settings button and enable the Share button. Then you can relaunch the recording with ShadowPlay.
Q3: How do I record last 5 minutes on my computer NVIDA?
Firstly, make sure you have enabled instant replay. Then press "Alt + F10" to save the last 5 minutes of the game with NVIDA ShadowPlay.
Part 4. Conclusion
Recording live screen is a handy feature for gamers as it helps them share their achieved levels and distinctions with their fans and followers. For this purpose, ShadowPlay works wonders, but due to some limitations, gamers complain that shadowplay not recording games. To help them, we have offered multiple solutions to fix this error like a pro.
Let me tell you one thing, trying the TunesKit Screen Recorder as an alternative when ShadowPlay is not recording can be an incredible option as it helps gamers and social media users to record their screen smoothly and seamlessly, without any destruction!
