How to Download YouTube Videos on iPad - 3 Ways

Thanks to its large screen and portability, the iPad makes watching YouTube videos enjoyable, but that happens only if your iPad is as connected to the Internet.
Obviously, watching YouTube videos offline is a tricky issue, as it doesn't support direct downloads. But it's not impossible to download YouTube videos as long as you become a YouTube Paid subscriber, such as YouTube Premium. Then you can download YouTube videos directly on your iPad.
But what if you're not a paid subscriber, is it any other way to download YouTube videos on iPad? The answer is yes. In this article, we present three possible solutions on how to download youtube videos on iPad. Please read on.
Part 1. How to Download YouTube videos on iPad Officially
If you are already a YouTube Premium subscriber, you can download videos directly from the YouTube app on your iPad. Don't miss this convenient and fast download feature which allows you to play YouTube videos offline. And it supports you to download a single YouTube video or YouTube playlist. Now let's see how it does.
How to Download Videos on iPad from YouTube Directly
Step 1: Open the YouTube app on your iPad. Make sure you have logged into your Premium account.
Step 2: Go to the Search bar, Library, or History to find the YouTube video you want to download. Then open it and click on Download.
Step 3: It will show you some download quality options, select one of them and click OK.
Step 4: After that, it will start downloading as soon as possible. You can find the downloaded YouTube videos in Library.
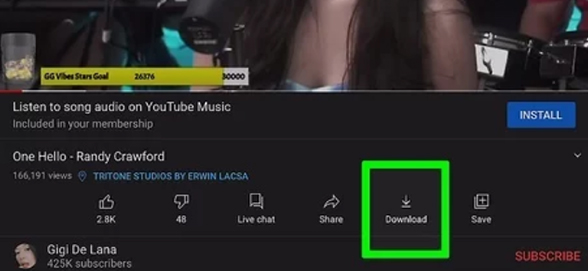
Part 2. How to Download a YouTube video on iPad via Desktop Software
It is not a traditional sense to download videos from the YouTube app. It just caches the video to your iPad and cannot download the entire YouTube video file to your local storage. Also, when your YouTube subscription expires, you will not be able to watch the downloaded YouTube videos.
In order to acquire a complete YouTube video download, you need to resort to additional tools, such as TunesKit Screen Recorder.
TunesKit Screen Recorder is a powerful screen and audio recording software that is compatible with macOS and Windows. It enables you to download YouTube videos and other screens from your computer with high quality and can edit the recorded YouTube video with its built-in editing tool.
Meanwhile, this 2-in-1 recorder offers you three modes like recording screen only, recording audio only, and recording screen and audio simultaneously, which can let you choose different recording options for different situations. Plus, the YouTube video recording is supported to export to various video output formats, such as MP4, MOV, MKV, etc. You can read the tutorial on how to download YouTube videos to iPad.
TunesKit Screen Recorder
- Save YouTube videos with high-quality
- Support recording YouTube video and audio simultaneously and separately
- Record and download YouTube video to MP4, M4V, MOV, MKV, WMV, etc.
- Capture any screen on your Windows and Mac computer
How to Download YouTube Videos to iPad via Desktop Software
Step 1: Prepare the YouTube video you will record. Then download and launch TunesKit Screen Recorder on your computer. Before you download, you can click the Options button to set the output format, output path, and other settings.

Step 2: Tap on Select Area to build a recording window, then play the YouTube video and click on REC. When in the recording, there is a recording bar for you to cut, pause and stop. After you finish, click the Stop button.

Step 3: The recorded YouTube video will be in the History list, you can double-click to preview it, or click the Edit button if you want to cut or trim it.

Step 4: Once you've done, the final YouTube video recording will appear in the History list and target folder.
If you're using a Windows computer, you'll need a USB cable to connect your iPad with your PC, then convey the downloaded YouTube video to your iPad.
If you're using a Mac computer, you can use iCloud to sync the YouTube video downloading on your Mac with your iPad without a cable. And then you can watch YouTube videos on iPad offline.
Part 3. How to Download YouTube Videos on iPad for Free
In this part, we will mention a free way to help you download YouTube videos on iPad. All you need is to download an app called Documents by Readdle, which can be found in Apple Store.
Documents by Readdle is a file manager for iPad and iPhones, but it's also a convenient downloader that can download YouTube videos for free on iPad. Here are the steps below.
How to Download YouTube Videos for Free on iPad
Step 1: Go to Apple Store to install Documents by Readdle.
Step 2: Open this app and tap on the browser icon to open a web. Then type https://x2download.com.
Step 3: Go to the YouTube app, copy the YouTube video link you want, and paste it into the search bar, then click Get link video.
Step 4: When the result appears, select the download option and click Get link.
Step 5: Now back to My Files, click Downloads and now you can see the YouTube video has been downloaded on iPad successfully.
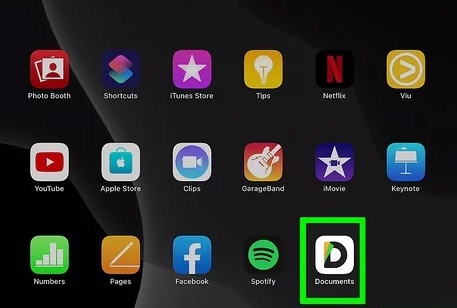
Part 4. Conclusion
About how to download YouTube videos on iPad, we're sure you have got the answer now. No matter which method you choose, you can download and watch YouTube videos offline. But to keep the YouTube video downloads for the long term, we suggest you choose TunesKit Screen Recorder or Documents by Readdle. And one thing you need to keep in mind is that you may not use any downloaded YouTube videos for commercial purposes.
