Download YouTube Livestream - 3 Top Ways

Nowadays, many YouTubers are not only video makers but also streamers, and a lot of them choose to do it on YouTube. While watching a Livestream is indeed the best way to enjoy it, users often want to download YouTube Livestream so that they can enjoy it afterward. But how to do it? Here are the best ways to easily download YouTube Livestreams no matter ongoing Livestreams or recordings. The methods illustrated in this article requires no subscription to YouTube Premium.
Download YouTube Livestreams Without Efforts or Premium
Normally, YouTube Livestreams cannot be downloaded while it is still going on, and their recordings can only be downloaded by Premium users unless those Livestreams belong to your own channel. Is there a way to download Livestream from YouTube without a Premium account? How to download a Livestream from YouTube that is going on?
You will need TunesKit Screen Recorder, a multifunctional screen recorder available on both PC and macOS that can help you download Livestream from YouTube. It can download both the ongoing streams or recordings by recording your screen playing it. The recording video quality can be very high, and you can decide which area to record on your own.
The video recorded can be exported to dozens of formats so that you can play them on different platforms and devices. Besides, other customizable features are at your disposal, such as the ability to include your microphone voices in the recordings, watermark embedment, and a highly customizable cursor.
TunesKit Screen Recorder
- Caputure any videos play on your desktop, such as video calls and gameplay
- Output high quality recordings in any format
- Record screen video and audio separately or simultaneously
- Work well as a screenshot tool, has built in video cutter
- Has time scheduler and no watermark or time limit
The next part is a step-to-step guide to use TunesKit Screen Recorder to download YouTube Livestream.
Step 1: Install and run TunesKit Screen Recorder from the links above.
Step 2: Click on the camera-shaped icon to switch on the video recording mode (If you want to record sound solely, click the trumpet-shaped icon). To configure preferences for your recording, click on the cog button. Here you can set the format, the keyboard shortcuts, the saving location, the watermark, a series of audio and cursor preferences. Don’t forget to configure the "Save to" option to choose the location to save videos. If you want to include your voice from the microphone in the recorded videos, select the microphone input next to the microphone icon. If you don’t, tap the microphone icon once to mute it.

Step 3: Click on the camera-shaped icon to switch on the video recording mode (If you want to record sound solely, click the trumpet-shaped icon). To configure preferences for your recording, click on the cog button. Here you can set the format, the keyboard shortcuts, the saving location, the watermark, a series of audio and cursor preferences. Don’t forget to configure the "Save to" option to choose the location to save videos. If you want to include your voice from the microphone in the recorded videos, select the microphone input next to the microphone icon. If you don’t, tap the microphone icon once to mute it.

Step 4: Click on the camera-shaped icon to switch on the video recording mode (If you want to record sound solely, click the trumpet-shaped icon). To configure preferences for your recording, click on the cog button. Here you can set the format, the keyboard shortcuts, the saving location, the watermark, a series of audio and cursor preferences. Don’t forget to configure the "Save to" option to choose the location to save videos. If you want to include your voice from the microphone in the recorded videos, select the microphone input next to the microphone icon. If you don’t, tap the microphone icon once to mute it.

Download Recorded Livestreams YouTube in Free Way
If you simply want to download Livestream recordings and the extra features of the last option are not necessary to you, you can try downloading the recordings in a free method. However, this method has proven to be more or less difficult to carry out. Besides, you cannot download videos higher than 1080P or convert the formats in this way.

Step 1: Go to the page of the YouTube Livestream recording, and copy the URL.
Step 2: Download and install VLC Player. Open this software, and go to the "Media" menu select "Open Network Stream", where you can paste the URL. Press the "Play". As soon as the video starts playing, go to "Tools" > "Codec Information". In the pop-out window, you will see a box at the bottom called "Source". Copy the URL you find in that box.
Step 3: Go back to your browser and paste the URL. You can start playing the video. When you're watching the video in the browser, you'll see an option to download the file to keep locally. Click on it to download.
How to Download Your Own YouTube Livestream Recordings
It is actually quite easy to download your own Livestream recordings from YouTube, which provides you an official channel to do this. As long as you have uploaded your own Livestream recordings on YouTube, you can download them in the YouTube Studio, and the steps are listed below.
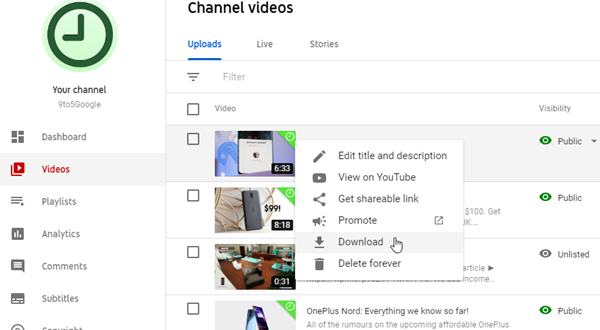
Step 1: Go to the page of the YouTube Livestream recording, and copy the URL.
Step 2: Click your profile photo in the top-right corner of the screen and select "YouTube Studio".
Step 3: Enter the "Videos" tab from the left sidebar. You will then see the list of videos on your channe
Step 4: Then, find the Livestream recordings you want and hover your cursor over them. Click the three dots that appear to the right of the video's name, and then press the "Download" button.
Summary
This YouTube Livestream download tutorial includes 3 methods to download YouTube Livestreams, including an all-around and effective way to download your own Livestreams and others’, a bit harder, and a restricted way to download any Livestream recording, and an easy way to download your own Livestream recordings. We hope that this guide is helpful and that you can enjoy Livestreams to the fullest.
