How to Download Twitter Videos
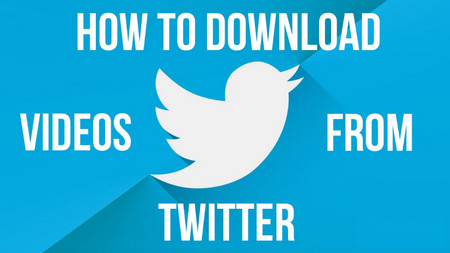
Video content is very common on Twitter and videos on Twitter, as I concerned, are different from videos on other social media platforms. There are many news-related videos that you can't find anywhere else. So, let's get to the topic today – how to download videos from Twitter? If you do some researches on Google, you will find many Twitter video downloaders that can help you download videos or GIFs from Twitter.
However, do you really need a special downloader? For most users and most of the time, the screen recorder is a more comprehensive and multi-purpose tool. Namely, a screen recorder not only can help you download Twitter video, but also save videos from Instagram, Tik Tok, and other short video platforms.
If a screen recorder is good enough for you, read on! To download Twitter video to your PC, we would recommend TunesKit Screen Recorder. It is a screen recorder with a built-in video cutter, which enables you to do some easy cutting whenever you accidentally record the unwanted parts. Another important feature is that TunesKit can output your recordings in any common format with high video quality preserved. The next section will be a guide on how to save Twitter videos with TunesKit.
TunesKit Screen Recorder
- Caputure any videos play on your desktop, such as video calls and gameplay
- Output high quality recordings in any format
- Record screen video and audio separately or simultaneously
- Work well as a screenshot tool, has built in video cutter
- Has time scheduler and no watermark or time limit
How to Save Video from Twitter on PC
Step 1 Set Basic Recording Settings

First of all, you need to download and install TunesKit Screen Recorder. After that, launch TunesKit and you will see a "cog" icon at the bottom right of the main interface. Click on the button and "Setting" panel will drop down. Here, you can adjust the recording settings. For example, change the output folder, output format or device, personalize keyboard shortcuts, add image watermarks, make a scheduled recording by setting the start and stop capturing time or change the cursor and click effects, etc. As for the output format and device setting, you can click the Format panel and choose a suitable format or device. TunesKit Screen Recorder now supports numerous video formats such as MP4, M4V, MKV, MOV, AVI, 4K Video, HD formats, etc.
Step 2 Customize Recording Area for Twitter Video

On the main interface, there are 3 modules. The one on the left is to customize the recording size and area. The middle one is the audio settings and the right one is to choose recording mode. To record Twitter videos with sound, both video and audio should be included. So, you need to click the "camera" icon. Next, log into your Twitter account on the desktop site and find out the videos that you want to save. Click the "+" button on the top left corner of TunesKit Screen Recorder. A record window will pop up and you can adjust the size and the area to make it suitable for recording the videos.
Step 3 Begin Recording and Saving Twitter Video

Before the recording start, you should enable the system sound and microphone sound recording feature. You can run the recording before the formal recording. When all the settings are confirmed, go to the third module on the right hand and click the pink "REC" button. Also, you need to start playing your target video after a 3-second countdown. Use the toolbar to help you with the recording. Click the Pause button to stop the process temporarily or cut the recording and then continue recording by clicking the Scissors icon. To stop the recording completely, just click the Stop button. You can also set the hotkeys for these buttons.
The Final Thoughts
Now that you know how to record video from twitter, you can use TunesKit Screen Recorder for more purposes, such as recording video calls or recording streaming audios. TunesKit Screen Recorder has a lot of features for you to figure out and I am sure you will love it!
