How to Download TikTok Videos on Phone & PC

If you ask "what is the most trending app now", I guess most of people would answer "Tik Tok". Tik Tok swiftly gains its fame and popularity since it was launched in 2017, a year after the Chinese version "Douyin" was born. TikTok once topped the list of "the most downloaded apps" in US and it is available in over 150 markets and in 75 languages as of 2018.
In case anyone of you not so sure, TikTok is an app mainly for people to create and share short videos in 60 seconds, including lip-sync, comedy, short-looping, and talent videos and so on. Thanks to the sharing button, these videos go viral very easily, which also give TikTok free promotion. For those who want to download TikTok videos, TikTok also generously provides a button for you to save the videos on your mobile device. We will show you the steps below and if you are also interested in downloading them on PC, we also have the solution for you.
1. How to Save TikTok Videos on Phone
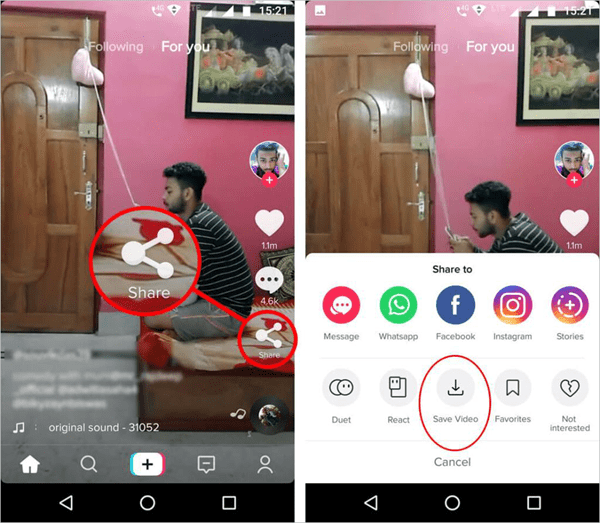
Step 1 Open TikTok and find the video you want to download to your phone.
Step 2 Tap the "Share" button at the right hand and a tool bar will appear at the bottom of the interface.
Step 3 Tap the "Save Video" icon and then the video will be saved to your phone gallery.
2. How to Download TikTok Videos on PC
If you want to share some funny videos to your parents or friends who don't have TikTok on their phones, directly send them the video will more likely to get clicked than a TikTok link. You can easily download them on PC as the videos are short and small in sizes to send. So, is TikTok downloader you can easily find on Internet the best choice? Not exactly, especially when you only want to save particular videos from TikTok. Another convenient solution we can think of is to screen record TikTok videos. By this way, you not only can save TikTok videos offline, user comments of that video can be included, too. You know, user comments are gold.
TunesKit Screen Recorder is one of the handiest tools you can find in the market and mostly importantly, it is free and it can preserve the high quality of TikTok videos. Next, we will introduce how to use it to capture TikTok videos.
TunesKit Screen Recorder
- Caputure any videos play on your desktop, such as video calls, Twitch game video, and live streams
- Record screen video and audio separately or simultaneously
- Work well as a screenshot tool, output high resolution recordings
- Convert recorded video to any format without watermark
Step 1 Decide on Basic Settings

Click the "cog" icon to open the setting panel. For the basic record options, you can change the output folder and output format as you want. To record TikTok video in lossless quality, select output format under under "HD Video" catalog. In the record time options, you can use the time scheduler to set a time to begin and end the recording. In the cursor options setting, we suggest you uncheck all the boxes to hide the mouse if you don't want it to show in the recording. Last but not least, you should set your own hotkey to control the recorder, which is super convenient when using it.
Step 2 Customize the Region to Record

Go to tiktok.com and find the video that you want to record. Then, you can adjust the webpage to a suitable ratio. Click the down-arrow icon next to the frame button with a "+". Next, click "Select area to record" to customize the recording area. If you want to include the comments, you can make the frame bigger.
Step 3 Capture TikTok Videos with Comments

When you done with the settings and preparations, hit the pink "REC" button on the right of the main interface and hit the play button of the TikTok video. When you finish the recording, you can click the "Stop" button (the second icon from left to right) on the toolbar or just use the hotkey you set in advance. After that, a window will pop up to show you the preview of your recording. Play the recording and you will be able to do some easy editting with it.
