How to Download LiveMe Videos and Replays

LiveMe is a live broadcasting community, as well as one of the most popular live-streaming platforms in the world. There are plenty of musicians, singers, actors, DJs, storytellers, and comedians on LiveMe. Some of their performances are terrific. If you didn't catch the live video broadcasting, you could watch the replays. Furthermore, we will show you how to download LiveMe videos or replays to your computer and phone so that you can watch these LiveMe video records offline.
Part 1. How to Download LiveMe Videos on Desktop via LiveMe Video Downloader
Basically, to download LiveMe videos or replays to your computer, you will need a LiveMe recorder and we strongly recommend TunesKit Screen Recorder, which offers a Time Scheduler to help you automatically record LiveMe videos. You can also use the embedded video cutter to cut out the unwanted part and keep the parts as you want.
Besides, this screen recorder can capture any screens or videos on your Windows or Mac computer, allowing you to capture screen and audio automatically and separately. Now let's figure out how to record LiveMe on your computer with TunesKit Screen Recorder.
Features of TunesKit LiveMe Recorder
- Capture LiveMe videos and other activitie on you Windows and Mac, such as video calls and YouNow live streams
- Record screen video and audio separately or simultaneously
- Work well as a screenshot tool, output high resolution recordings
- Convert recorded video to any format without watermark
How to Record LiveMe Videos on Computer
Step 1. Finish Basic Settings
Download and install TunesKit Screen Recorder on your computer. Both Windows and Mac versions are available. Launch it on your PC and the first thing you need to decide is the recording mode. There are 3 modes for you to choose: video only, audio only, video and audio together. To download LiveMe video, we need to record both video and audio. You can select the video recording mode using the button at the left of the "REC" button.
Then, click the "Options" button at the right corner to drop down the setting panel. In this panel, you should finish the output format and output folder settings. Don't forget to choose "HD format" so that you can get high-resolution output results. In the Record Time Options, you can set a time scheduler: set the begin time and end time. This feature is very convenient and you can leave the recorder to record LiveMe videos automatically. In the Cursor Options, we suggest you uncheck all the boxes to hide the mouse in case it shows up in the recording.

Step 2. Select the Region to Record LiveMe Video
Open your browser and go to liveme.com. Find the broadcasting video that you want to save offline and adjust the streaming window. Then, go back to TunesKit Screen Recorder and click the "+" button at the left side and customize the recording area and size according to the LiveMe video window. You can also choose to record the full screen.

Step 3. Start Recording LiveMe Video
Before you begin recording, you can test the recorder a little bit. Record few clips to see if all the settings are right. When you make sure everything is ready, you can run the recorder by clicking the "REC" button. Click the "Stop" button (the second icon from left to right) on the toolbar when you want to stop the recording. If the time scheduler is on, you don't have to stay in front of the computer because TunesKit Screen Recorder will stop recording when time is up.

Step 4. Edit LiveMe Recordings
When you stop the recording, the recorded LiveMe video will be shown in "History" list. You can double-click the LiveMe video clip to preview, or click the "Edit" button to cut the recorded LiveMe video. And you can find the LiveMe recording file by clicking on "Search" button.

Part 2. How to Download LiveMe Replays Online
It would be a shame to miss a LiveMe stream, but luckily it will provide a replay so that you can watch back the LiveMe content after it is over. But this replay does not stay for a long time, so if you want to watch the LiveMe replay multiple times, the best way is to download it.
In the first part we've covered how to record LiveMe videos and replays using the desktop recorder TunesKit LiveMe Downloader, and next, we will introduce you to use an online video downloading tool to help you download LiveMe playback online, Which is called 9XBUDDY. And here are the steps below.
How to Dwonlaod LiveMe Videos Online
Step 1: Go to LiveMe to find out the target replay, and copy the URL of the LiveMe replay.
Step 2: Access 9XBUDDY, paste the URL into the search bar and hit "DOWNLOAD".
Step 3: When the result comes out, you can select the desired option and click on "Download Now".
Step 4: It will turn to a now download page, just click "Download Now" again and it will start downloading LiveMe replay immediately.
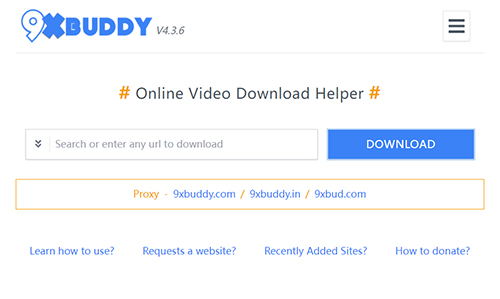
How to Record LiveMe Videos on Phone
Since LiveMe has both a web version and phone app version, you can also watch LiveMe videos and replays directly on your phone. Similarly, LiveMe replay on the mobile app can not be stored for a long time, so you will have to record it for offline viewing. All you need to do is to start your phone's built-in screen recording program, then you can record the LiveMe video or playback in full. You can read the following steps.
Step 1: Slide down the "Control Center" on your phone, and click on the screen recording icon.
Step 2: Now open the LiveMe app and go to the live stream or replay you want to record.
Step 3: Click the target one and leave it to be recorded. When it finishes, click the "Stop" button and you can find the LiveMe recording in local storage on your phone.
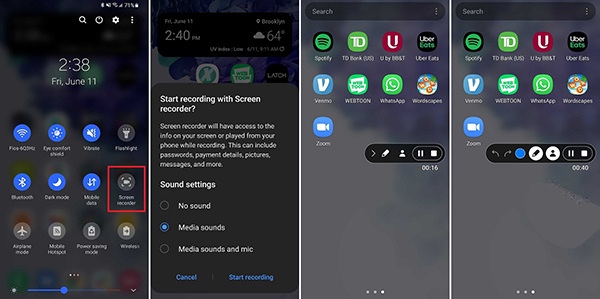
Part 4. Conclusion
Now we've already walked you throngh 3 ways to download LiveMe videos and replays on computer and phone. You can try TunesKit Screen Recorder and 9XBUDDY LiveMe video downloader to dwonload LiveMe videos on your computer, or use the built-in screen recorder on your phone to get LiveMe recordings from the phone app. By the way, there are still many things TunesKit Screen Recorder can do. You can take it to record any video on your computer, such as online video from YouTube, Twitch, and more, or desktop scenes like gameplay, lessons and others. Just take your time to dig in more features and make the full use of it.
