How to Make a Free Conference Call Recording

Conference calls are the best way for people who works remotely or on a business trip to attend meetings. It can convey important messages, report the progress of the project, adjust the working content, etc. in a timely manner. However, the meeting will buffer when the internet is lagging or on a low speed, which results in missing the important part of it.
For such situations, a conference call recording is essential, whether reviewing the missing part or recording the meeting minutes. So here we will introduce some effective methods for you to make a conference call recording on your computer or mobile phone.
Part 1. How to Make a Conference Call Recording on Desktop
Unlike other screen activities, a conference is often announced in advance, so you can choose a suitable screen recorder ahead of time. We first introduce TunesKit Screen Recorder for people using a desktop program as a recommendation for conference call recording.
Using Tuneskit Screen Recorder is one of the best ways to record conference calls. It's a great screen capture for grabbing any screen and audio on your Windows and Mac computer. With the help of this reliable software, you will be able to record conference call video and audio easily and quickly. Meanwhile, it offers three recording features that can record screen and audio simultaneously and separately. Plus, it can convert the conference call recording to any formats, such as MP4, MKV, MOV, FLV, etc. Learn more with the upcoming steps:
TunesKit Screen Recorder
- Record conference call in on your Windows or Mac computer
- Record meetings and audio separately or simultaneously
- Come with screenshot, cut, and edit feature
- Convert conference call recording to MP4, M4V, MKV,etc.
How to Record on Free Conference Call
Step 1: Download and launch TunesKit Screen Recorder. Since the default mode is video recording, you can just go to preset the recording option by clicking on the Options button. Here you can set the output folder, output format, record schedule, cursor pattern, and more.

Step 2: Next, open the conference app that you're going to record. Then back to TunesKit Screen Recorder and tap the "+" button to create or select a recording area. When all is done, hit the REC button.

Step 3: When you finish, tap the Stop button and you can see the conference call recording is in the History list. You can double-click to check it, or hit the Edit button to cut this free conference call video recording.

Step 4: If you want to check the conference recording file, you can click the Search button and it will locate the target folder.
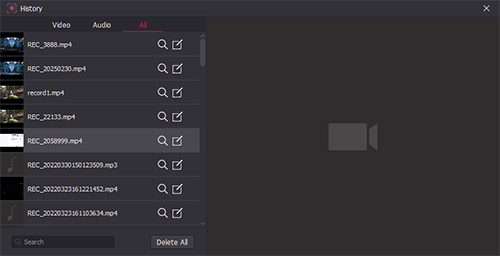
Part 2. How to Start a Free Conference Call Recording with Built-in Feature
As you know, many online conference apps comes with a recording feature, such as Zoom, Microsoft Teams, etc. But it only can be initiated by the meeting host. Also, it will notice all the members in the meeting rather than secretly recording. If you happen a meeting holder and need to record this conference, then you can try this way. Here we will take Microsoft Teams as an instance to show you how to record a free conference call video with Microsoft Teams.
How to Record Meeting Call via Built-in Recorder
Step 1: Start the conference call on Microsoft Teams, then select Start Recording on the three dots icon of the toolbar. Once you hit the button, it will show a message to notify everyone on the conference call is on the recording.
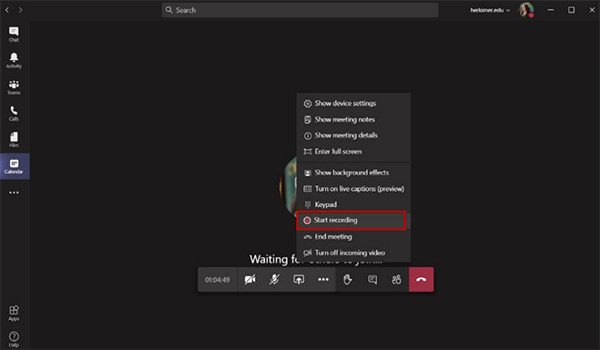
Step 2: Once you've finished, click the Stop Recording button at the same position, then you can tap Chat > Resent > conference's name to check the free conference call recording.
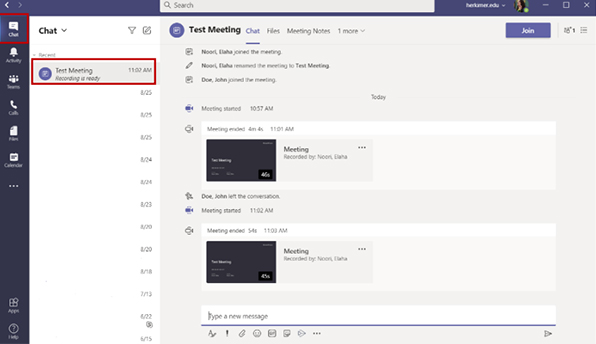
Part 3. How to Record on Free Conference Call Video Recording On iPhone/Android Phone
In case you'd like to have a conference call on your Android phone or iPhone, we also mentioned a way to record a conference call on Android phone and iPhone. Most of the video conferencing applications have a built-in recording function, and the usage is similar to that of the desktop program, so we won't dwell on it.
Here we are going to tell you the most straightforward and easiest way to record conference call on your phone, which is using your phone's built-in recorder. Let's see how to record conference call on your phone.
How to Record a Conference Call on your iPhone/Android Phone
Step 1: Slider down the Control Center of your iPhone or Android phone, then find the recorder icon and tap on it.
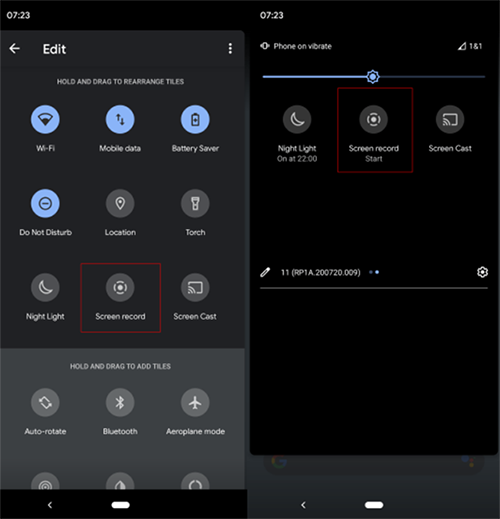
Step 2: Next, select the Screen Recording mode, and turn on the audio at the same time if you need. And hit the REC button. Now you can back to the conference.
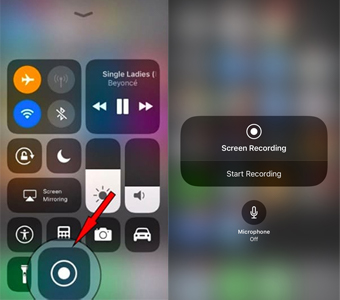
Step 3: When you finish, hit the Stop button and you can find the conference call recording in the Photos.
Part 4. Conclusion
Today we concluded the workarounds for conference call recording. You can try the built-in recording features or use TunesKit Screen Recorder to record a conference call. Furthermore, TunesKit Screen Recorder is more powerful than the built-in feature, which facilitates you to accomplish different recording tasks.
