Top 8 Screen Recorder for Windows 11
There are many reasons why you might want to get a screen recorder for Windows 11. You probably want to record something important related to your business and want everyone to see it, or maybe you are a gamer and want to record your gameplay for your gaming channel. Well, the reasons can be any and many, but to record the screen, you know that you need the best screen recorder for Windows 11.
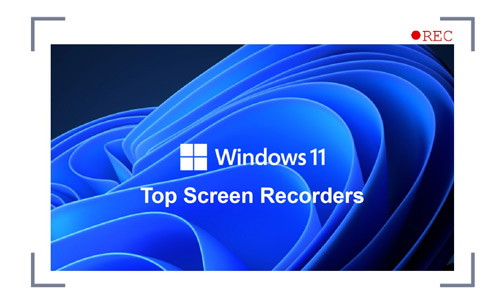
And as the title of this guide suggests, we will share the 8 best free/paid screen recorders for Windows 11. Let us simplify your search for a screen recorder and help you determine which ones are trusted by the users the most. With these screen recorders, recording a screen will become convenient. So, let's begin this guide so you can make an informed decision.
- 1. TunesKit Screen Recorder - Best Screen Recorder for Windows 11
- 2. Windows Xbox Game Bar - Free Built-in Screen Recorder on Windows 11
- 3. OBS Studio - Best Free Screen Recorder for Windows 11
- 4. ShareX - Best Screen Recorder for Windows 11 for Free
- 5. Camtasia
- 6. Flashback Express
- 7. Screen Recorder for Windows 11
- 8. CamStudio
- Conclusion
1. TunesKit Screen Recorder
TunesKit Screen Recorder is a professional and the best screen recording software for Windows 11. This robust screen recorder lets you record almost everything you play on your Windows 11 computer. Whether you want to record a video call, live broadcast, conference, online video, app tutorial, game, or webinar, TunesKit Screen Recorder can record all these. This high-quality screen recorder lets you record audio independently as well.
If you have a gaming channel, you can record a live game without limits and lags. In fact, it records up to 4k in a 60 fps frame rate. You can set the screen preferences as you like, and if you want, you can set the video size to record efficiently. You can also record it in different formats, such as 4K, MP4, M4V, MKV, etc. And the best part about TunesKit Screen Recorder is that it provides you with high-resolution recordings.
Quick Tutorial on How to Use TunesKit Screen Recorder
Step 1. Download and install TunesKit Screen Recorder on your Windows 11. Launch the program and select the recording mode.
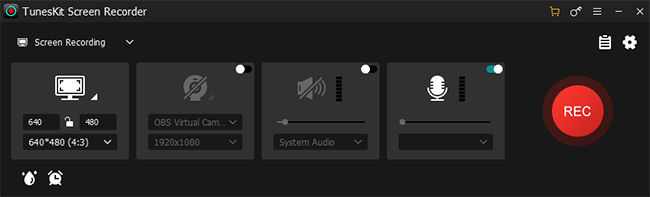
Step 2. Click on the Options button to set up the preferences, such as saving path, output format, cursor, webcam, hotkeys, etc.
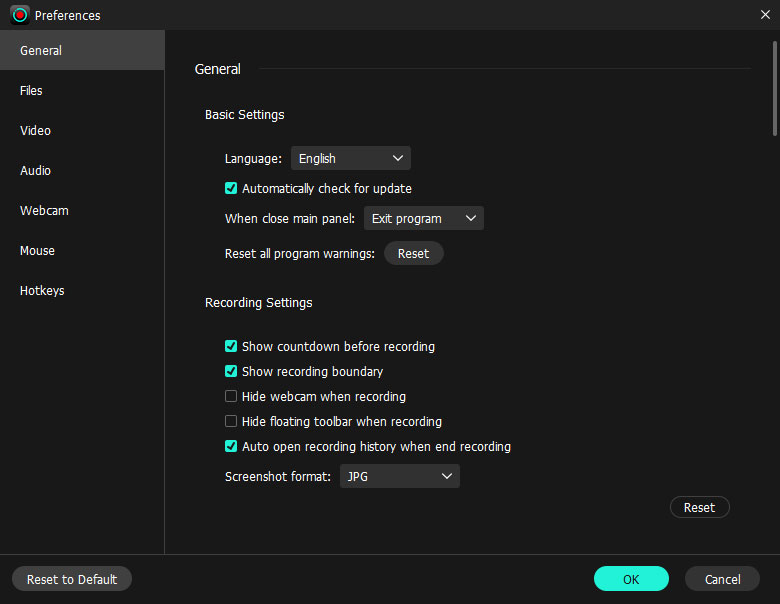
Step 3. Tap the REC button to start the screen recording. You can pause, cut, screenshot, and stop while recording. When you finish, hit the Stop button on the toolbar.

Step 4. The recorded video is in the History list. You can tap the Edit icon to trim the video or click on the Folder icon to enter the destination folder.
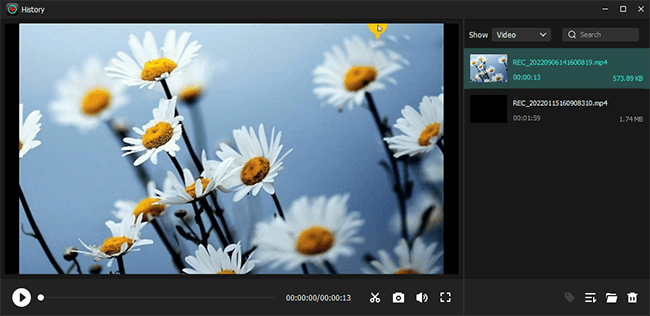
2. Windows Xbox Game Bar
Windows 10/11 comes with an in-built recorder called Windows Xbox Game Bar. This gameplay recorder is ideal for those who don't want to download screen recording software. It is pretty easy to use and provides users with high-quality recordings. It is a dedicated tool for recording video games; however, this doesn't restrict itself from recording different types of videos.
Since it comes pre-installed in Windows 10/11, you can turn on your computer and press Windows + G keys on the keyboard. This will open the recorder, and now you are ready to record anything you want. You can also customize the settings if you wish to, such as recording length, video frame rate, audio quality, etc.
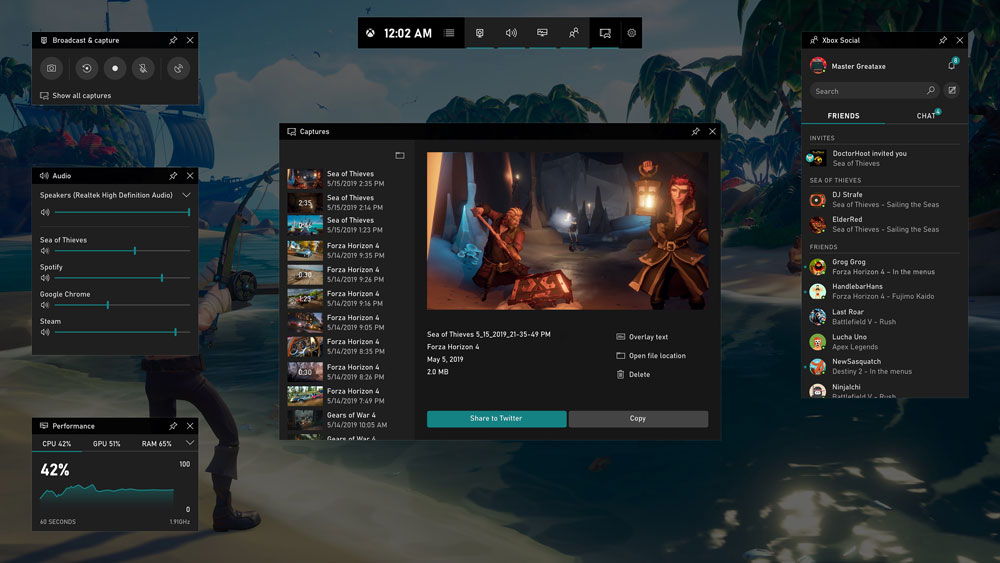
3. OBS Studio
If you are looking for the best screen recorder for Windows 11 free tool, you may want to know about OBS Studio. It's an open-source tool, which is why it's free. Along with recording gameplay, you can use the same tool to broadcast the video to different video streaming platforms, such as YouTube and Twitch. If required, one can create multiple scenes, consisting of browser windows, window captures, texts, images, capture cards, webcams, etc.
The recordings are free from a watermark, and there are no time limits for recording. If someone wants to convert the recorded videos, they can use the same tool. The formats a video can be converted are MP4 and MKV. Yes, there will be a steep learning curve, but if you have time, you can definitely try OBS Studio.
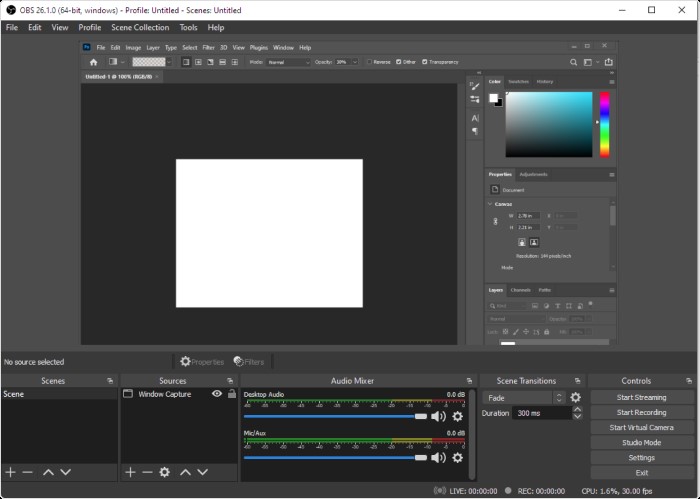
4. ShareX
Like OBS Studio, there is ShareX, another open-source screen recorder for Windows 11. This robust tool doesn't only let you record videos but shares them on different video streaming platforms conveniently. If you want, you can even turn your recorded videos into GIFs and share them on different platforms, including social media platforms. It works for both videos and photos.
Some of the capture methods you can try are - active window, fullscreen, screen record GIF, custom region, last region, active monitor, scrolling capture, text capture, etc. It doesn't leave any watermark on recorded videos and is lightweight. And as the name suggests, and one of its main USPs, one can share the video directly on different streaming platforms.
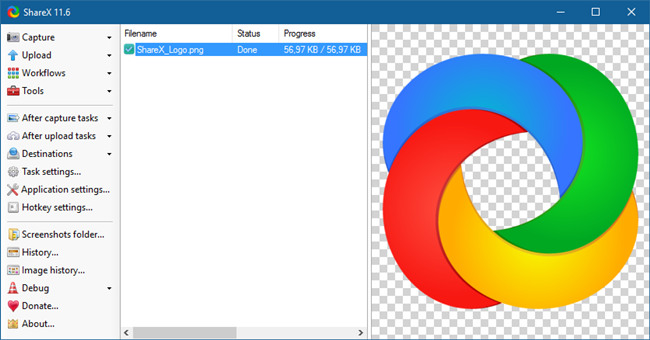
5. Camtasia
Camtasia is a powerful tool that lets you do video editing and recordings. This software is available for macOS and Windows 11. At first glance, you may feel intimidated; however, as soon as you launch the program, it introduces a sample project file containing a video tutorial, allowing you to learn about Camtasia and how to use it.
Although Camtasia is not recommended to do gameplay recording, one can surely use it for recording presentations and lightweight videos. It comes with PowerPoint integration allowing you to convert your boring and static presentations into attractive videos. Once you record a video, you can use Camtasia to do simple editing. It is easy to use and beginner-friendly. Unlike other screen recording videos, Camtasia won't let you directly distribute the recordings to different video streaming platforms.
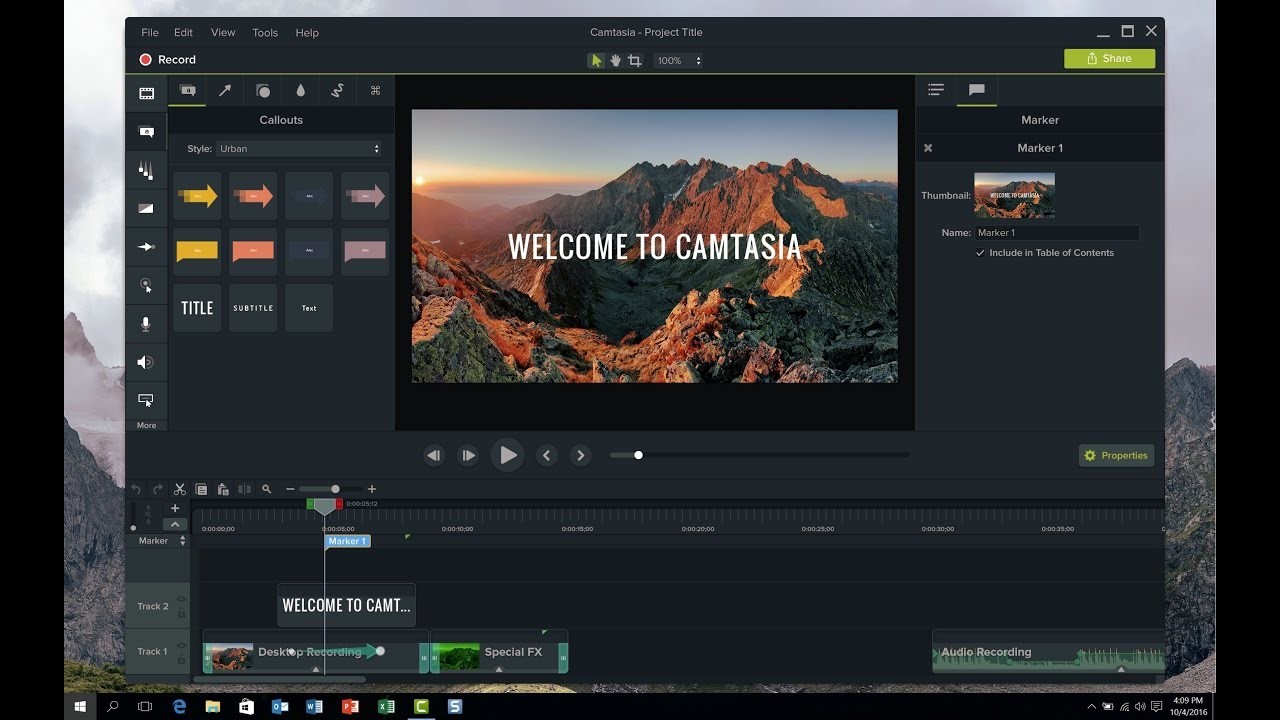
6. Flashback Express
Flashback Express is a free screen recorder and works seamlessly on Windows 11. With this, one can record audio, webcams, and screens. The footage you record using Flashback Express can be shared online on different platforms directly through the tool without any hassle. The recordings that Flashback Express will do for you won't come with watermarks, and there are no time limitations for recordings.
Yes, in terms of features, Flashback Express may not impress you that much, but using it will be a no-fuss job. While recording, you can decide whether you want to record a webcam or full screen. Once decided, simply click the Record button to start recording. You can use the custom resolution as per your recording requirements.
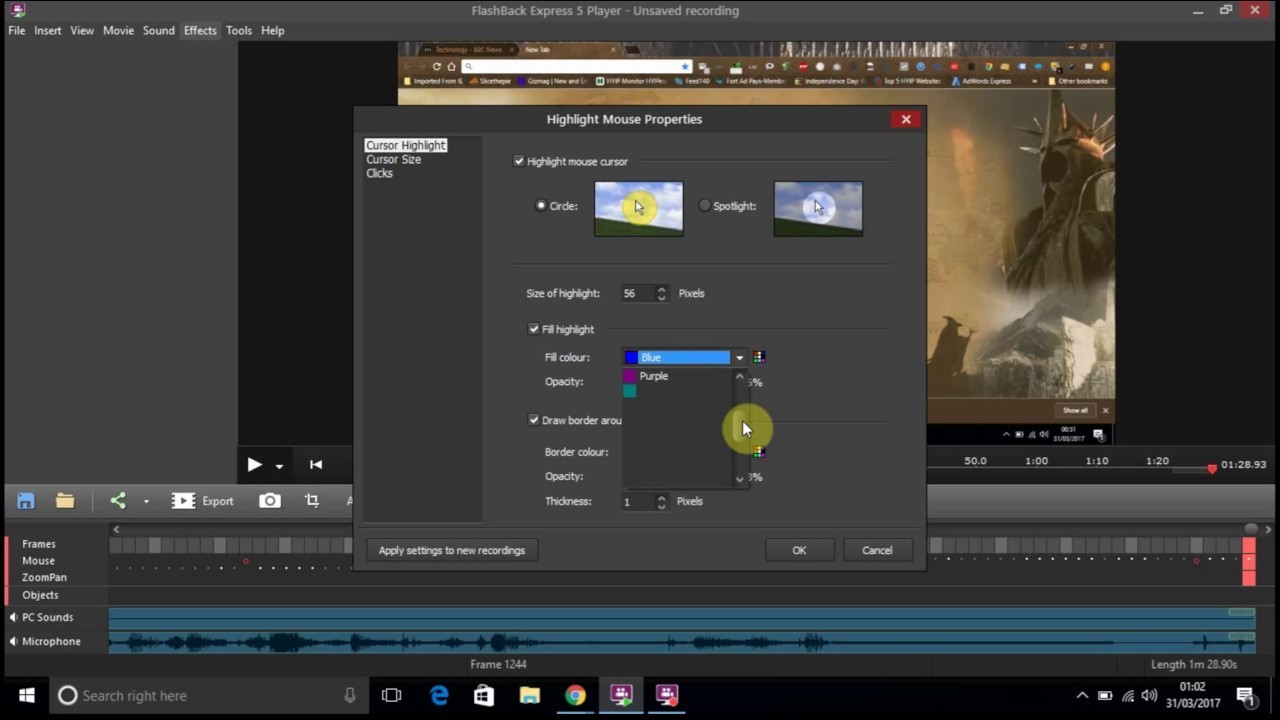
7. Screen Recorder for Windows 11
Screen Recorder for Windows 11 is a free-to-use screen recording app by Windows 11. This is a simple-to-use app and does what it is supposed to, which is to record any kind of video easily. You can use it to record lectures, conferences, movies, gameplay, etc. So, no matter the type of videos, Screen Recorder for Windows 11 can record all kinds of videos.
The recordings that Screen Recorder for Windows 11 does for you are always free from a watermark, the videos are recorded in HD quality, and there are no recording limits. You just need to play a video, click on the Record button, and once done, click on the Stop button to stop the recording.
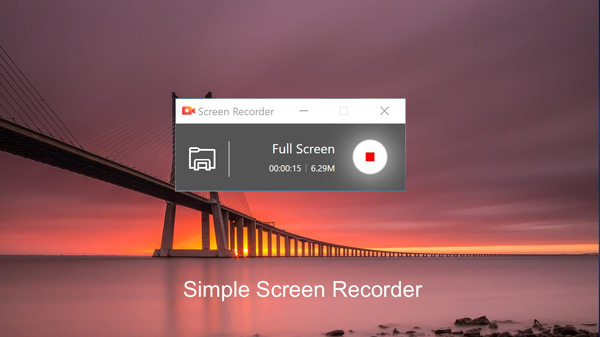
8. CamStudio
The last one we have is CamStudio, an extremely simple screen recorder. Since it is simple to use, even beginners can try it. You can start recording with a one-click record button. Apart from recording whatever is appearing on the screen, you can also capture still images and record audio. You can manually select a screen region, record the entire screen, or do an active Window recording.
Once you are done with screen recording, CamStudio can be used to edit the recording, such as adding an image, drawings, and text. If you have additional footage that you want to add to the recording, you can do that too.
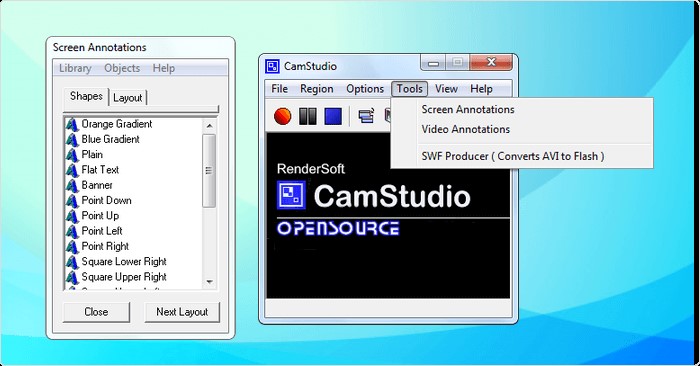
Conclusion
So, these are the top screen recorders for Windows 11, which you can try for yourself. We recommend you try all of them and experience the free version that comes with free features. And here is a comparison with these Windows 11 screen recorders that you can refer to.
| TunesKit Screen Recorder | Windows Xbox Game Bar | OBS Studio | ShareX | Camtasia | Flashback Express | Screen Recorder for Windows 11 | CamStudio | |
| Free/Paid | Free & Paid | Free | Free | Free | Free & Paid | Free | Free | Free |
| Clean interface | √ | √ | × | √ | √ | × | √ | √ |
| Good for the new hand | √ | √ | × | √ | √ | √ | √ | √ |
| Add ID3 tags | √ | × | × | × | × | × | × | × |
| Cut the video | √ | × | × | × | √ | √ | × | × |
If you ask us, we say TunesKit Screen Recorder tops the chart since it is cost-effective, lets you record all kinds of videos along with audios, edit the recordings as per your needs and requirements, and works seamlessly on Windows 11. You can try the trial version once before getting TunesKit Screen Recorder. With this, we wrap up this guide and hope it will be helpful.
