How to Get YouTube Music to Windows Media Player
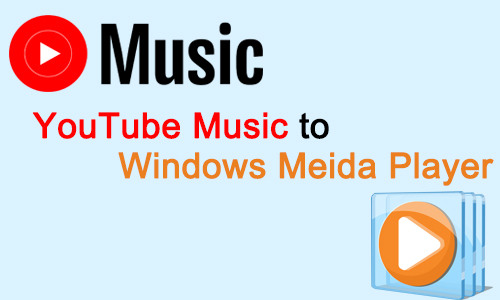
YouTube Music is specifically designed for music, which provides you with a huge amount of songs to listen to online. But sometimes, under the internet outage, you can not listen to the songs on it. Thus, many of you will tend to download the song from YouTube Music and put them to a local media player, like Windows Media Player for offline listening.
However, you are not able to download YouTube Music to Windows Media Player and other loacl music players with the official way. So, in order to solve this problem, we provide some effective ways for you to get YouTube Music downloads and convert YouTube Music to Windows Media Player for offline listening. You can also use these methods to add YouTube Music to other players. Now let's get to it!
Part 1. How to Put YouTube Music on Windows Media Player with TunesKit Audio Capture
To download YouTube Music to Windows Media Player, you will need a reliable YouTube Music downloader first, which is TunesKit Audio Capture. It enables you to record and download YouTube Music with original quality and ID3 tags. And it supports several output formats including MP3, M4A, AAC, and other formats to make YouTube Music be recognized by Windows Media player.
Meanwhile, it features an audio editing tool that allows you to edit the YouTube Music, like cutting, merging the YouTube Music tracks, and editing the ID3 tags. Thanks to this powerful feature, you can manage and control YouTube Music playback on Windows Media Player. Now please read the tutorial on how to put Youtube Music on Windows Media Player better.
Key Features of TunesKit Audio Capture
- Download YouTube Music for free losslessly and full ID3 tags
- Convert YouTube Music to MP3, AAC, FLAC, WAV, M4A, M4B, etc.
- Record any type of audio on Windows and Mac
- Support cutting, trimming, metgeing and editing YouTube Music downloadings
- Get music from YouTube to WMP, VLC, iTunes and other meida player
How to Convert Youtube Music to Windows Media Player
Step 1Add audio source
Download and launch TunesKit Audio Capture. In the main interface, check whether there is a browser or YouTube Music app so that you can open it to access YouTube Music songs and playlists. If not, click on the + icon to add the target program or drag and drop the icon in it.

Step 2Customize audio output format
Since Windows Media Player supports you to play MP3, AAC, WMA and others, you should set the output format of YouTube Music downloads to be compatible with it. Tap the Format drop-down arrow, select the format to MP3.

Step 3Play and record music
Now back to the main interface and click on the software to open YouTube Music. You can directly find and play the song, and TunesKit Audio Capture will record the song from YouTube Music automatically.

Step 4End recording and Edit downloaded music
When it ends, hit the Stop button. Then you can edit the YouTube Music records by clicking on the Trim icon at every rear of the recording tracks. After that, hit the Save button, then you can see the YouTube Music downloads are in the History list.
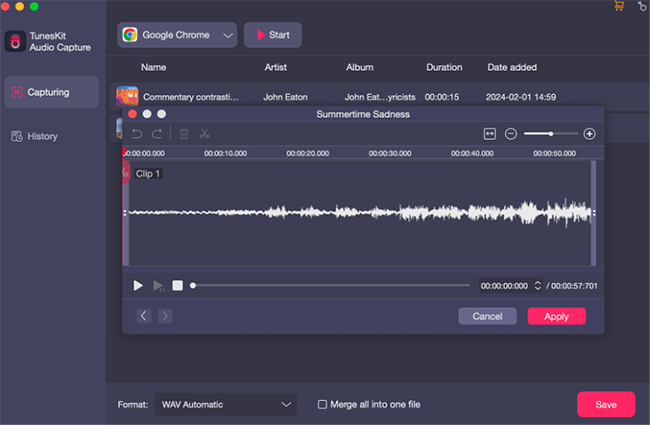
Step 5Add downloaded music to Windows Media Player
To convert YouTube Music to Windows Media Player, first you need to open the Windows Media Player, then click Organize from the menu, and then select Manage Libraries > Add. Now you can locate the folder and add the downloaded YouTube Music. For example, locate to Downloads folder and go to Music > Desktop and click on the target YuTube Music downloading. Then it can be added to Windows Media Play.
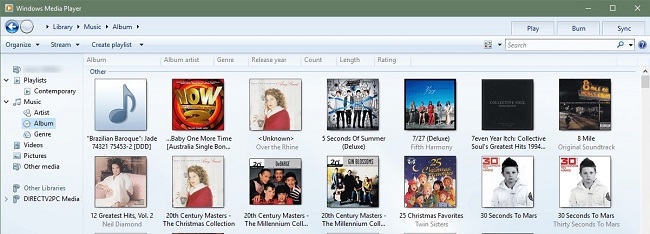
Part 2. How to Save YouTube Music to Windows Media Player for Free
For some people who prefer a quicker and easier way to get songs from YouTube Music, this is why online tools come in handy. Here we suggest 9XBUDDY, a safe and free online YouTube downloader, which helps you download YouTube Music to Google Home or your computer without installing any software, and then add them directly to the Windows Media Player for offline playback. With its simple interface, you can easily download YouTube music without registration, and you can also trim and edit the YouTube Music before downloading.
How to Get Music from YouTube to Windows Media Player
Step 1: Open YouTube Music and find out the desired song you want, then click on the three-dots icon and select Share, then copy the URL.
Step 2: Access 9XBUDDY and paste the URL into the search bar, then tap the Download button.
Step 3: It will load the download options immediately, and you need to select the MP3 option and click Download Now.
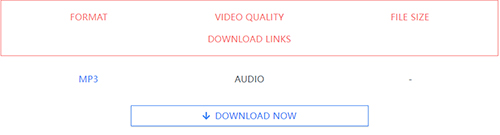
Step 4: Then it will turn to a new page to process the MP3 download option, you can choose Download MP3, or Edit MP3. After that, the song on YouTube Music will be downloaded to your computer for a few seconds.
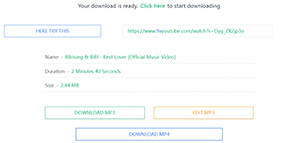
Step 5: Next, add the downloaded music from YouTube. You can follow the step mentioned above, or just open the Downloads folder on your PC, then navigate to the target downloaded YouTube Music, and drag and drop it into the right side of the Windows Media Player. Then the YouTube Music downloading can be transferred to Windows Media Player successfully.
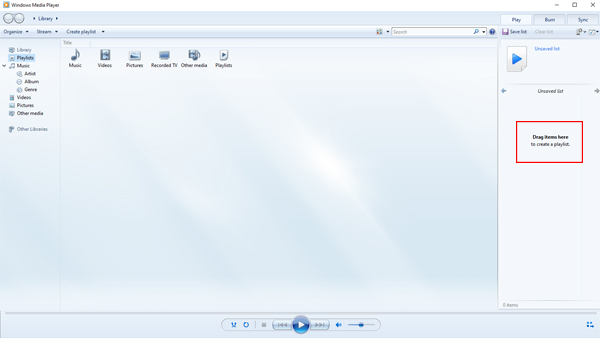
Part 3. FAQs about YouTube Music to Windows Media Player
Q1: Can I download music from YouTube Music to my computer?
You can download music from YouTube Music to your computer as long as you using TunesKit Audio Capture or the YouTube Music online downloader. Please read the above methods on how to save Music from YouTube to Windows Media Player.
Q2: How do I transfer YouTube Music to Windows Media Player library?
First, use TunesKit Audio Capture to download the YouTube Music, then locate to the downloaded YouTube Music file. Mow, you can easily add it to Windows Media Player library.
Q3: How do I save a music file from YouTube?
You can simply use TunesKit Audio Capture to record a music file from YouTube. It supports several audio output formats so that you can download YouTube Music to any format you like.
Part 4. Conclusion
This post has given 2 practical guides on how to get YouTube Music to Windows Media Player. You can try TunesKit Audio Capture or 9XBUDDY to get YouTube Music files with ease. By the way, TunesKit Audio Capture is capable of recording different sounds on your PC, you can try it anytime according to your need.
