How to Play YouTube Music on Google Home
Although YouTube Music arrives relatively late to the music streaming scene, the Google company is constantly rolling out new features to draw people's eyes, especially to attract the former Google Play Music users. Since April 2019, Google announced the launch of the ad-supported free tier of YouTube music on Google Home and other smart speakers. YouTube Music finally gain the ability to have personal playlists be played from Google Assistant.

With YouTube Music and Google Home, you can now just say such as "Hey, Google, play music for working out," then your speaker will fill out the room with some music that pumps you up. You can ask Google Home to play the right music for any genre or mood, and YouTube Music will play the perfect station, customized to your tastes based upon your request.
Here in this article, we'll seek the three possible ways to play YouTube Music on Google Home. Continue reading the passage to learn more about YouTube Music on Google Home.
Part 1. Cast YouTube Music to Google Home via Google Home App
To ensure free and ad-supported YouTube Music on your smart speaker, you can follow these steps below via Google Home app.
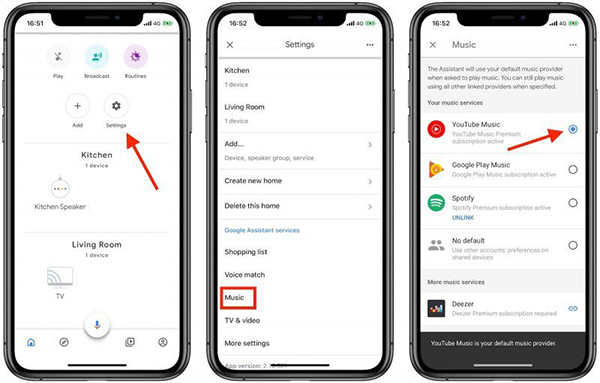
1. Launch the Google Home app on your iPhone, iPad, or Android device..
2. Tap the account Settings option on the app's main Home screen.
3. Scroll down and tap Music.
4. Select YouTube Music from the list to connect the streaming service to your smart speaker and make it your default music provider.
Once connected, you'll be able to play your YouTube music through any Google smart speakers you own.
Part 2. Stream YouTube Music to Google Home via Bluetooth
To play YouTube Music on Google Home via Bluetooth, you can either choose the voice assistant or Google Home app.
1. Pair Bluetooth with Voice Assistant
There's no doubt that voice command is the easiest and fastest way. You just need to say "Hey Google, Bluetooth pairing," and the smart speaker will automatically search the nearby Bluetooth devices. Then you can select the right one to connect with Google Home. Make sure the Bluetooth on your phone have been opened first.
Once you've done that, you'll be able to control your music with voice commands and play it through any Google smart speakers you own.
2. Pair Bluetooth with the Google Home app
Another way is to use the Google Home app, which may be a little complicated than the former. You should launch the Google Home app first, go to the 'Settings' of and scroll down to find 'Paired Bluetooth Devices' and then select 'Enable Pairing Mode'. After that, you can go back to your phone to connect the Bluetooth and your Google Home speaker.
When the Bluetooth connection is set up, you can play YouTube Music on the phone and mirror the audio to the speaker.
Part 3. Play Specific YouTube Music on Google Home Free
Although both free and Premium subscribers have access to the capability of supporting personal playlists playback via Google Assistant, but the ad-supported YouTube Music experience can only allow you to stream music that is closely related to the album, song, or playlist that you request. The program won't let you cast specific songs, artists, and playlists on-demand or repeat songs unless it is music you have uploaded or you've just paid for its Premium service.
If you want to enjoy the feature of playing specific YouTube tracks, compared with being a constant YouTube Music Premium subscriber, to upload your own YouTube Music is more economical. To make it, TunesKit Audio Capture will be your best assistant.
Best YouTube Music Downloader You'll Need
As a powerful audio recorder, TunesKit Audio Capture is specialized in capturing any audio on a computer and convert them to MP3, WAV, AAC, M4A, M4B, FLAC. With this tool, you can easily download your favorite YouTube Music tracks for permanent saving, and you can move them to any device for offline playing at ease. You can follow the quick tutorial below.
Key Features of TunesKit YouTube Music Downloader
- Record audio from YouTube Music to FLAC, MP3, AAC, M4A, M4B, WAV
- Download and capture streaming audio from any programs and websites
- Preserve streaming music with the original audio quality and full ID3 tags
- Support many customization functions like trimming, cutting, and merging
1Install and launch TunesKit Audio Capture

First, you should download the TunesKit recorder from its official website and launch it after successful installation. Once launched on your computer, you can select any of the browsers to access the YouTube website or add the YouTube Music application from your desktop.
2Adjust the capture audio parameters of YouTube Music

Second, click the 'Format' button at the bottom right corner to adjust your output audio preferences. You're available to set the format like MP3, WAV, AAC, M4A, M4B, and FLAC. In addition, you can also adjust the codec, channel, sample rate, and bit rate as you need. As to specify the output path, you should click the top three-horizontal line 'Menu' button and select 'Preferences'.
3Start to capture YouTube music tracks

Now go back to the YouTube app or website you've selected and locate the music tracks you want to capture. Just start to play the music and you'll immediately find a new recording task in the capture list. The program supports recording several tracks of different programs at the same time. To stop recording, you just need to stop playing the song and close the media program.
4Edit recorded YouTube music tracks
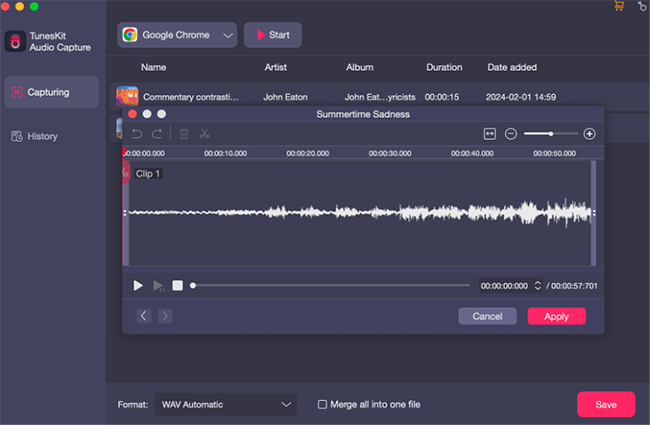
After recording, you can split or merge the recorded YouTube Music by clicking the 'Edit' button at the rear of each track. Moreover, you're able to manage the ID3 tags of the audio, including adding the cover picture, artist, music title, year, etc. Then click the 'Save' button to export the records to the output folder you've specified before. You can easily locate the recorded YouTube Music files by clicking the 'History' icon at the bottom of the window.
Once downloaded to your computer, you can easily upload music to YouTube and control the playback of any songs or playlists on Google Home at ease.
Part 4. Conclusion
In this passage, we explored several possible ways to play YouTube Music on Google Home. Although both free and paid users can enjoy the recommended music playback via Google Assistant, you can only cast to specific songs and playlists unless you're Premium users or the music tracks were uploaded by yourself. Compared with constant subscription to the Premium plan, TunesKit Audio capture will help you save a hamburger every month. Don't be hesitate to have a try.
