Top 7 Fixes to YouTube Music Not Working Issue
In today's world, music streaming is a must-have for relaxation and entertainment. When YouTube Music, one of the top platforms, stops working, it can ruin your vibe. Thankfully, you're in the right place. Whether it's the YouTube Music app not working, downloads not playing, or problems with Android Auto/Apple CarPlay, this guide will help you resolve these issues. Let's read on to explore the reasons and solutions.
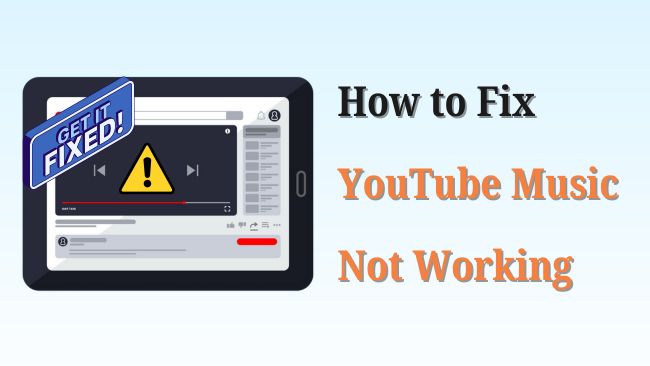
Part 1. Why Is YouTube Music Not Working
Before troubleshooting, it's essential to understand why YouTube Music might not be working. Identifying the root cause will help you implement the right solution faster. Here are the most common reasons behind YouTube Music issues:
- Poor internet connection. A slow or unstable internet connection is one of the leading culprits behind app disruptions.
- Server outages. Occasionally, YouTube Music experiences server downtime, making the app temporarily unavailable.
- Subscription problems. If your subscription has expired or been canceled, premium features like downloads won't work.
- Outdated apps. Running an outdated version of the app can introduce bugs and compatibility issues.
- System compatibility issues. Software glitches between devices and apps can create problems.
Part 2. How to Fix YouTube Music Not Working on iPhone/Android/Mac/PC/Car
If YouTube Music is not working on your mobile device, computer, or car, don't worry! In this section, we'll explore six practical fixes to resolve the issue, whether you're streaming music online or enjoying offline downloads.
Way 1. Check Your Internet Connection
A stable internet connection is essential for YouTube Music to function. Test your Wi-Fi or mobile data speed using tools like Speedtest. If the connection is slow or unstable, try to restart your router or switch to a stronger network.
If WiFi is unreliable and you have sufficient mobile data, try switching to it instead. Or, lower your music streaming quality in the app's settings to accommodate slow connections.
Most importantly, If you're using a VPN, turn it off as it can interfere with YouTube Music's functionality. This might also be the cause of YouTube Music not working on Sonos, Apple Watch, and other devices.
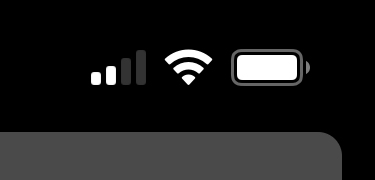
If you're going to an area with poor network coverage, download YouTube Music to iPhone or other devices beforehand for offline listening. This ensures uninterrupted music playback, even without a strong connection.
Way 2. Check If YouTube Music Is Down
Sometimes, the YouTube Music not working problem isn't on your end. YouTube Music's servers may experience outages, which can disrupt access to features like playlists, downloads, shuffle, or repeat.
If you encounter issues such as YouTube Music library not working, visit Downdetector or check YouTube's official social media accounts for updates on server outages. If the service is down, you'll need to wait for YouTube to fix the issue.
However, if you've previously recorded YouTube Music songs, you can enjoy your music library even during a YouTube Music downtime.
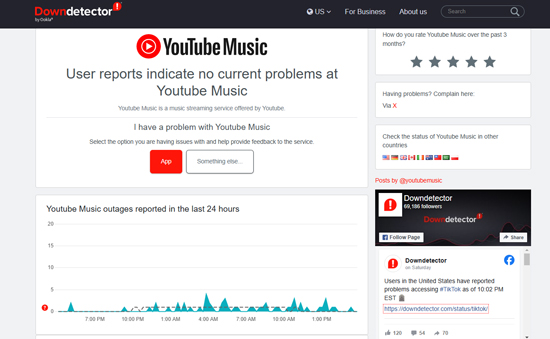
Way 3. Ensure Your Subscription Is Active
Many premium features like downloads and background play are only available to YouTube Music Premium users. If you notice issues like YouTube Music downloads not working or background play failing, your subscription status might be the culprit.
Follow these steps to check your YouTube Music subscription status:
Step 1. Open the YouTube Music app/webpage.
Step 2. Navigate to Accounts > Paid Memberships.
Step 3. Renew or update payment details if your subscription is inactive.
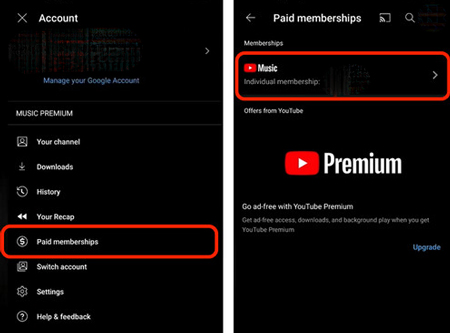
YouTube Music Premium users can only download songs on up to 10 devices. If you've reached this device limit, you cannot download songs on your earlier devices until next year.
Way 4. Turn On Background Play on Your Device
If your Premium subscription is active but YouTube Music background play isn't working still, the feature may be disabled on your device. Here's how to turn it on:
On Android: Go to Settings > Apps > YouTube Music > Battery Saver/Battery > No Restrictions or Allow Background Activity.
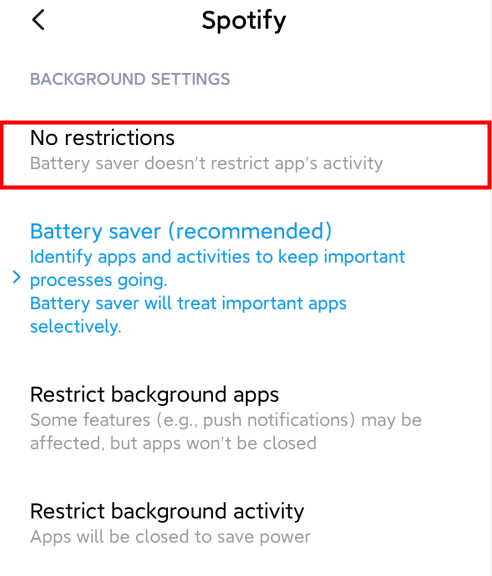
On iPhone: Navigate to Settings > General, then turn on Background App Refresh for YouTube Music.
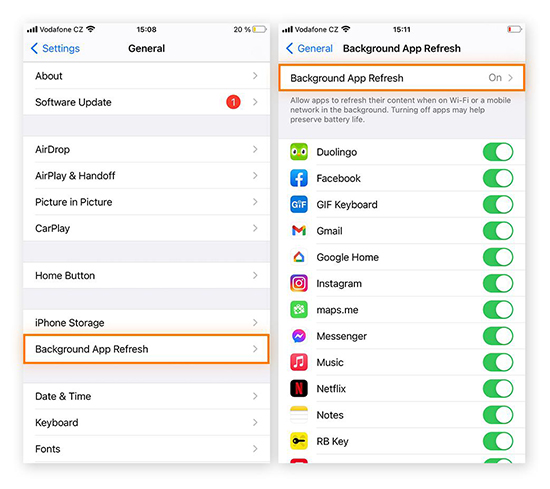
On PC (Windows): Click the Windows Logo > Settings > Privacy. Under Background Apps, ensure YouTube Music or the browser you're using is toggled on.
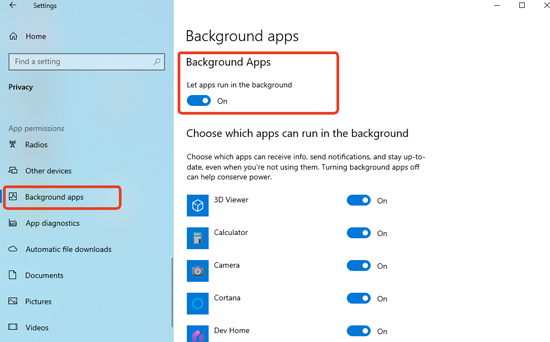
On Mac: Click the Apple Logo > Settings > General > Login Items, then enable Allow in the Background for the YouTube Music app.
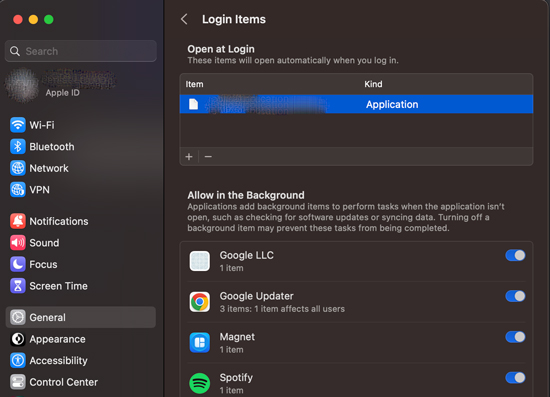
This way, you can fix the YouTube Music app not working on background issue.
Way 5. Update or Reinstall YouTube Music App on Your Device
Using an outdated version of YouTube Music can cause glitches and performance issues, leading to YouTube Music not working. To fix this, go to your device's app store, search for YouTube Music, and any available updates. If updating doesn't work, delete the app and reinstall it to clear temporary glitches or corrupted files.
For Android Users: Before uninstalling the app, clear its cache to refresh its performance. Go to Settings > Apps > YouTube Music > Storage, then tap Clear Cache.
For Web Users: If you're streaming on a computer, clear your browser's cache by going to Settings > Privacy & Security > Clear Browsing Data.
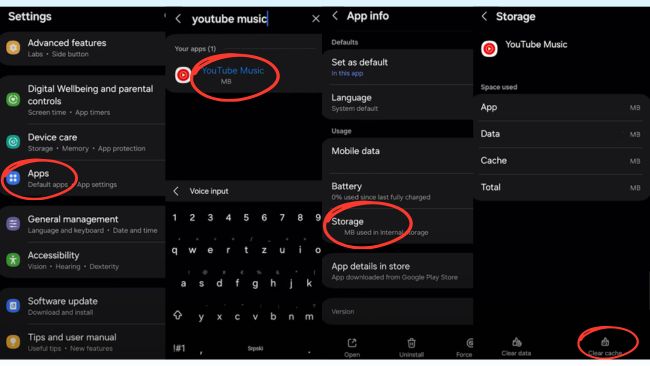
Way 6. Use Wired Connection When Play YouTube Music on Car
If YouTube Music is not working on Android Auto or Apple CarPlay, the problem may lie in the wireless connection. Here's how to troubleshoot:
- Check Compatibility: Ensure that your car's infotainment system is compatible with YouTube Music and Android Auto/Apple CarPlay. Some brands like Tesla might be not compatible with Android Auto or Apple CarPlay.
- Update Your Apps: Make sure both Android Auto and Apple CarPlay are updated to the latest versions for seamless integration.
- Use a USB Cable: Switch to a wired connection by plugging your phone into your car using a USB cable. Wireless connections like Bluetooth can sometimes cause glitches.
Read More: How to Play YouTube Music on Tesla
Part 3. How to Fix YouTube Music Not Working On All Devices Permanently
Are you tired of dealing with buffering, subscription issues, or device compatibility problems when using YouTube Music? If none of the previous solutions have resolved the issue, it's time to explore a long-term fix: saving YouTube Music offline with TunesKit Audio Capture.
TunesKit Audio Capture is a powerful tool that allows you to record and save music from YouTube or any other streaming platform directly to your device. With high-quality output and the ability to capture multiple audio formats (MP3, WAV, AAC, etc), TunesKit ensures you never lose access to your favorite music. Whether it's for offline listening on the go or bypassing app-specific issues, TunesKit is your ultimate solution.
TunesKit Audio Capture - YouTube Music Downloader
- Save YouTube Music songs offline while playing to fix YouTube Music not working issue
- Convert YouTube Music to MP3, WAV, AAC, and more plain formats
- Record audios from YouTube Music app or webpage in batch effortlessly
- Smartly add ID3 tags for each song for better YouTube Music library management
Here's how to permanently fix YouTube Music not working by saving music offline using TunesKit Audio Capture:
Step 1 Install and Launch TunesKit Audio Capture on Your Computer
Download and install the TunesKit Audio Capture program on your Mac or Windows computer. Once installed, launch the app and click on the Capturing button to get started.
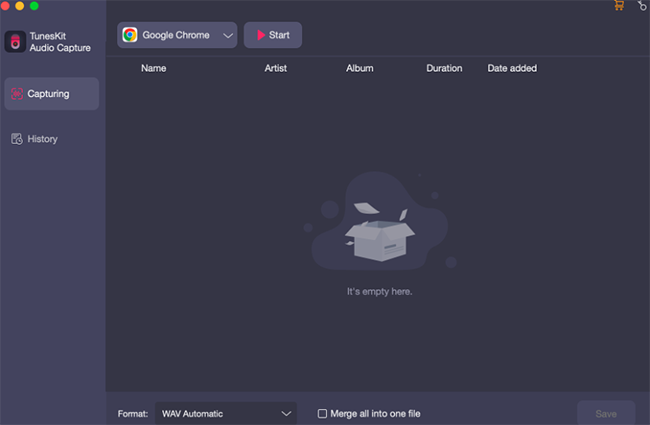
Step 2 Choose the YouTube Music Output Format
In the Capturing section, locate the output format options in the bottom-left corner. Click the dropdown menu to select a preset format like MP3, AAC, WAV, or others. If you prefer custom settings, click the Edit icon to adjust parameters such as bitrate, codec, and sample rate based on your preferences.
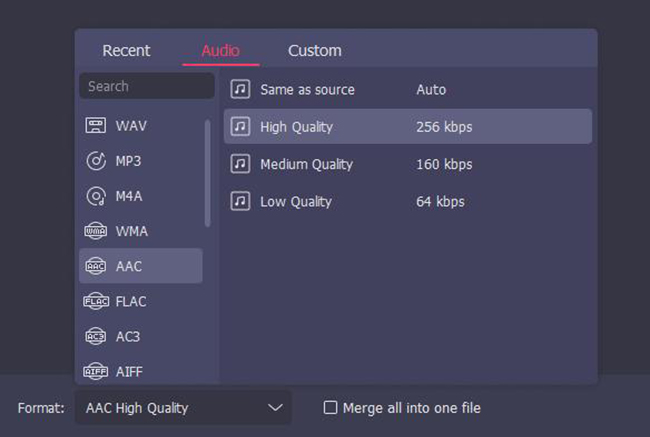
Step 3 Select YouTube Music as the Targeted Record Source
After configuring the output format, click the Add icon in the top-left corner of the Capturing section. Then, select the YouTube Music app as the source you want to record from.
If you're using YouTube Music on a browser, add Chrome, Edge, or any other browser to TunesKit, then navigate to the YouTube Music website. TunesKit will automatically launch the app or browser for you.
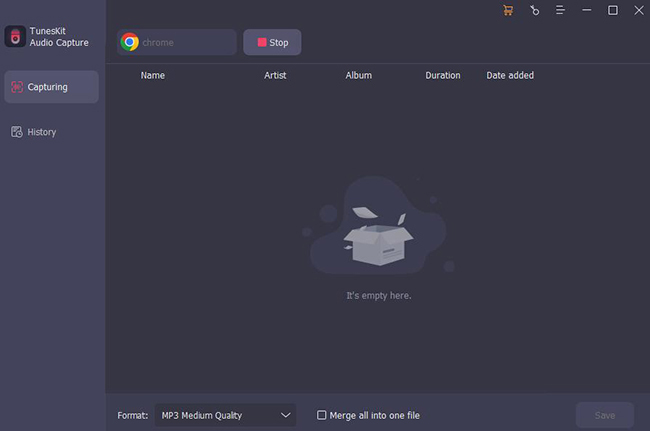
Step 4 Start Recording YouTube Music While Playing
Click the Start button on TunesKit Audio Capture, then go to your YouTube Music interface and hit Play on the song, playlist, or album you want to record. TunesKit YouTube Downloader will automatically record YouTube Music songs in real-time, detect silences to split tracks, and add ID3 metadata (like artist, album, and title) to each file.
When you're done playing the songs, click the Save button in the bottom-right corner. Your recordings will be saved, and you can access them later in the History section for playback or further edits.
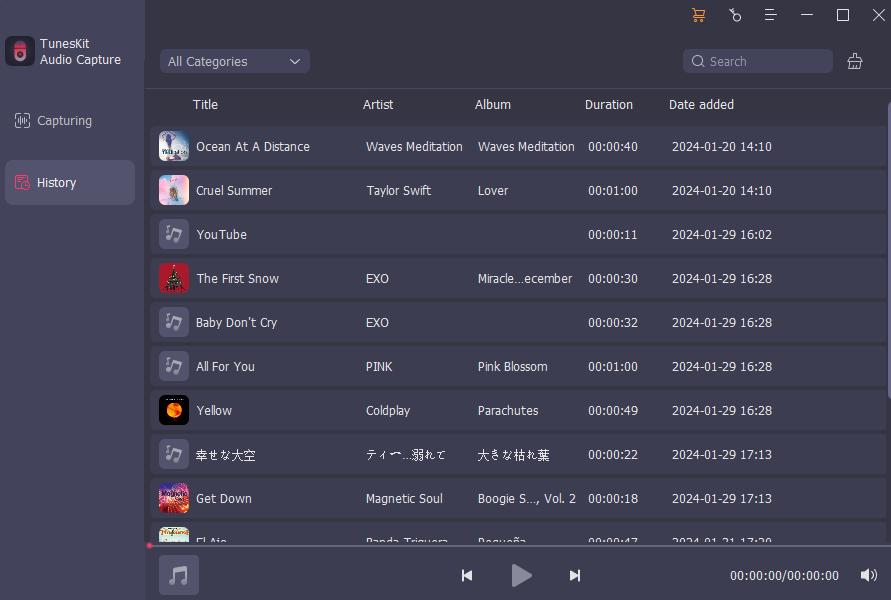
Part 4. Conclusion
When facing issues like YouTube Music not working, the solutions outlined in this guide can help you troubleshoot common problems such as connectivity errors, app glitches, or subscription hiccups. However, server outages and platform-specific limitations can still disrupt your experience.
For a hassle-free and permanent solution, TunesKit Audio Capture provides the ultimate fix. By downloading and saving YouTube Music offline, you can enjoy your playlists and albums on any device, without depending on the internet, app functionality, or YouTube Music's servers.
Install it and secure uninterrupted access to your favorite YouTube Music tracks today!
