Can You Transfer YouTube Music to Spotify? Yes!
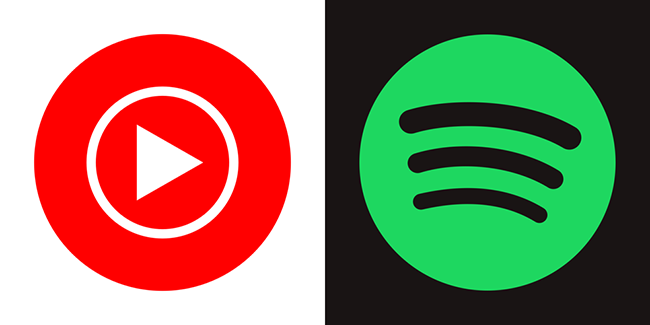
Spotify and YouTube became top players in the music industry. The demand for moving music between them has greatly expanded due to the popularity of both as top streaming services. Transferring YouTube Music to Spotify lets you compile all your favorite tracks in one place.
Like you, many people have wondered whether moving their favorite music collection from YouTube to Spotify would be possible. The good news is that you can now easily transfer them thanks to some effective third-party applications. The procedures required to do that effectively are outlined in this guide.
Part 1. Is Spotify better than YouTube Music?
A similarity between Spotify and YouTube Music is their huge catalogues of songs and albums. These services, however, nevertheless differ greatly in many crucial areas. Millions of songs, including unique albums and tracks that aren't available on YouTube Music, are available on Spotify thanks to its extensive music collection. A feature distinguishing Spotify from YouTube Music is its wide selection of podcasts and audiobooks.
Spotify provides the best audio streaming experience with its High Definition audio files. The audio quality of YouTube Music has increased over time despite the lack of high-definition files available.
When it comes to pricing, Spotify is slightly cheaper than YouTube Music. Both services offer free tiers, but Spotify gives you access to more music and features than YouTube Music.
Overall, there are benefits and drawbacks to both platforms. Your preferences will determine whether you utilize YouTube Music or Spotify. It's crucial to keep your personal interests and priorities in mind when deciding between Spotify and YouTube Music. Each service has advantages and disadvantages of its own.
Part 2. How to Transfer YouTube Music to Spotify with TunesKit Audio Capture
You may effortlessly transfer music from YouTube to Spotify with the audio-capture application called TunesKit Audio Capture, a YouTube Music to Spotify playlist converter. Any sound originating from your computer, including music streaming from YouTube Music, can be captured with this tool.
TunesKit Audio Capture records audio from multiple platforms such as streaming services, media players, audio files, and your microphone, with outstanding high-quality recordings. Besides, you can save recordings in various formats including MP3, WAV, FLAC, AAC, and more. In addition, the program's interface is easy for non-technical users, thus recording is super easy for beginners.
Key Features of TunesKit Audio Capture
- Lossless recording produces high-quality audio. No compromises for audiophiles for music lovers.
- Advanced recording technology makes the software resource-efficient.
- Easy to use & Beginner-friendly
- Works well on Windows and Mac systems
Using TunesKit Audio Capture to transfer playlist from YouTube Music to Spotify is incredibly easy. The following are the essential steps you should be following:
Step 1 Download and install TunesKit Audio Capture
The TunesKit Audio Capture programme must first be downloaded and installed.
Step 2 Launch TunesKit and Set the Output Parameters
Once the application has finished downloading, open it and choose the output format of your audio files to MP3, WAV, or another audio format of your choice. Then locate the "Preferences" tab and configure the recording settings, including the bit rate, sampling rate, and audio channel.

Step 3 Record Songs from YouTube
The tunes you want to record can now be played on the YouTube Music page in your browser. TunesKit will automatically find and record the audio as soon as the playback begins.
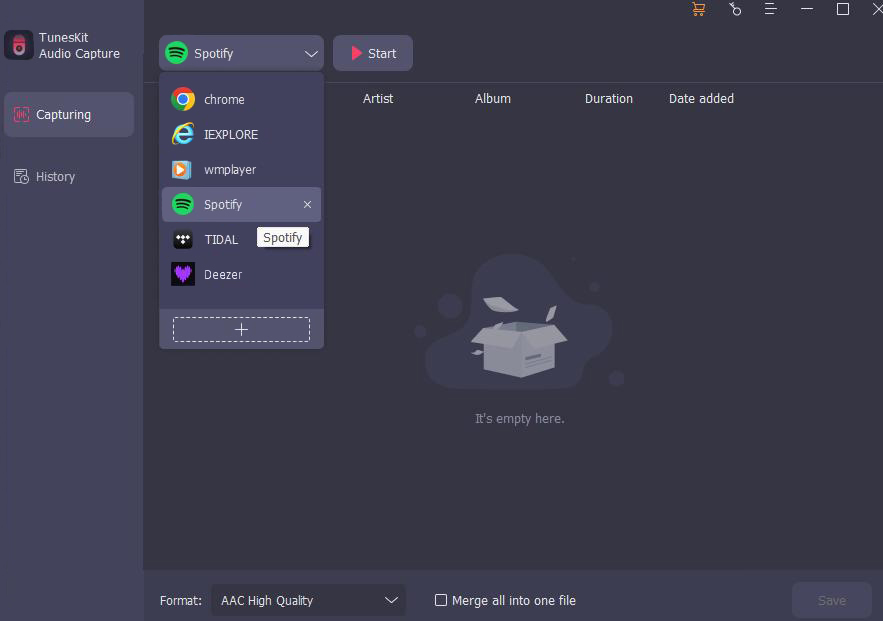
Step 4 Save Recorded Music Files
You can stop the recording once it has started. Click the Save button to save the recorded music to your computer.
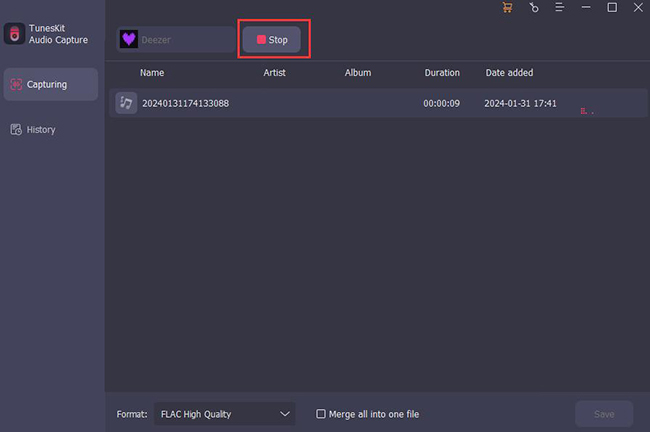
Step 5 Import YouTubeMusic to Spotify
The Spotify app can now be opened, and you can choose the "Your Library" menu. Choose your recorded music files by clicking "Local Files" after that. Then click "Add to My Music" to add the music files to your Spotify library.
Part 3. How to Transfer YouTube Music to Spotify Online
Besides TunesKit Audio Capture, you can also try some online tools to transfer YouTube Music to Spotify for free. There are many tools in the Internet and here we' pick Soundiiz and Tune My Music to help you do that with ease.
#1. Soundiiz
Soundiiz is a flexible web tool that lets users easily move and manage music playlists between various streaming services including Spotify, YouTube Music, Apple Music, Deezer, and others. Thus, you may effortlessly transfer YouTube Music to Spotify free of charge. However, all free plans are provided with constrained features, such as a monthly playlist transfer limits or a limit on the number of tracks that can be transferred at once.
If you don't care, you can follow the steps below to learn How to add your favorite YouTube Music tracks to Spotify using Soundiiz:
Step 1: Visit Soundiiz's official website to register for an account.
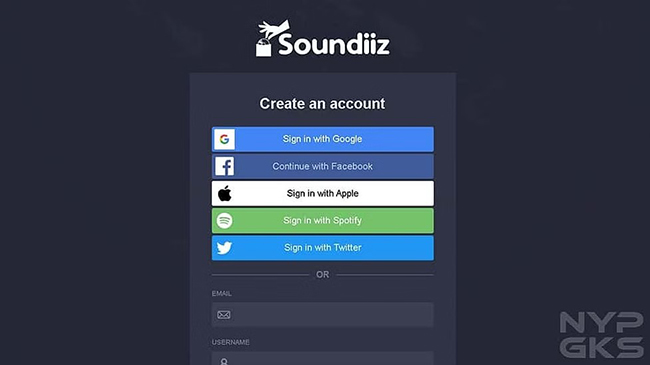
Step 2: After logging in, pick Spotify and YouTube Music as your source and destination platforms, respectively, in the "Platform" section by clicking on them.
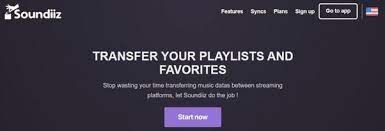
Step 3: Give Soundiiz the appropriate access and permissions so that they can use your YouTube Music account.
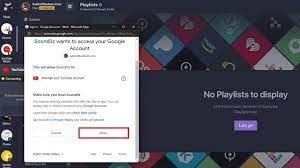
Step 4: Choose the playlists or songs you want to import from YouTube Music to Spotify. You can decide which playlists or music to migrate from one location to another.
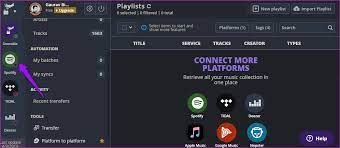
Step 5: To start the transfer procedure, click the "Confirm" button. Soundiiz will start transferring the playlists or songs you've chosen from YouTube Music to Spotify.
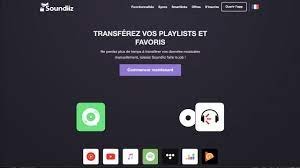
Step 6: After the transfer is finished, sign into your Spotify account to make sure your favorite YouTube Music tracks have been successfully added to your Spotify library.
#2. Tune My Music
Tune My Music allows playlist migration between Spotify, YouTube Music, Apple Music, Deezer, and others. This functionality helps users move platforms without losing their carefully curated playlists. It can help you transfer YouTube Music to Spotify free. Tune My Music is popular among music fans who want to move their playlists or synchronize their music libraries across platforms due to its user-friendly design and robust functionality.
To transfer YouTube Music to Spotify with Tune My Music, here's what you need to do:
Step 1: Register on Tune My Music's website.
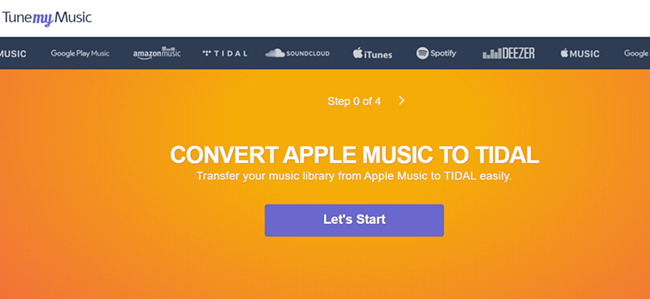
Step 2: After logging in, choose YouTube Music as the source and Spotify as the destination.
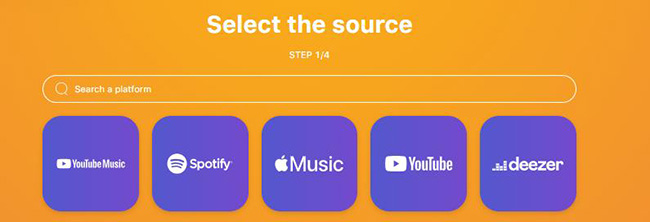
Step 3: Give Tune My Music YouTube Music access.
Step 4: Select YouTube Music playlists or tracks to transfer to Spotify.
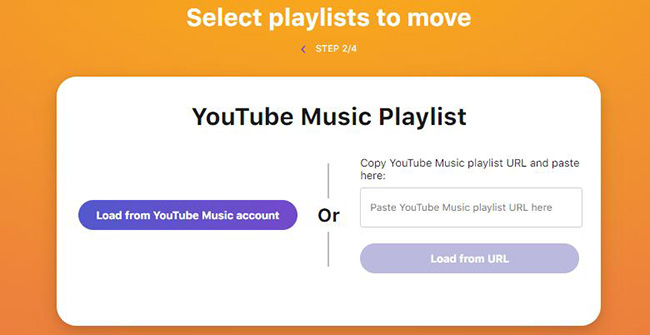
Step 5: Press "Start Moving My Music" to begin the transfer. Tune My Music will replicate YouTube Music playlists and music to Spotify.
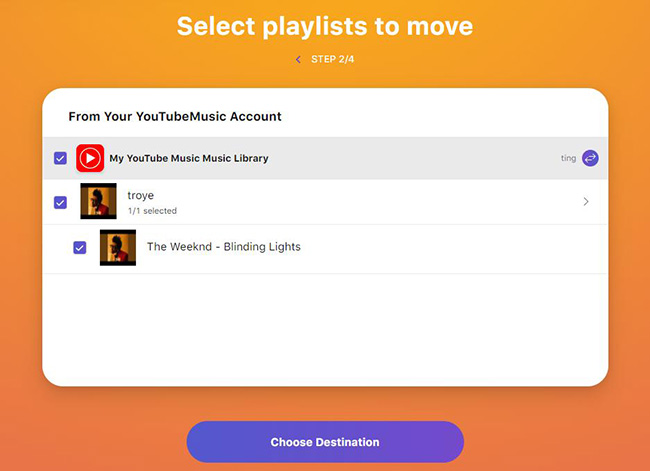
Step 6: After the transfer, check your Spotify collection to see if your favorite YouTube Music tunes were included.
Conclusion
You can enjoy your beloved tunes on your terms by moving your music from YouTube Music to Spotify. This allows you to listen whenever and wherever you choose, regardless of the platform or internet service you prefer, and enjoy your favorite songs at your convenience.
Moving your favorite songs from YouTube Music to Spotify is simple and fast. You can quickly do that using third-party programmes like TunesKit Audio Capture by following a few easy steps. Its user-friendly interface and powerful features make TunesKit Audio Capture the best option for transferring music from YouTube Music to Spotify.
