How to Transfer YouTube Music Playlist to Spotify
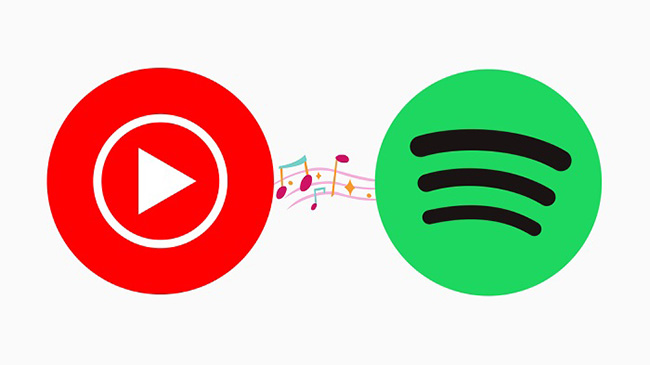
Generally, we listen to music with a specific music platform. But we may find some music on other platforms that our commonly used platform doesn’t have. What can we do to make it possible to listen to specific music on our commonly used platform? Here we give you four ways to help you transfer YouTube Music playlist to Spotify. Given that the popularity of Spotify is far more than YouTube Music, we take transferring YouTube Music to Spotify as an example to explain how to transfer music from one music platform to another. In fact, these ways are also suitable for other platforms.
Part 1. How to Transfer YouTube Music to Spotify with Online Tools
An online tool is usually convenient and quick. If you are impatient, these tools would be the best tools for you.
1. Soundiiz
Soundiiz is an efficient solution to recreate your music collection across music services. It offers 43 available services for you which is completely enough for your necessary. Here are the steps to transfer YouTube Music playlist to Spotify with it.
Step 1: Visit the official website of Soundiiz and register to the website;
Step 2: Flip down the official website until you can see the Tutorials part; click the drop-down arrow on the Transfer data from YouTube Music button and then choose the Move from YouTube Music to Spotify option;
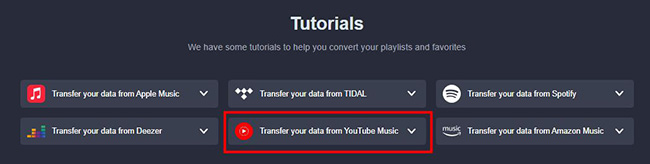
Step 3: Click the Start for free button;
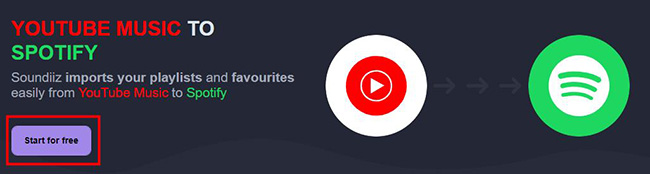
Step 4: Click the Connect button to connect Soundiiz to YouTube Music and Spotify respectively;
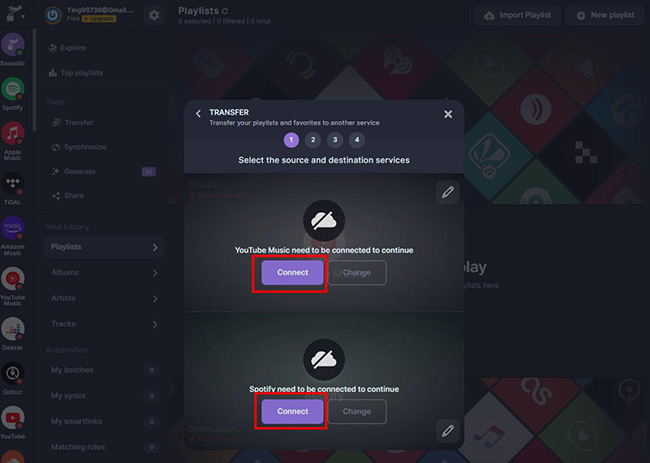
Step 5: Click the Start button to start transferring;
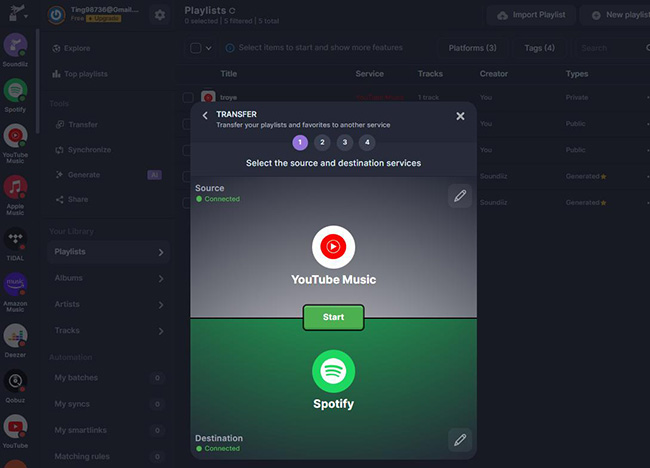
Step 6: Click the pen-like icon on the Playlists panel to choose which playlists you want to transfer to Spotify and then click the Confirm and continue button;
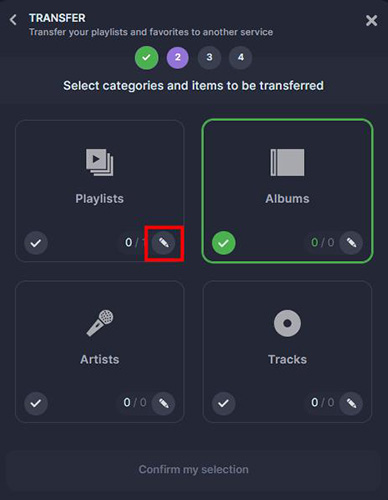
Step 7: Click the Confirm my selection > Save configuration > Confirm button in order;
Step 8: Except for transferring playlists, you can also use Soundiiz to transfer specific songs from YouTube Music to Spotify.
Except for transferring playlists, you can also use Soundiiz to transfer specific songs from YouTube Music to Spotify.
Step 1: Connect Soundiiz to YouTube Music; if the dot turns green, it means that they have connected successfully;
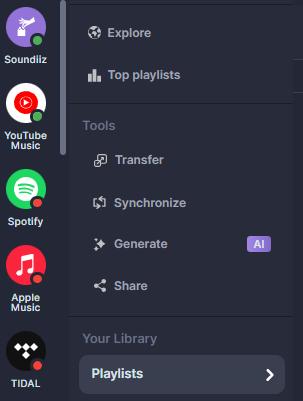
Step 2: On the right of the page, you can find all of the playlists on your YouTube Music; click the one of them and find the specific music you want;
Step 3: Click the three-dot icon and choose the Add to library on... option;
Step 4: Click the Spotify icon to select a destination; then it will be transferred automatically;
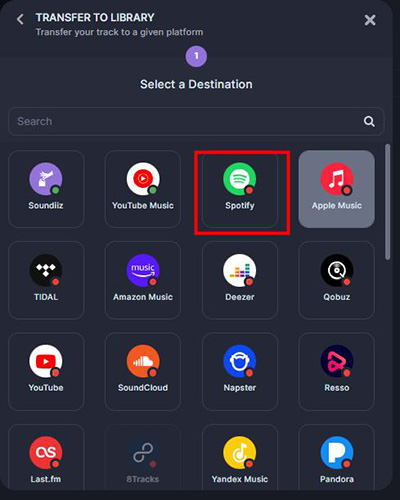
2. Tune My Music
Tune My Music allows you to transfer your music library from any music service to any other you want. You can copy playlists and music library between music services, keep 2 playlists from 2 music services always synchronized, share your music with friends who use other music services, upload songs to your library from a file, and backup your entire music library to a file. Here is the detailed tutorial to use it.
Step 1: Enter the website of the tool and register to it;
Step 2: Flip down the page until you see the Popular Conversions part and then click the Convert button next to the Convert YouTube Music to Spotify option;
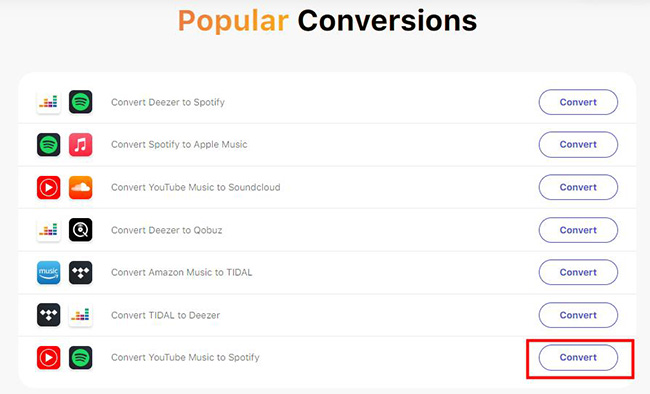
Step 3: Click the Let’s start button;
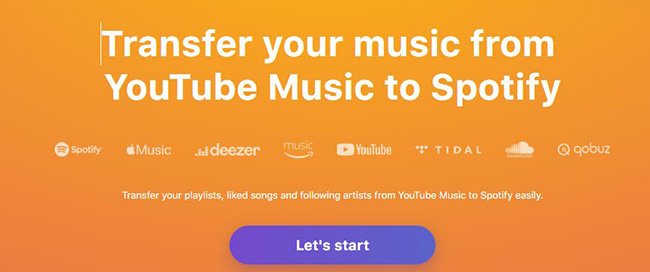
Step 4: Click the YouTube Music icon to select the source; you can load from your YouTube Music account or just copy the URL of the playlist on YouTube Music; here I choose the first method;
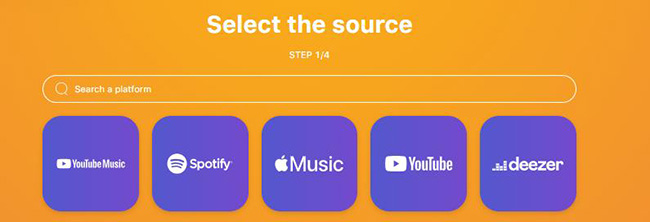
Step 5: Click the Choose destination button and then click the Spotify icon;
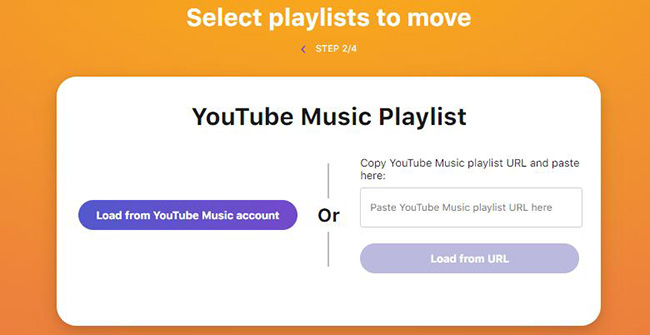
Step 6: Click the Start Transfer button;
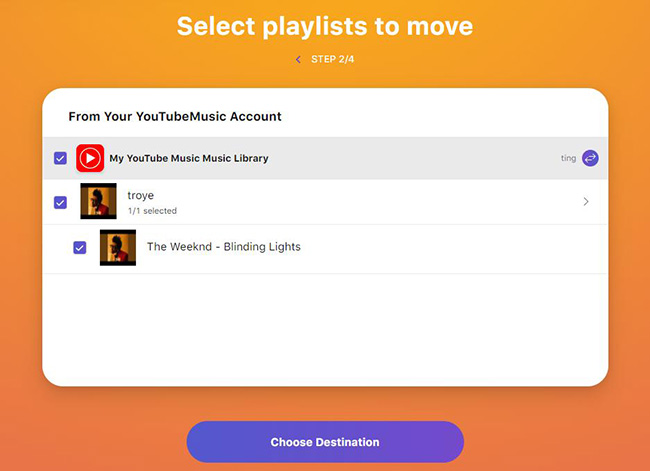
Step 7: Wait a minute, you will find the playlist has existed in your Spotify;
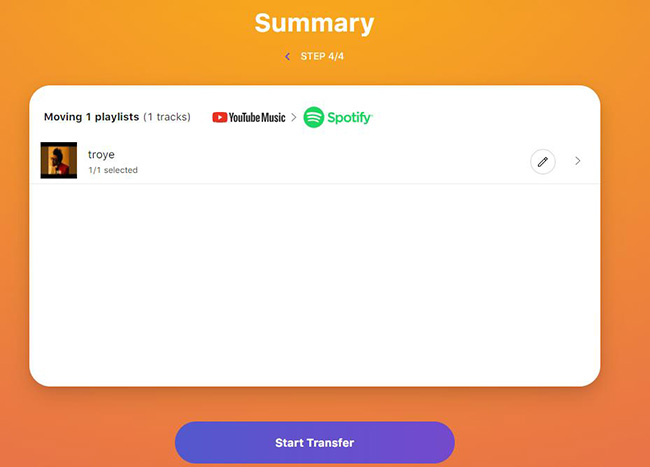
Part 2. How to Transfer YouTube Music Playlist to Spotify with TunesKit Audio Capture
Using Spotify and YouTube Music to listen to music offline is only available for Premiere members. Given that you may need to listen to music offline, we have prepared a useful way to help you achieve music offline. To achieve it, we need a tool, TunesKit Audio Capture.
TunesKit Audio Capture allows you to capture all of the music and audio from your computer for free. As an audio capture, it can give you high-quality music. As a converter, it can help convert any format music to MP3, M4A, AAC, FLAC, WAV, and M4B. The audio it recorded can be transferred to anywhere you want including transferring music to Spotify.
Key Features of TunesKit Audio Capture
- Download Audius to MP3, M4A, AAC, RLAC, WAV, and M4B
- Capture Audius losslessly and ID3 tag attached
- Support merging, cutting, and editing the Audius MP3 download
- Support downloading music from Audius web player and desktop app
- Support downloading music from Pandora, Deezer, YouTube Music, and other music streaming services
Here are the steps to download YouTube Music and transfer it to Spotify.
Step 1Download and install TunesKit Audio Capture
Enter the official website to download and install TunesKit Audio Capture on your PC;
Step 2Set format
Click the Format icon to set the audio output format, choosing from MP3, M4A, AAC, FLAC, WAV, and M4B;

Step 3Find the music
Click the Chrome icon to enter the search engine to find the YouTube Music website and then find the music you want to download to play; TunesKit Audio Capture will start recording it at the same time;
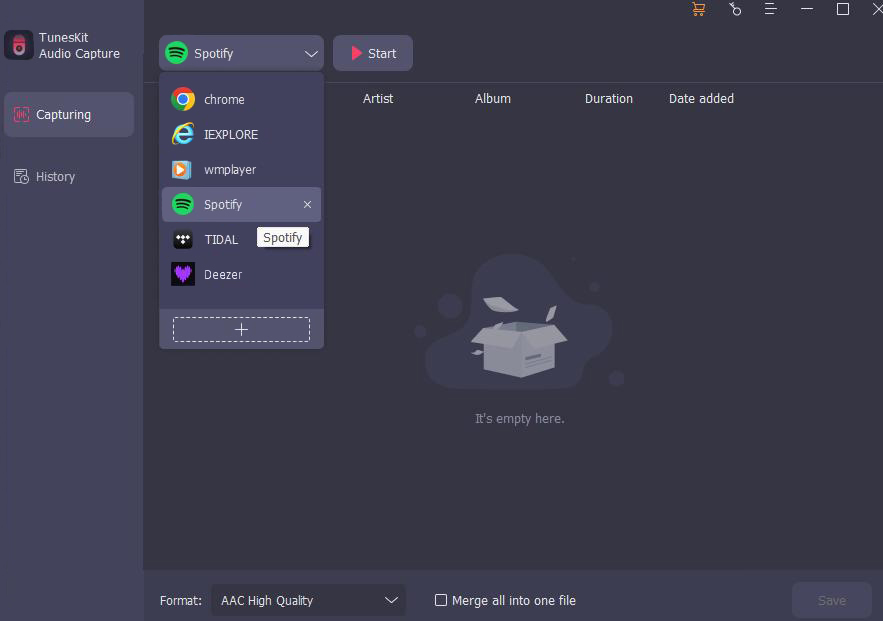
Step 4Stop the recording
Click the Stop button to end the recording process; you can continue recording another music by playing it on YouTube Music;
Step 5Rename and edit
Click the Rename and Edit to change the name of recorded music and edit it;
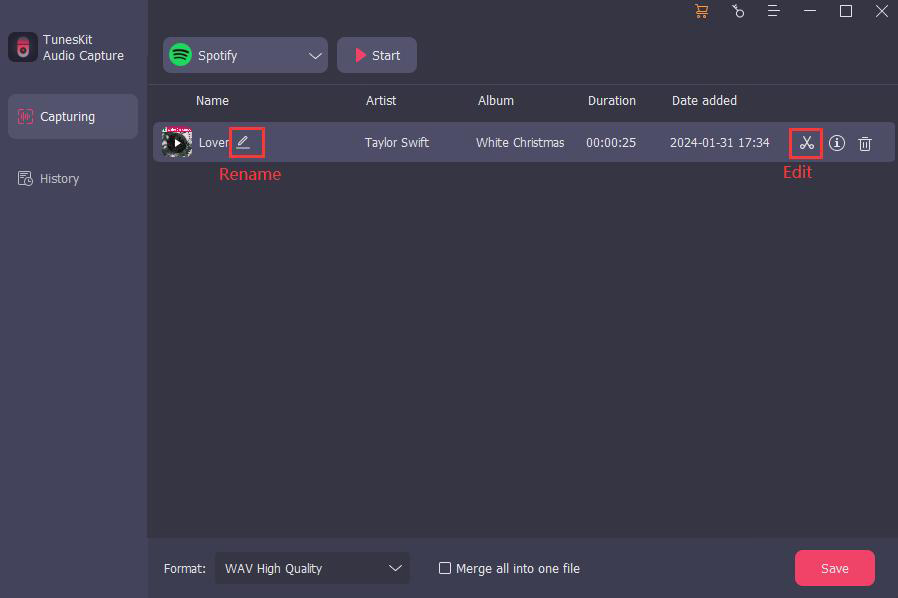
Step 6Save music
Click the Save button to save music to your computer;
Step 7Find recorded music
Click the Converted icon and then click the Search icon on the music list, you can see the pop-up of the local file which stores the recorded music on your computer.
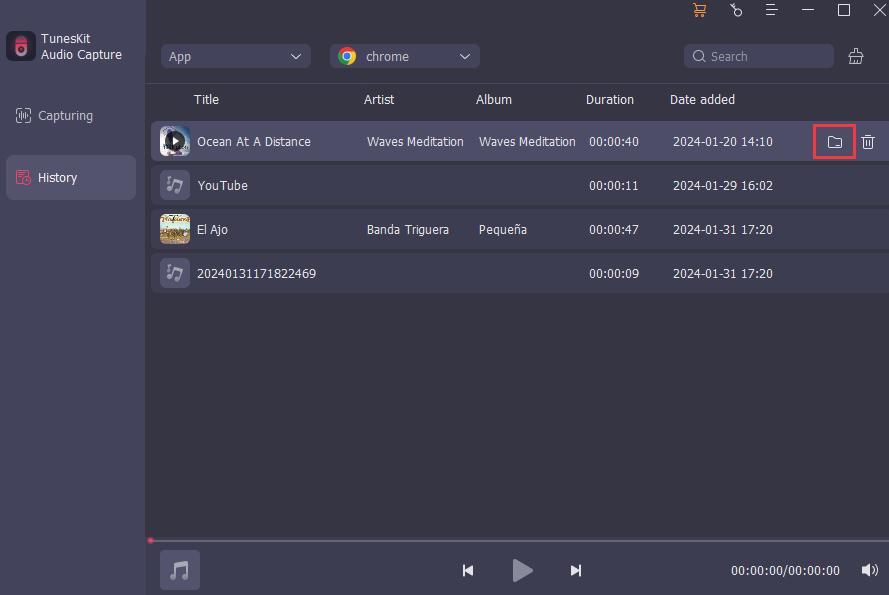
How to Transfer Local Music to Spotify
Step 1: Open the Spotify software on your computer;
Step 2: Click the three dots icon at the top left of the homepage; and then click the Edit > Preference options;
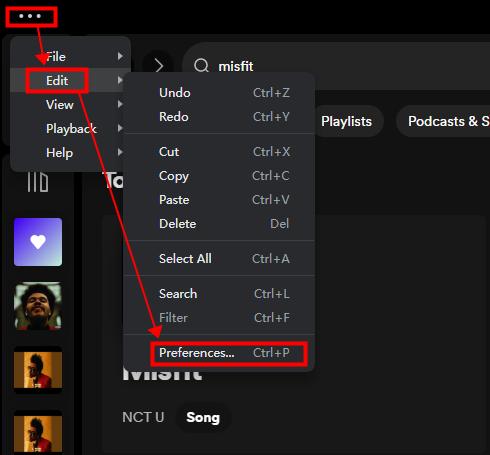
Step 3: Turn on the Show Local Files switch at the Your Library part;
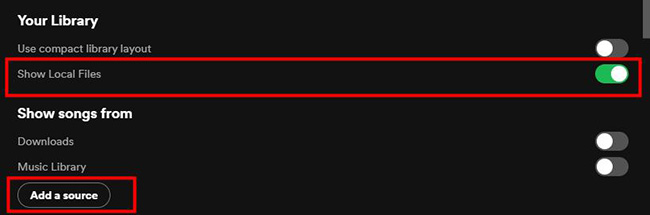
Step 4: Click the Add a source button to add the music you downloaded just now to Spotify;
Conclusion
In this article, we have found two effective online tools for you to transfer YouTube Music playlist to Spotify. Both of them are comprehensive. However, if you want to download music from Spotify and YouTube Music, TunesKit Audio Capture is better for you. The steps to add local files to Spotify are simple and intuitive in this article. You can try it when you need it. Hope we help you in a way.
