How to Transfer Tidal Music to SD Card for Offline Listening
With more than 70 million music tracks, exclusive releases, and plenty of interviews and music videos, Tidal has now become one of the best options for people trying to enjoy on their favorite devices. While most of the users tend to listen to their Tidal playlists on smartphones, problems inevitably emerged with those whose internal phone storage is limited. Since many people choose to insert a large-capacity SD card into their smart phones, many of you here are wondering how to download Tidal music to SD card.
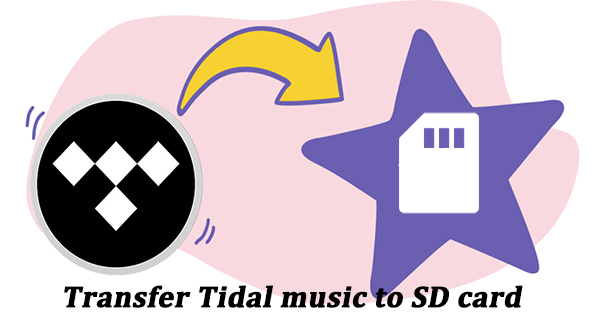
Actually, the operation to transfer Tidal music to SD card is not as easy as you imagined. You may be confronted with some problems like "why the Tidal application cannot recognize my SD card?" "Where've my Tidal playlists stored? How can I find them?" To break down all your confusions, here in this passage, we're going to elaborate on two possible methods about how to move Tidal music to SD card.
Part 1. Conventional Method to Download Tidal Music to SD Card
If you are subscribers of Tidal Premium or Tidal HiFi, you can directly download Tidal music to supported Android phones or devices at ease. Here you should be aware that all your downloaded Tidal music are cache files, you can just get music from Tidal for offline listening rather than the music track itself. All you're supposed to do is change the storage path from the default folder to your SD Card. Here are the detailed steps for you.
Step 1. Launch the Tidal music app on your phone and select 'Settings'.
Step 2. Scroll down to 'Music Playback' and then click 'Download Destination'.
Step 3. Under the 'Download Destination' section, two options 'Internal' and 'Memory card' are presented. Please select 'Memory card' to change the saving destination as SD card.
Note: For Android phones, only running 5.0 or higher versions can support direct downloads.
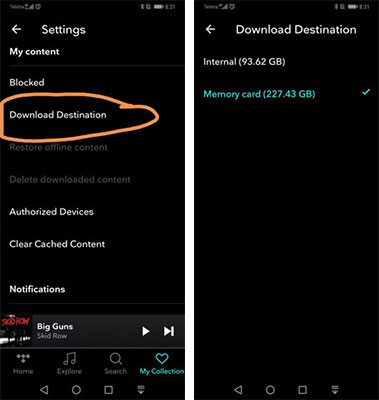
Once you change the save path, the next time it will automatically save the Tidal music to the SD card.
A Better Way to Save Tidal Music to SD Card
Due to the digital rights management, even if we've downloaded the Tidal music tracks to our SD card, we're not granted to enjoy them once we canceled our subscription, not to mention moving to other mobile devices for offline playback. To some extent, we only own the right to listen to Tidal music tracks temporarily. Now the question comes is it feasible to download real Tidal music tracks to SD card?
Absolutely, you can make it only with TunesKit Tidal Downloader. As a powerful sound recorder, TunesKit Audio Capture is specialized to grab any sound that your computer's soundcard outputs, including streaming music, movie soundtracks, etc. with lossless audio quality. Follow the steps below, you can own the Tidal music tracks forever.
Key Features of TunesKit Tidal Downloader
- Download unlimited number of audios from Tidal
- Convert to 6 formats like MP3, AAC, FLAC, WAV, M4A, and M4B
- Save streaming music with the original audio quality and ID3 tags
- Support the trimming, cutting and editing
Step 1. Install and launch TunesKit Audio Capture
As soon as you opened the program on your computer, you'll see a list of programs like safari, chrome, iTunes, etc. displaying on the main interface. Here, you can either choose to visit the Tidal official website or simply tap the + at the end of the list to add the Tidal application from your desktop.

Step 2. Customize the output parameters of Tidal music
Now the most important thing is to set the output audio parameters as you need, just click the Format button at the lower right corner. In the pop-up window, you're available to set audio formats like MP3, WAV, AAC, M4A, M4B, and FLAC. Beyond this, the program enables you to adjust the codec, channel, sample rate, bit rate, etc. to personalize the output audio quality. If you want to change the output path, you should click the Menu bar at the top right corner next to the shopping cart icon, select 'Preferences', and then switch to 'convert'.

Step 3. Start to capture Tidal music tracks
After setting, go back to the Tidal app or Tidal website you've selected and locate the songs that you want to download. Just play the track and immediately will you find the new recording task being created in the capture list of the TunesKit window. Pay attention that you can operate different programs to play music at the same time and the smart recorder will record all sounds while saving the tracks independently. To stop recording, just stop playing and close the program.

Step 4. Edit recorded Tidal music tracks
Once captured, you can edit the recorded Tidal music tracks such as split or merge by clicking the 'Edit' icon after each track. Also, you're able to manage the ID3 tags of the audio, including adding the cover picture, artist, music title, year, etc.
After that, click the 'Save' button to export the Tidal records to the output folder you set before. Then locate the Tidal music files by clicking the 'search' icon after each track.
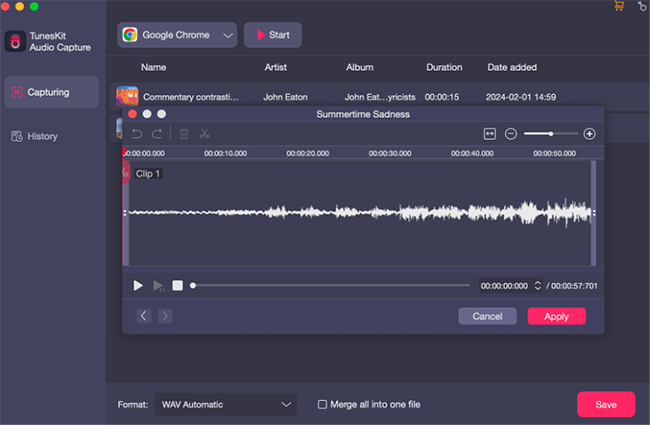
Step 5. Transfer recorded Tidal music tracks
Insert your SD card into the card reader and plug it into a USB port of your computer. Then you're able to transfer the converted Tidal music tracks simply by copying them in the specified folder and pasting them on the folder of the SD card.
Part 3. Conclusion
Compared with the conventional method to transfer Tidal Music to SD card directly with Tidal App, TunesKit Tidal music Downloader not only helps you save Tidal to SD card forever, but it also allows you to move Tidal music to other devices. With TunesKit, you will no longer be limited to play Tidal music on the Tidal application.
