How to Download Spotify to FLAC Effectively
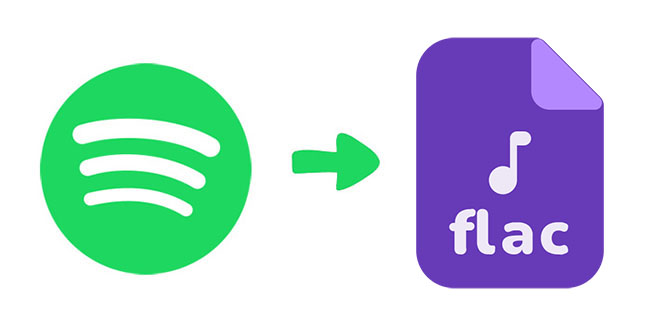
Are you a music enthusiast who wants to enjoy high-quality audio? If so, you've probably considered downloading your favorite Spotify tracks in FLAC (Free Lossless Audio Codec) format. FLAC files provide superior sound quality without the compression losses associated with formats like MP3. However, Spotify users are not allowed to download FLAC files from Spotify app or its website. Therefore, we need to resort to some third-party Spotify downloaders to get FLAC files successfully. In this guide, we'll walk you through the steps to download Spotify to FLAC, ensuring you get the best listening experience possible.
Method 1. Get Spotify FLAC Downloads via TunesKit Spotify-to-FLAC Downloader
To download Spotify music to FLAC, TunesKit Audio Capture would be one of the best software to choose from. This software allows users to record and download audio playing on a computer to MP3, WAV, FLAC, etc. files. You can also select the audio quality for your downloads before you start downloading your music. In addition, TunesKit Audio Capture offers a built-in audio editor that allows you to do some simple editing for your audio. If you want to change the cover of a song or a playlist, it is also easy to complete in TunesKit Audio Capture.
Key Features of TunesKit Spotify to FLAC Downloader
- Record Spotify music, podcasts without limits
- Convert the recorded Spotify streaming music to plain audio formats, such as MAV, MP3, M4A, M4B, AAC, FLAC
- Preserve the downloaded Spotify track with the original audio quality and ID3 tags
- Come with a built-in editor for merging, cutting, and editing the ID3 tags
How to download Spotify to FLAC via TunesKit Spotify-to-FLAC Downloader
Step 1Prepare to get downloads from Spotify
TunesKit Audio Capture is compatible with Mac and Windows PC, so you can download it to your computer first; you can click the Try It Free button above to download the corresponding version for your computer; or you can visit its official website;
Before downloading, you should first set the output format for your downloads; click the Format drop-down arrow to find the FLAC option from the format list and select audio quality;

If you have Spotify software on your computer, you can click the + icon to add it as the audio source to TunesKit Audio Capture; if not, you can visit the Spotify official website in a search engine.

Step 2Begin recording and downloading
Click the Spotify or the search engine icon you just added to enter Spotify; find the song you want to download and then start playing it; Audio Capture will record and download it to FLAC automatically.

Step 3Stop and Save downloads
When you want to end downloading, you can click the Stop button; the Trim icon will guide you to the editing pop-up and the Edit Tag icon will lead you to the cover change pop-up;
After editing, you can click the Save button to save your downloads to your computer; all your downloads will be saved in the History list; in the History list, the Open icon will guide you to the location of your downloads in your computer folder.
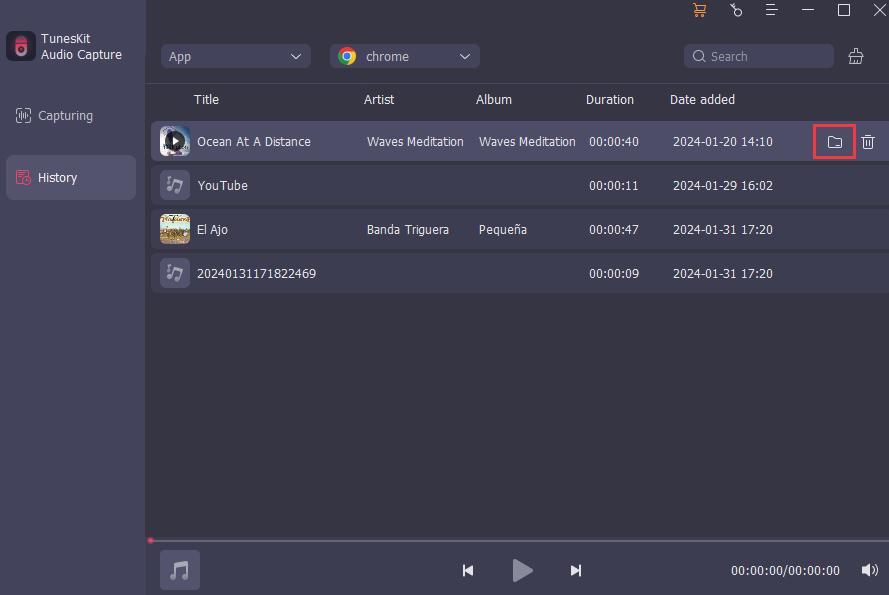
Method 2. Download Spotify to FLAC via Audacity
Audacity is a free and open-source audio recorder and compatible with Windows, Mac, and Linux. Users can record audio on computer to MP3, WAV, AIFF, AU, FLAC, etc. In addition, it allows users to edit audio directly. Here we will give a tutorial about how to use Audacity to record Spotify songs on Windows.
How to get FLAC Spotify downloads via Audacity
Step 1. Download and install Audacity on your computer and then open it;
Step 2. Go to the Edit button at the top left of the screen to click the Preferences > Devices > Host > Windows WASAPI options;
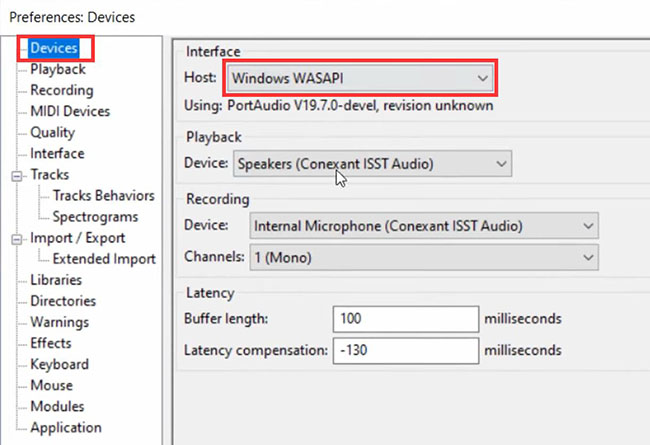
Step 3. Go to the Edit button again to click the Preferences > Recording options to uncheck the Software Playthrough of input option;
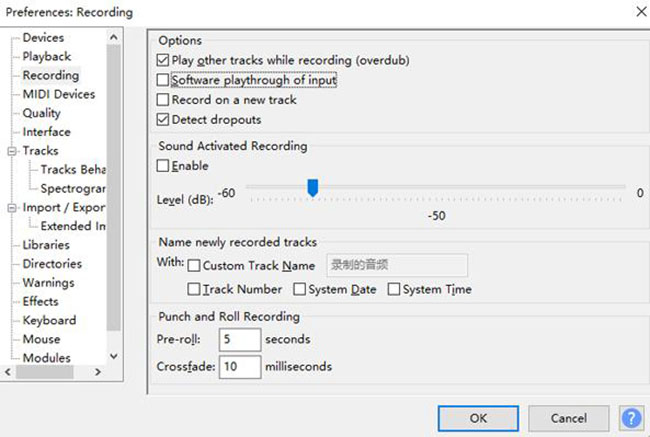
Step 4. Click the Record button and then start playing the Spotify music you want to get; click the Stop button when you want to finish recording.
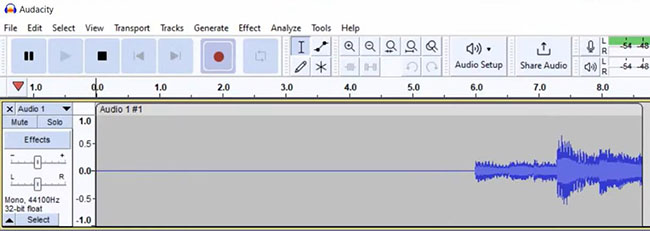
Step 5. Click the File button to select the Export option and then select a format to make a saving pop-up appear; click the Save as type drop-down arrow to choose the FLAC Files option.
Bonus Time: FLAC vs. MP3 - Detailed Comparison
When it comes to digital music, two of the most commonly discussed formats are FLAC and MP3. Both have their unique characteristics, advantages, and use cases. Understanding the key differences between FLAC and MP3 can help you make informed decisions about which format to use for your music collection and when you need to get FLAC files.
1. Sound Quality
FLAC: Offers superior sound quality since it is a lossless format. Every detail of the original recording is preserved.
MP3: While MP3s can sound very good, especially at higher bit rates (e.g., 320 kbps), they will never match the quality of FLAC files because some data is always lost during compression.
2. File Size
FLAC: Files are larger, typically ranging from 5 to 10 times the size of MP3 files. This is due to the lack of data loss.
MP3: Much smaller, making them ideal for portable devices with limited storage and for streaming over the internet.
3. Use Cases
FLAC: Best suited for music enthusiasts, audiophiles, and professionals who require the highest audio fidelity. Ideal for archiving music collections.
MP3: Perfect for casual listening, streaming, and situations where storage space is a concern. Commonly used for portable music players and smartphones.
4. Compatibility
FLAC: Supported by many modern audio players and devices, but not as universally compatible as MP3. Older devices might not support FLAC playback.
MP3: Universally supported across almost all devices and platforms, from smartphones to car stereos.
Conclusion
Converting Spotify to FLAC is a straightforward process with the right tools. TunesKit Audio Capture and Audacity are effective and efficient. By following this guide, you can enjoy your favorite tracks in superior quality, enhancing your overall listening experience. Remember to choose reliable software, maintain a stable internet connection, and manage your storage space efficiently.
