How to Play Spotify on VIZIO TV with Phone/USB
Imagine turning your living room into a dynamic concert hall or an immersive podcast studio by connecting Spotify to your VIZIO TV. This isn’t just about playing music; it’s about transforming how you experience sound, filling your space with rich audio that makes every playlist, album, or episode come alive. If you have ever tried to download and play Spotify on VIZIO TV, you may have found that it is impossible to download Spotify app on VIZIO let alone play this music service on your VIZIO TV without any other helper. However, it is possible to play music from Spotify on VIZIO TV with the help of intermediary tools or devices. Now get ready to dive into the simple steps ahead and elevate your audio experience to new heights.
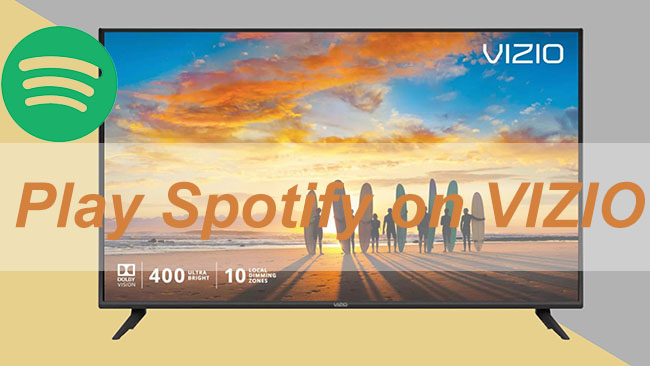
Part 1. Play Spotify Music on VIZIO TV via Spotify Connect [Android & iPhone]
With Spotify Connect, you can effortlessly stream your favorite tracks, playlists, and podcasts from your smartphone, tablet, or computer directly to your VIZIO TV’s speakers. This method leverages the power of your home Wi-Fi network, allowing you to control playback from your device without needing additional cables or adapters.
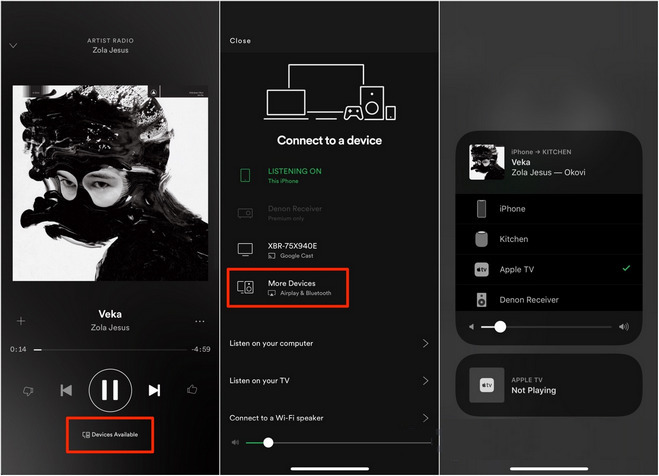
Step 1. Make sure your VIZIO TV supports Spotify Connect. Most VIZIO SmartCast TVs from 2017 and later support this feature. Ensure your VIZIO TV and the device you're using (smartphone, tablet, or computer) are connected to the same Wi-Fi network.
Step 2. On your VIZIO remote, press the V button or the Home button to access the SmartCast Home screen.
Step 3. Open your Spotify app on your phone. Start playing a song or playlist on the Spotify app and then go to the playing screen and tap on the Devices Available icon to open the list of available devices.
Step 5. Find and select your VIZIO TV from the list of devices. It might be listed as VIZIO TV or VIZIO SmartCast.
Step 6. Once your TV is selected, you can control playback directly from your Spotify app. The audio will stream through your VIZIO TV’s speakers.
Part 2. Get Spotify on VIZIO TV via Airplay [iPhone/iPad]
AirPlay, an Apple technology, allows you to wirelessly stream audio and video from your iPhone, iPad, or Mac directly to your TV. This method is ideal for Apple users who want to enjoy Spotify's vast music library on a bigger screen with enhanced sound quality, all without the need for additional cables or devices. Here are the detailed steps to take advantage of airplay to play Spotify on VIZIO TV.
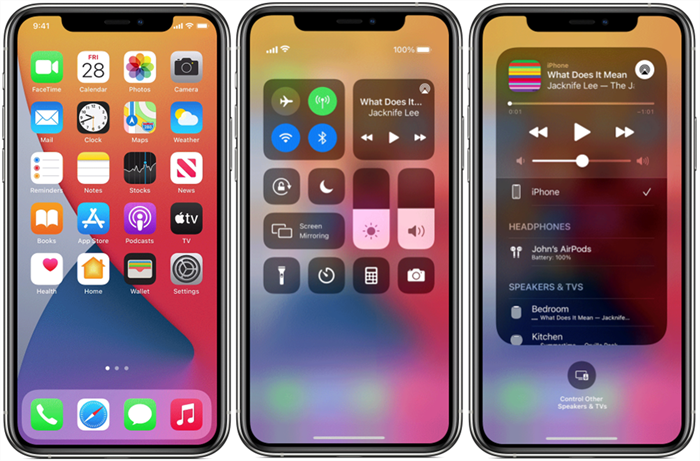
Step 1. Ensure your VIZIO TV supports AirPlay 2. Most VIZIO SmartCast TVs from 2018 and later have this feature. Make sure your VIZIO TV and your iPhone, iPad, or Mac are connected to the same Wi-Fi network.
Step 2. On your VIZIO remote, press the V button or Home button to access the SmartCast Home screen.
Step 3. Go to Extras or Settings and select Apple AirPlay to ensure that AirPlay is turned on.
Step 4. Go to the Spotify app on your iPhone or iPad and start playing music.
Step 5. Swipe down from the top-right corner to open Control Center. Tap on the AirPlay icon.
Step 6. Choose your VIZIO TV from the list of available AirPlay devices. The audio from Spotify will begin playing through your TV.
Part 3. Cast Spotify on VIZIO TV via Screen Mirror [Android/iPhone]
This approach allows you to mirror everything on your device’s screen, including the Spotify interface, directly onto your TV, providing a visual and audio experience that’s perfect for social gatherings or personal enjoyment. With screen mirroring, you can not only listen to Spotify’s music but also display album art, lyrics, and playlists on your TV.
Make sure your VIZIO TV supports screen mirroring, such as via SmartCast or Chromecast. Ensure both your VIZIO TV and your device are connected to the same Wi-Fi network.
3.1 For Android
Step 1. Swipe down from the top of your Android device’s screen to access the Quick Settings menu.
Step 2. Look for the Cast or Screen Mirroring option (this may vary by device; some might list it as Smart View or Screen Cast).
Step 3. Tap on Cast and select your VIZIO TV from the list of available devices.
Step 4. Once connected, your Android device's screen will be mirrored to the TV.
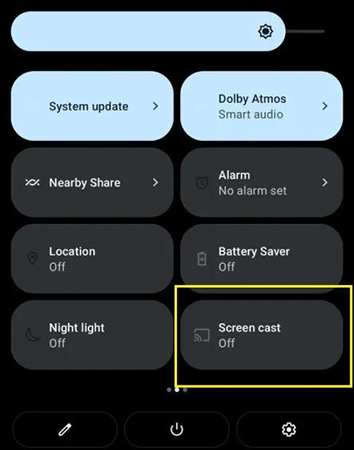
3.2 For iPhone/iPad
Step 1. Swipe down from the top-right corner of your iPhone or iPad screen to open Control Center.
Step 2. Tap on Screen Mirroring and select the name of your VIZIO TV from the list of available devices. Your iPhone or iPad screen will be mirrored to the TV.
Step 3. Open Spotify on your device and play music, which will be mirrored on your TV screen.
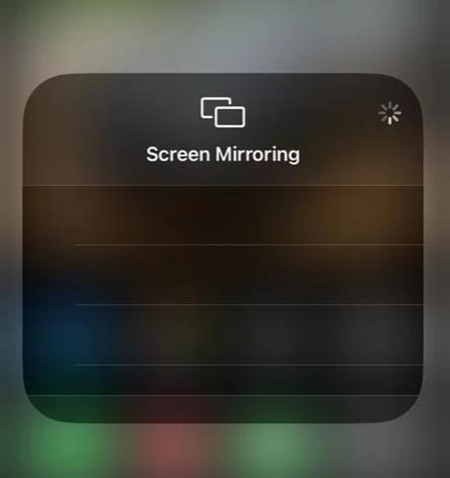
Part 4. Enjoy Spotify on VIZIO TV Offline via USB Drive
TunesKit Audio Capture is a powerful and versatile tool designed to help you download and capture high-quality audio from Spotify and other streaming platforms. Whether you're looking to save your favorite tracks, albums, or playlists for offline listening, TunesKit Audio Capture provides an efficient and user-friendly solution.
With this software, you can easily record any audio playing on your computer, including music from Spotify, and save it in popular formats like MP3, AAC, WAV, and more, and you can transfer them to your USB drive. What sets TunesKit Audio Capture apart is its ability to preserve the original quality of the music, ensuring that your downloaded tracks sound just as good as they do on Spotify.
Key Features of TunesKit Spotify Music Downloader
- Record unlimited number of music tracks and podcasts from Spotify
- Convert the recorded Spotify streaming music to plain audio formats
- Preserve the recorded audios with the original audio quality and ID3 tags
- Support multi-track editing like cutting, trimming, merging, and splitting
How to Get Spotify Downloads via TunesKit Audio Capture
Step 1Prepare to get Spotify songs
TunesKit Audio Capture needs downloading on your computer, Mac or Windows PC. You should launch it with your account.
For your target song format, you should click the Format drop-down arrow to change. The default format is MP3.

In Audio Capture, you should add your music source to it. Click the + icon, you can add your Spotify desktop software to Audio Capture.

Step 2Record and download Spotify songs
Click the Spotify icon you just added to enter Spotify software. Search for the song you want to download and start playing it. Audio Capture will download the song at the same time.
Step 3Stop and save Spotify downloads
Click the Stop button to end the downloading process. And then you can click the Save button to save those downloads to this downloader and your computer. You can check those downloads in the History list. The Open icon in the list can guide you to the location of downloads on your computer.
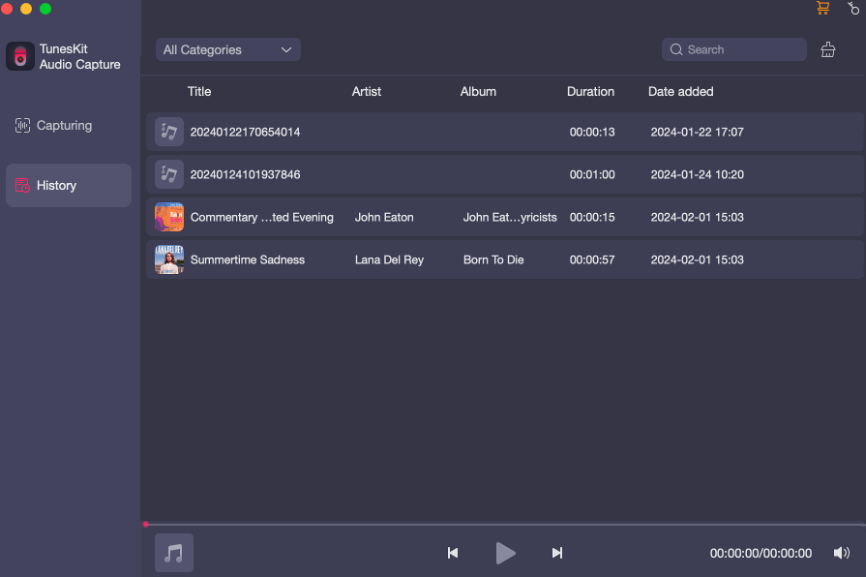
How to Play Spotify Downloads on VIZIO TV via USB Drive
Step 1. Prepare a USB drive that is formatted with FAT or FAT32. Connect the USB to your computer and copy and paste your Spotify downloads to the USB drive.
Step 2. Insert this USB into the USB port of your VIZIO TV.
Step 3. Watch the TV screen and select Browse or MEDIA application when a pop-up appears. Click the OK button.
Step 4. Choose USB flash drive to access your music folder and click Music.
Step 5. Find the audio or song you want and then play it on the TV.
Conclusion
Although getting Spotify app on VIZIO TV is almost impossible, playing Spotify music on it can be available if using the right method. You can connect Spotify to VIZIO TV with the features on your phone, which allows you to control and play Spotify on your VIZIO TV. If you need an offline plan, using a USB to complete your desire would be the best choice with the help of TunesKit Audio Capture.
