Slacker Radio Offline Not Working? Check This Guide

As one of the most competitive streaming services, Slacker Radio continues its excellence in providing music streaming services. Now having been rebranded as LiveXLive Powered by Slacker Radio with its main target at Android, iOS, Amazon FireTV, Apple TV, and Roku, Slacker Radio now still allows users to listen to music online for free, with ads of course. But what about offline service? What if you are on the road but still want to listen to Slacker Radio?
If you don’t want to pay $3.99 a month just to remove the bothering online ads or, even more, $9.99 per month to download music for offline listening, you have come to the right place. Here in this the Slacker Radio offline guide, we are going to explain how to download Slacker Radio music for offline listening without subscriptions and advertisement.
Slacker Radio Plans Pricing
1. Free Basic Plan: Free listening of 128Kbps audio and skip six songs per hour at most, but you have to endure plenty of audio and banner advertisements.
2. Plus Plan ($3.99/month): 320Kbps quality audio with no ads and skip limitations.
3. Premium Plan ($9.99/month): 320Kbps quality audio with no ads and skip limitations. You can listen to radios offline and play songs and albums on demand.
Slacker Radio Offline without Subscription
To listen to Slacker Radio Offline without subscribing to the Premium plan, you will need to use TunesKit Audio Capture. In fact, it is an ideal downloader for many radio or music streaming services, such as iHeartRadio, Spotify.
With the cutting-edge audio capture technology, TunesKit Audio Capture can capture songs and albums from Slacker Radio with any quality loss. By aiming at capturing one audio into an offline track, the program can identify the ads between songs and ignore them.
Extra features carried by TunesKit Audio Capture also prove to be attractive users. The built-in audio editor allows you to trim and cut the recorded tracks, adjust EQ to gain the best listening experience, or edit the ID3 tags to better archive the songs. Besides, 6 different formats, including MP3, FLAC, WAV, AAC, M4A, and M4B, are offered for you to choose from so that you can play the downloaded recordings on any platform.
Key Features of TunesKit LiveXLive Donwloader
- Record and download streaming music from Spotify and any other music sites
- 6 formats including MP3, AAC, FLAC, WAV, M4A, and M4B available
- Preserve streaming music with the original audio quality and full ID3 tags
- Support many customization functions like trimming, cutting, and merging
Step-to-step guide to download Slacker Radio offline
Step 1Install and launch TunesKit Audio Capture

Download TunesKit Audio Capture and install it on your computer. After launching the program, you will see a list of apps from which you can capture audio. You don’t have to open Slacker Radio by now, but please ensure that the web browser with which you open Slacker Radio.
Step 2Configure settings

Click the "Format" icon at the bottom-right corner of the main interface to launch the setting window. Here you can find format choices as well as other audio options including bit rate, sample rate, audio channel, codec. If you are not clear how you want to adjust the settings, simply change the "Preset" option. All of those changes you make here will be applied to the Slacker Radio downloaded tracks. When you finished configuring, press the "OK" button to confirm changes.
Step 3Download music from Slacker Radio to offline
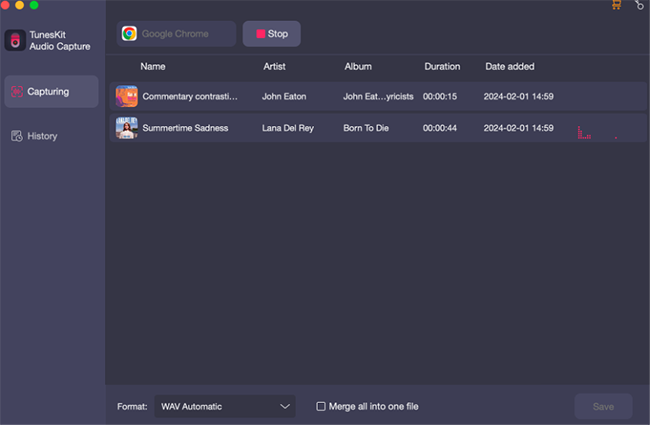
Go back to the main interface and click on the icon of the target web browser. It is recommended to use Chrome to ensure maximum download success rate. Once the browser opens, go to Slacker Radio and play songs, albums, and radios. While the Slacker Radio is playing, you will see that the program is also downloading audio and display the downloading tracks on the special recording page. The ID3 tags of the songs will be automatically recognized.
Step 4Edit the recorded Slacker Radio songs and save
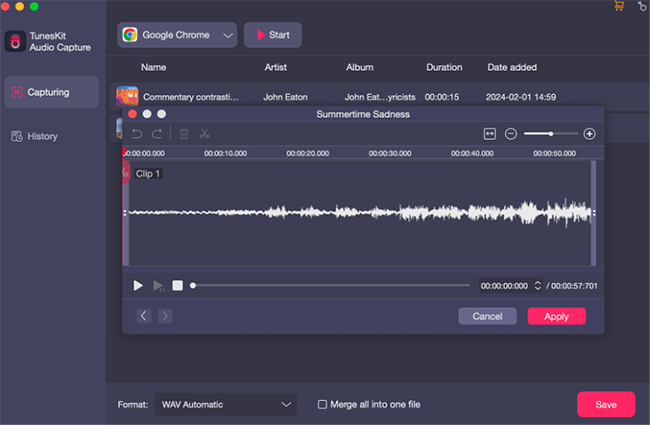
As soon as you finish playing, hit the "Stop" button to stop capturing. The recording results will be shown on a result page.
Now you can click on the Edit button at the rear of each track to launch the built-in editor. As we mentioned before, with this tool, you are able to trim and cut the tracks, adjust the EQ, and edit its ID3 tags.
After that, please click the "Save" button to save all offline Slacker files on your computer. You can then go to the "Converted" icon in the main interface to preview the downloaded tracks.
How to Record Slacker Radio with Chrome Extension Free of Charge
Some users may not want the last option with fancy features. Well, we still got a free and simple alternative for you – Chrome Audio Capture. This is a free audio recording Chrome extension available in the Chrome Web Store. It is very easy-to-use and accessible, but the drawbacks are also obvious. It has a 20-minutes recording cap and cannot remove the ads on Slacker Radio. Besides, it can only be used in Chrome. If you still decide to take this option, simply follow the steps below to do it.
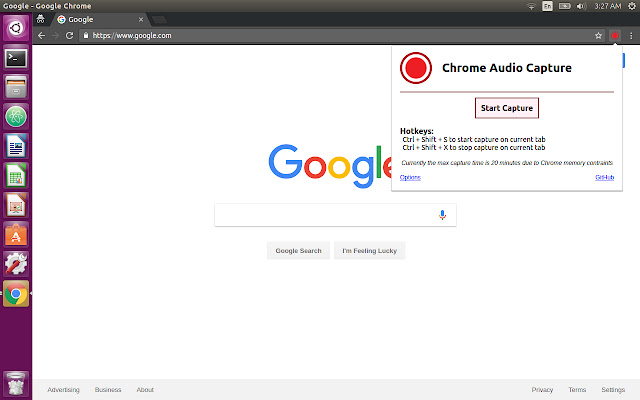
Step 1: Go to the Chrome Web Store and search for Chrome Audio Capture. Add it to your extensions.
Step 2: Go to Slacker Radio and play it. Press the Chrome Audio Capture icon at the top right of your Chrome and then the "Start Capture" button to start recording
Step 3: When you finished recording, press the "Save Capture" button. On the result page, waiting until the recording being encoded and press the "Save Capture" button to save the recording to your local storage.
Conclusion
Although it seems unfair to pay $9.99 a month just to listen to Slacker Radio offline, we have presented you with the best methods to offline it free of charge. If you still feel like using freeware, you can try the second method we provide.
