How to Set Spotify Song as Alarm on Android/iPhone
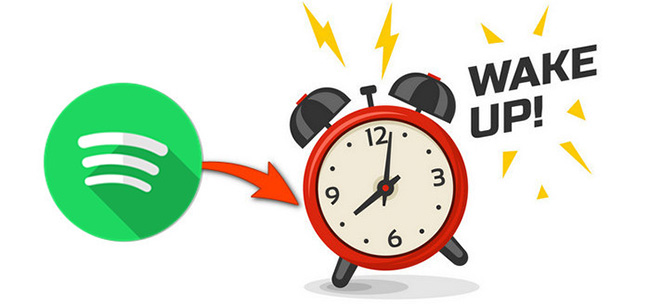
Do you think the default alarm on your phone is not enough for you? If your answer is yes, this post will be your savior to help you get tons of sounds to be your new alarm.
What we want to talk about here is the methods to set Spotify as an alarm. As we know, Spotify is one of the most popular music platform around the world. It has rich songs and you can find most of your favorite songs on it. However, because of its protection mechanism, users cannot listen to Spotify music out of the Spotify app, let alone set the music as an alarm on mobile phones. While there is a limitation, we find some ways to solve it and make it possible to gain all your favorite music on Spotify as an alarm.
Part 1: Download Music from Spotify
If you want to use a Spotify song as an alarm, the first thing you need to do is to extract the song from Spotify. The reason why to do it is to break the limitation of Spotify app. To complete the goal, you need a tool to help you. TunesKit Audio Capture could be a good choice for you.
Audio Capture is a comprehensive streaming sound recorder. It allows you to capture all the sounds playing on your Mac or Windows PC such as music from any music platforms and the voice from videos. The recorded audio is high-quality. You can choose your output format as MP3, M4A, AAC, FLAC, WAV, and M4A no matter what format the original audio is. After you record your audio, you can edit directly and merge several songs into one which can save you time in a way.
The most important advantage of Audio Capture is that you can listen to downloaded music on any device only if you transfer the music to the corresponding device. You will achieve music-free forever.
Key Features of TunesKit Audio Capture
- Download YouTube video to audio with the original audio quality and ID3 tags
- Convert YouTube to MP3, AAC, MAV, FLAC, M4A, and M4B
- Record and download music from online streaming services, such as Deezer, YouTube, Pandora, etc.
- Support merging, cutting and editing YouTube downloads
How to download Spotify music with TunesKit Audio Capture
Step 1
Download and install TunesKit Audio Capture, and then open it;
Step 2
Choose the output format by clicking the Format icon on the bottom right of the homepage;

Step 3
Add the Spotify app to the software by clicking the + icon; click the Spotify icon to enter the Spotify homepage within TunesKit Audio Capture;
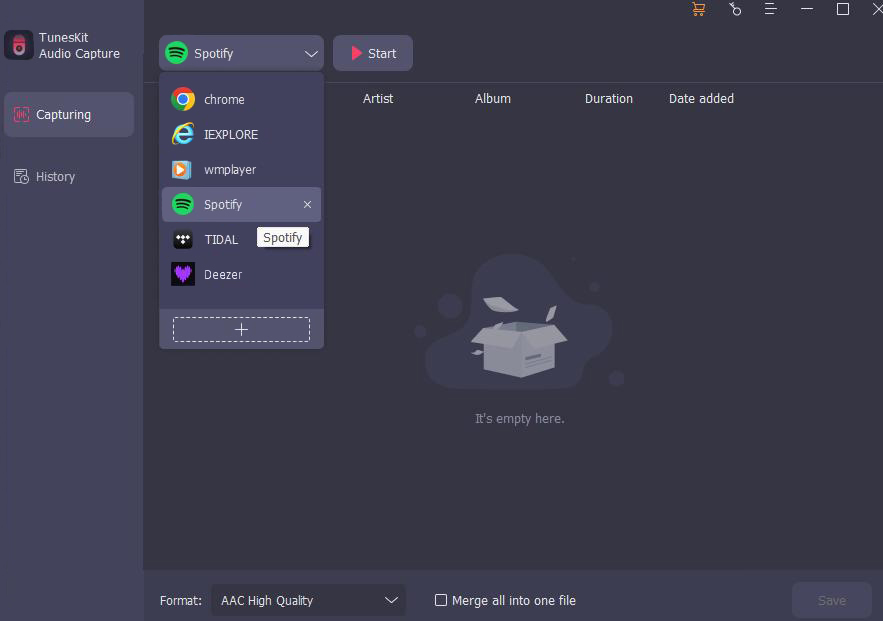
Step 4
Find the music you want to set as an alarm and play it; Audio Capture will record it automatically;
Step 5
When the music finishes, click the Stop on the bottom right of the recording page; you can continue recording another song by playing it on Spotify;
Step 6
If you move your mouse to the recorded music, you will find two icons, Rename and Edit; you can change the name of the music and edit it as you want;
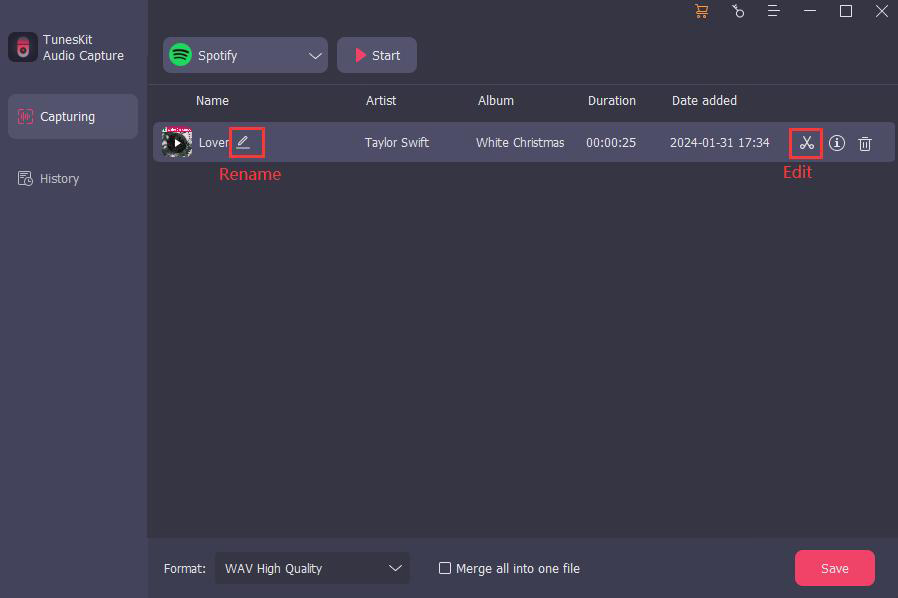
Step 7
Click the Save button to save it to Audio Capture and your computer;
Step 8
Click the Converted icon next to the Format icon to enter the History list where you can find all your downloaded music; click the Search icon to find them on your computer files.
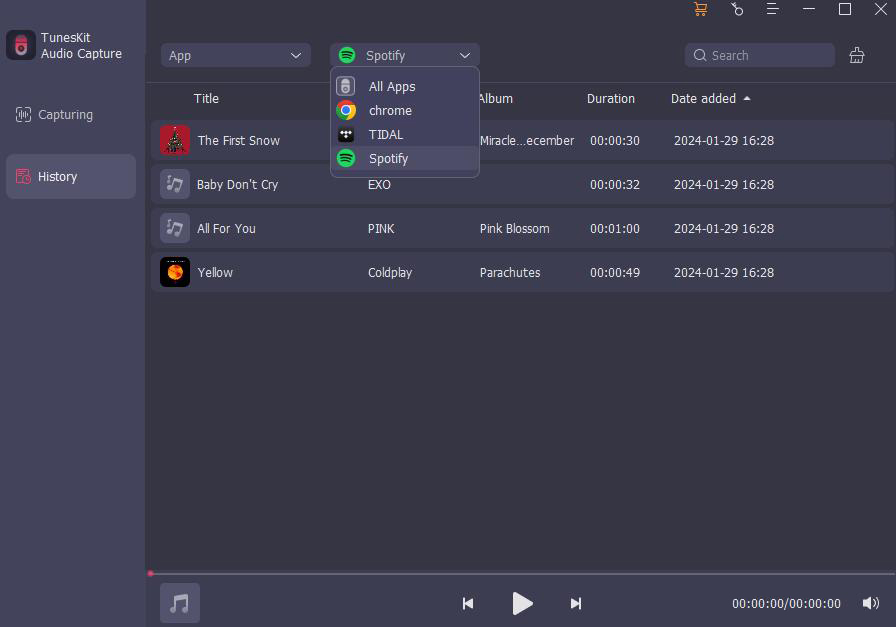
How to transfer downloaded music to your phone?
Android:
Connect your phone to your computer(Mac/ Windows) and then copy and paste the downloaded audio files to your phone.
iPhone:
If the downloaded music is on your Windows PC, please refer to following steps:
Step 1: connect your iPhone to your Windows PC;
Step 2: Open the iTunes software to click the File > Add File to Library... options to add your downloaded music to your iPhone;
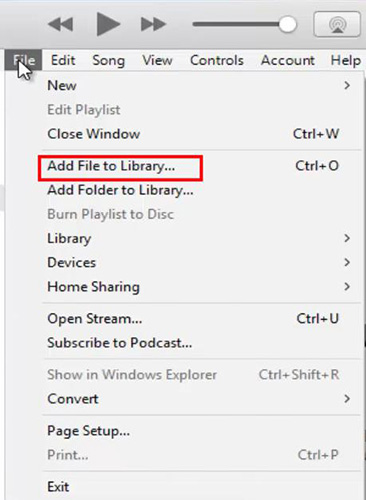
Step 3: Click the Music > Sync Music > Selected playlists, artists, albums, and genres > Apply options respectively to sync your Windows iTunes to your Apple Music on your iPhone.
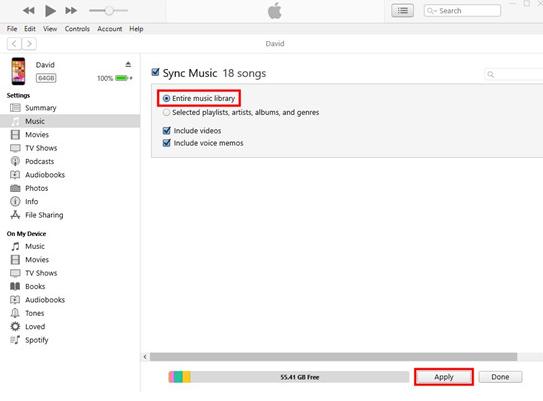
If the downloaded music is on your Mac, please refer to following steps:
Step 1: Open the Funder software to click the name of your iPhone on the sidebar of it;
Step 2: Click the Music > Sync music onto one’s iPhone > selected artists, album, genres, and playlists.
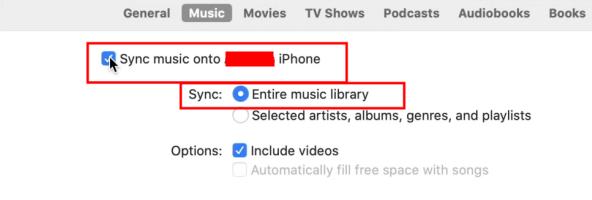
Part 2: Set Downloaded Spotify as an Alarm on iPhone/Android
Now that you have downloaded music from Spotify, you can set them as your alarm.
1. Set Spotify as an Alarm on iPhone
Step 1: Open the Clock app on your iPhone;
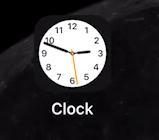
Step 2: Click the Alarm > + icon to set your new alarm;
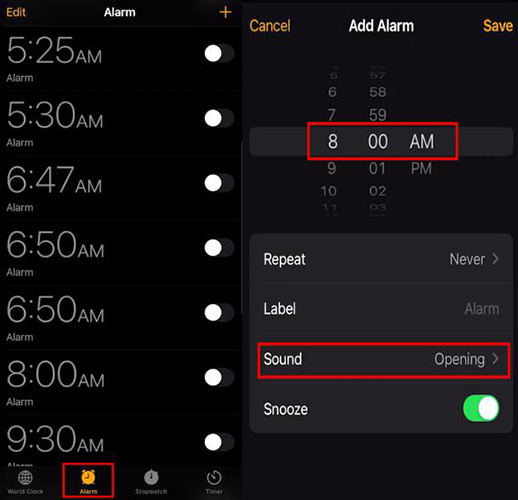
Step 3: Click the Sound to find the downloaded music on the part of SONGS or click the Pick a song option to choose your alarm.
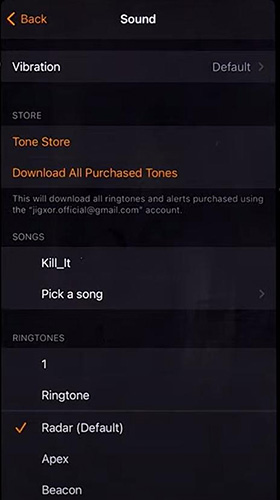
2. Set Spotify as an Alarm on Android
Step 1: Open the Clock app on your Android phone;
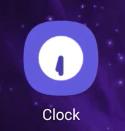
Step 2: Click the Alarm > Add alarm icon to set up a new alarm;
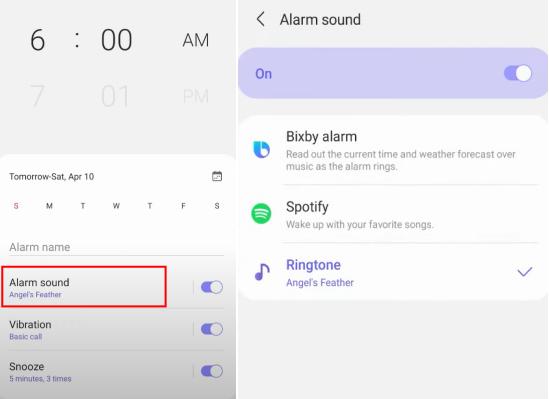
Step 3: Click the Alarm sound > Ringtone > + icon to add the prepared music from your phone files.
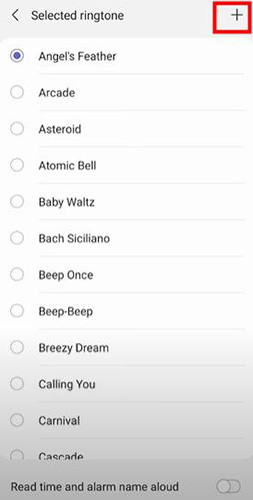
3. One More Tip: How can you set local files as an alarm on your iPhone
On iPhone, it is not so easy to use a local file as your alarm. It needs GarageBand app to help you. The steps are as follows;
Step 1: Open the GarageBand app on your phone;
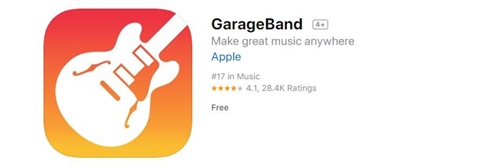
Step 2: Find the Audio Recorder and click it;
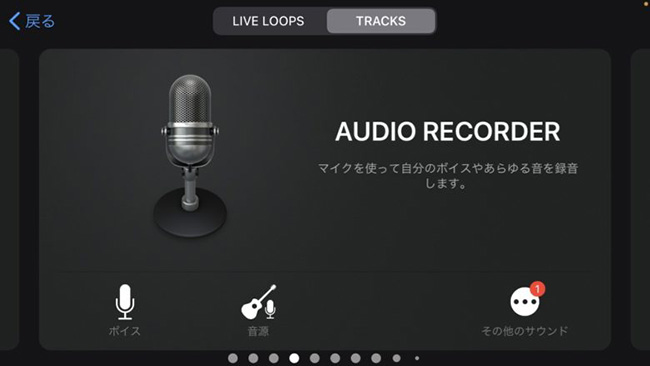
Step 3.Click the Track > Loop > Files > Browse items from the Files app > Browse icon in order so that you can upload your local audio files to Audio Recorder;
![]()
![]()
Step 4: Click the file and hold on it to drag it to the timeline; edit the audio as you want;
Step 5: Click the drop-down arrow on the rop left of the screen to click the My Songs option;
Step 6: Hold on the alarm and then choose the Share option;
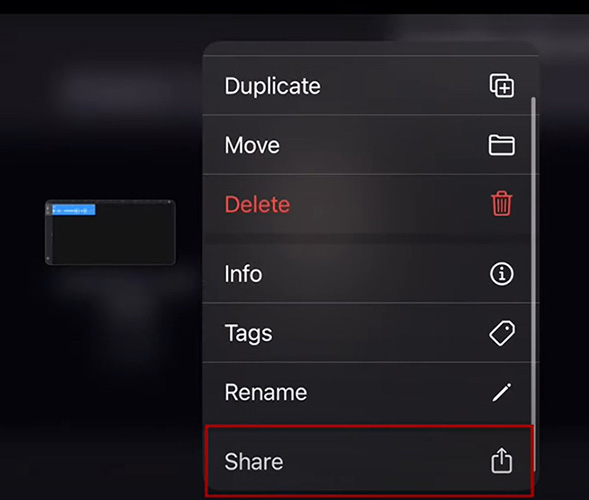
Step 7: Click the Ringtone > Continue > Export > OK icon to set the audio as a ringtone;
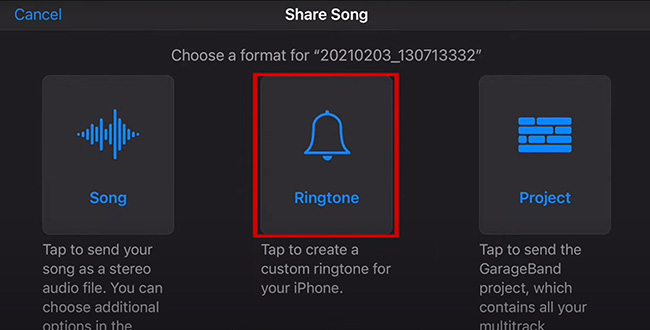
Step 8: You can find it when you set it as an alarm on the RINGTONES part.
Conclusion
The steps to set Spotify as an alarm on iPhone and Android has big differences. You just need to refer to the steps related to your phone. For iPhone users, it is more complex to set music as an alarm while it is easier for Android users. No matter what your phone is, TunesKit Audio Capture can give you the key help in this process. Hope you can get a satisfactory alarm.
