How to Set Ringtone on iPhone with Audiomack
Audiomack is a music platform. This platform offers a lot of free music and the service to upload personal music. On Audiomack, users can find, listen to, and share various music from all around the world following THE world’s trends. Its music includes Hip hop, R&B, electronic music, pop music and so on. If you are an individual music lover, Audiomack would be suitable for you. Due to its rich music, many people want to set its music as their phone ringtone. However, it seems a little bit difficult for iPhone users. Here we summarize a method to help you learn how to set ringtone on iPhone with Audiomack more easily. If you are interested in it, please keep reading.

Part 1. Download Music from Audiomack
We must know the fact that the music on Audiomack cannot be downloaded out of Audiomack. It means that we cannot download Audiomack music to our iPhone let alone set it as ringtone. Therefore, we need a tool to download Audiomack music out of Audiomack. Here we prepare the best Audiomack downloader for you.
TunesKit Audio Capture is a useful audio recording tool compatible with Mac and Windows. All of the audio that occurs to your mind and plays on computer can be recorded by Audio Capture. For example, if Audiomack plays on your computer, the piece of music can be recorded by Audio Capture easily. Even though you want to extract audio from a video, Audio Capture can help you do it. Moreover, it can be also a converter. All of the audio can be recorded as MP3, M4A, AAC, WAV, FLAC, and M4B. After recording, you can edit it until it achieves your requirements.
Key Features of TunesKit Audio Capture
- Record audio on Mac on Windows with ease
- Record audio with original quality and ID3 tags preserved
- Export audio recording to MP3, AAC, FLAC, WAV, M4A, and M4B
- Feature built-in audio editor to merge or trim the audio records and edit the ID3 tags
Here are the detailed steps to download Audiomack music with TunesKit Audio Capture. It is the first part on how to set ringtone on iPhone with Audiomack.
Step 1Download
Click the above button to download the TunesKit Audio Capture software; then install it to your desktop;
Step 2Set format
Click the Format icon to choose the format of your music;

Step 3Download Audiomack music
If you download a desktop Audiomack, click the + icon within TunesKit Audio Capture to add Audiomack to Audio Capture; then click the Audiomack icon to enter the homepage of Audiomack and then start playing the music you want.
If there is no Audiomack on your desktop, just click the Chrome icon to enter the Google search engine and then visit the official website of Audiomack to play the music you want;

Step 4Stop recording music
When you want to stop recording, just click the Stop button on the button of the recording page to end the process;
Step 5Edit and save the recorded music
Click the Edit icon to edit your music until it is suitable to be a ringtone; click the Save button when you finish;
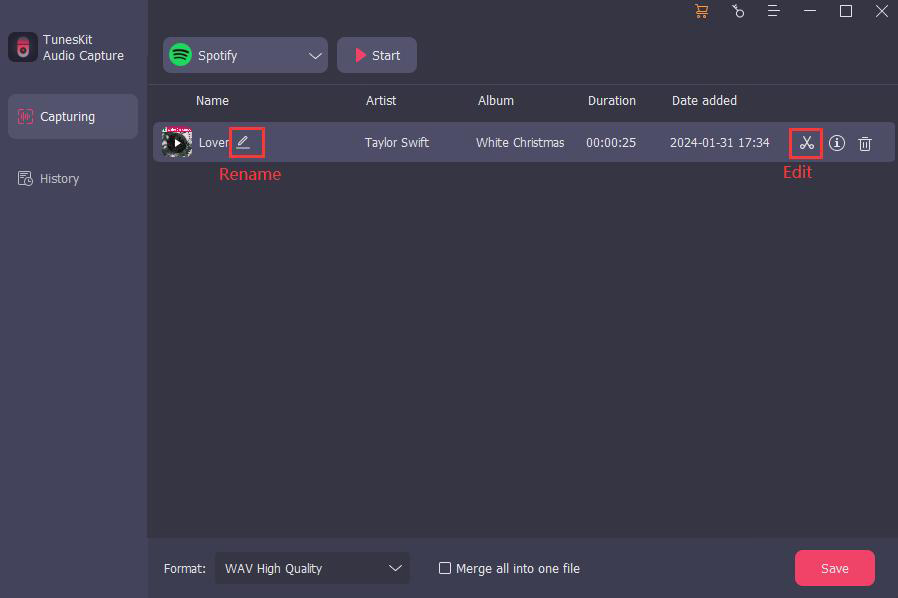
Step 6Find the location of the recorded music
Click the Converted icon to find the recorded music on the History list; then click the Search icon to find the local folder that stores all of the recorded music on your computer.
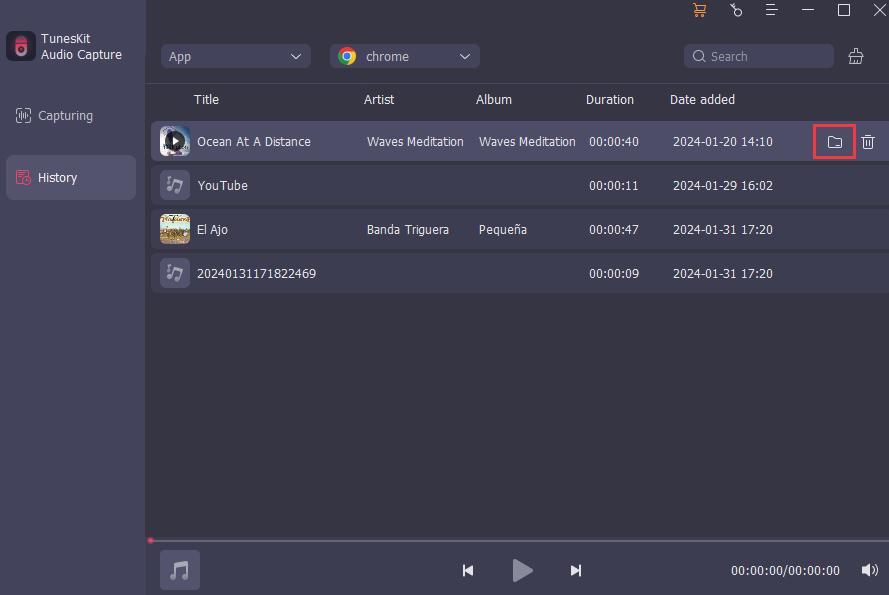
Part 2. Transfer Downloaded Audiomack to Your iPhone
Now you have got downloaded Audiomack music. The second part on how to set ringtone on iPhone with Audiomack is to transfer downloaded music from your computer to your iPhone. Here are the related tutorials.
Step 1: Download and install the latest iTunes software on your computer;
Step 2: Open iTunes on computer and click the File > Add File to Library... options in order; choose the music you want to set as ringtone from your computer folder; the music will appear on the Songs panel;
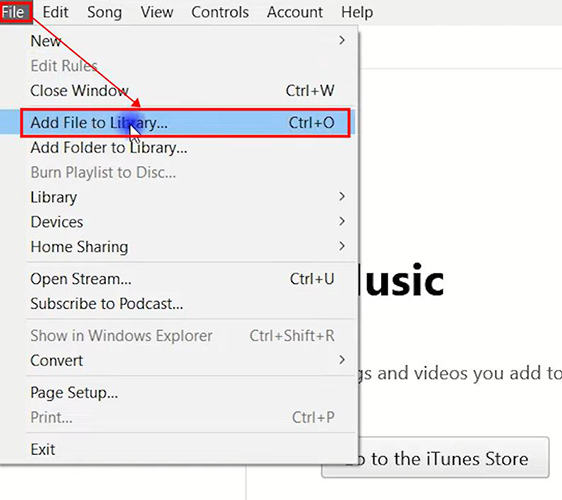
Step 3: Connect your iPhone to computer with a USB cable; if connect successfully, there will be a phone image on the top left of the page of iTunes; click the phone image;
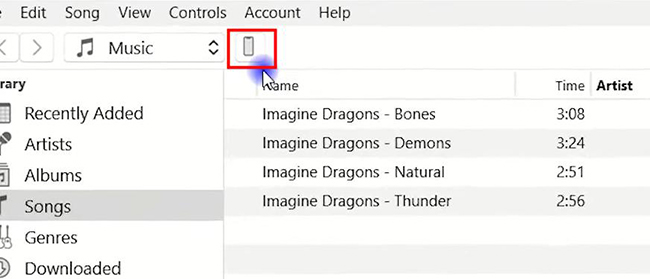
Step 4: Click the Music option and then click the square of Sync Music to sync your iTunes to your iPhone; click the Apply button.
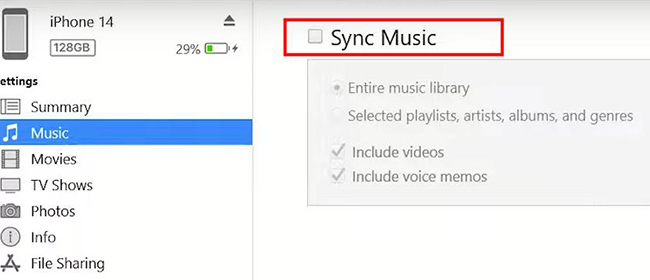
The music you sync will appear on the Library part of your Apple Music.
Part 3. Make Audiomack Music Ringtone on iPhone
The third part on how to set ringtone on iPhone with Audiomack is to set the downloaded Audiomack music as ringtone on iPhone. This part is to teach you how to make a song on Audiomack your ringtone.
Step 1: Open the GarageBand app on your iPhone;
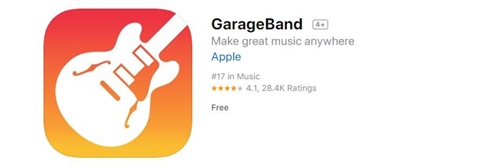
Step 2: Find the Audio Recorder part and click it;
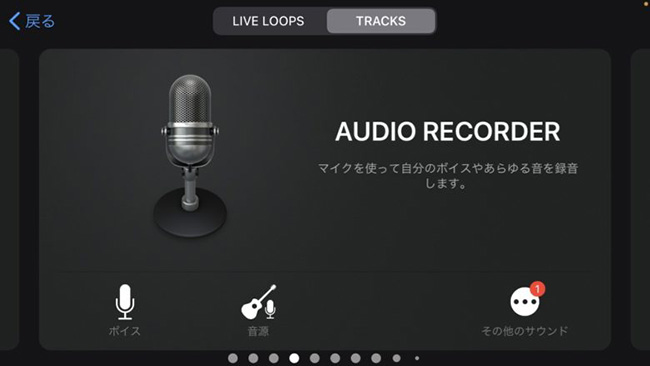
Step 3: Click the Track icon on the top of the screen and then click the Loop icon on the top right of the screen;
![]()
![]()
Step 4: Click the Music button to find the music that you transfer to Apple Music just now;
Step 5: Drag and drop the music to the timeline; you can adjust the duration of the ringtone;
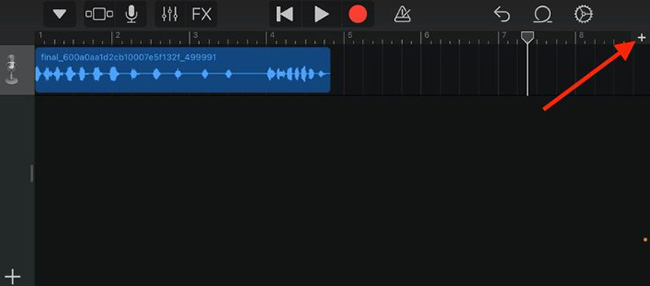
Step 6: Click the drop-down arrow to click the My Songs option and the ringtone will be saved as a file;
Step 7: Hold on the file and choose the Share option to choose the Ringtone icon and change the name of it.
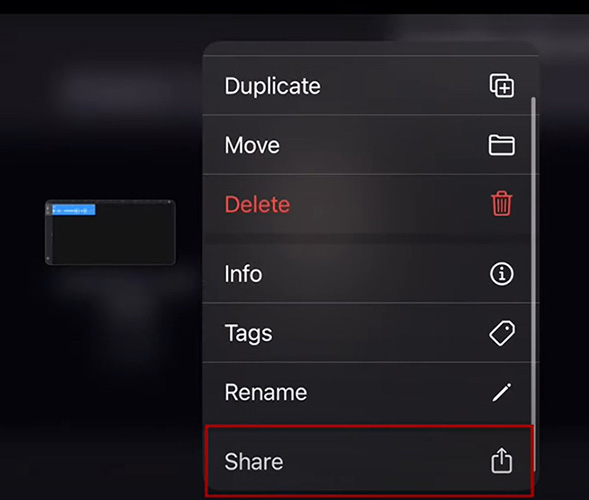
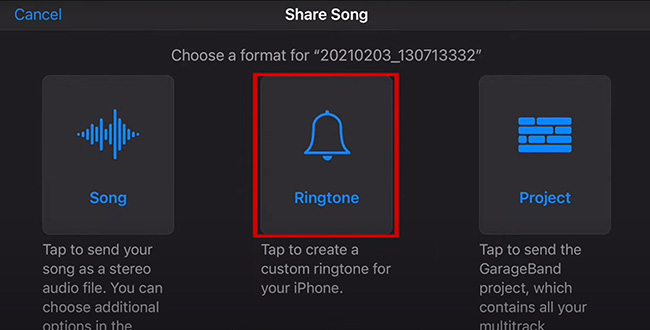
Step 8: Click the Export button to save it as a ringtone on your phone;
Step 9: Open the Settings app on your iPhone; Click the Sound & Haptics > Ringtone > the name of the new ringtone.
After you complete all of the steps above, you will get a unique ringtone created by yourself.
The Bottom Line
Although it is a little bit complicated to learn how to set ringtone on iPhone with Audiomack, it is worth trying. A satisfactory ringtone will give you a good motion when you receive a call from others. This method to set ringtone on iPhone applies to not only Audiomack music but also other music from any music platform. If you want to set other music as your ringtone on iPhone, come to try it. Or even though you just want to download music from music platforms, TunesKit Audio Capture will help you a lot.
