How to Set Deezer as Alarm on Mobile Device
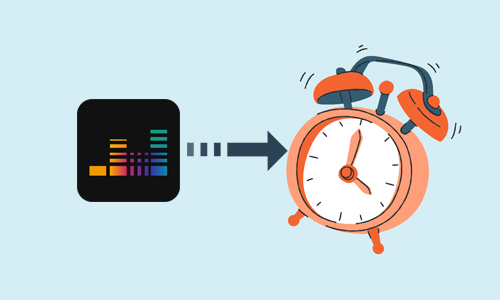
Are you tired of being woken up by a boring audio alarm clock? It's time for a change. People usually set their favorite songs as music alarms on their phones. But many songs are now only available on streaming music services, and it is impossible to download the songs you want locally to your device, even with a premium subscription, let alone set them as music alarms.
If you have the same query, please don't leave this page. Although it can't save songs from music services to your phone in a conventional way, we have found the solutions. In this article, we will take Deezer as an example to teach you how to use Deezer as an alarm on Android, iOS, and smart speakers.
Part 1. How to Download Deezer for Alarm Clock
As mentioned earlier, even the Deezer subscription does not allow you to download Deezer music to your computer, in which case you will need to use third-party software, TunesKit Audio Capture.
TunesKit Audio Capture is a powerful audio grabber that can be used on Windows and Mac. With its help, you will be able to avoid the hassle of not being able to download, and it will save Deezer music to your computer in six lossless audio formats, including MP3, AAC, FLAC, and more. And it comes with a music editor to merge, trim and change the ID3tags of downloaded Deezer music. Then you can set these downloaded Deezer songs as alarm on your phone. Here is the detailed guide for your reference.
Key Features of TunesKit Audio Capture
- Download music from Deezer, Pandora, Tidal, Spotify, and other streaming serives without quality loss
- Export Deezer music download to MP3, MAV, AAC, FLAC, M4A, and M4B
- Support merging, cutting, and editing the downloaded Deezer music
- Support playing Deezer music on Apple Watch, Fitbit Versa, etc
How to Download Deezer for Alarm Clock
Step 1: Download TunesKit Audio Capture and launch it. You can see some programs are listed in th main interface. Make sure there is a program that you can open Deezer website or Deezer desktop app. If not, click on the + button to add the target one.

Step 2: The default mode will save Deezer music to MP3. If you want to change the format or othere parameters, simply click on Format button to open the settings. Here you can change the output format, codec, channel, bit rate, and sample rate.

Step 3: After that, go back to TunesKit Audio Capture and click on the target program. After you open the Deezer player, find out and play the song you want. TunesKit Audio Capture will record them immediately. When you finish, click on Stop or quit the Deezer program.

Step 4: The recordedd Deezer music will be listed in the Capture list. You can tap the Edit button at the rear of each track to cut or edit the ID3 tags. Or simply click on Save to download the Deezer music. The Deezer music records will be in the history list. And you can locate the output folder by clicking on the Search icon.

Part 2. How to Use Deezer Alarm on Android/iOS
Now it's time to add the Deezer music downloads to your mobile phone and set it as an alarm clock. Also, we will provide an additional phone app that lets you make Deezer an alarm directly.
2.1 How to Make Deezer an Alarm on Android Device
Step 1: Connect your Android phone to the computer using a USB cable and transfer the downloaded Deezer music to your Android phone. You can rename the folder holding your Deezer music downloads separately so you can quickly add a music alarm clock later.
Step 2: Open your Android phone and click on the Clock app to create a new alarm. After the set up, click on Sound > Music on device, then locate the target folder to select the Deezer song.
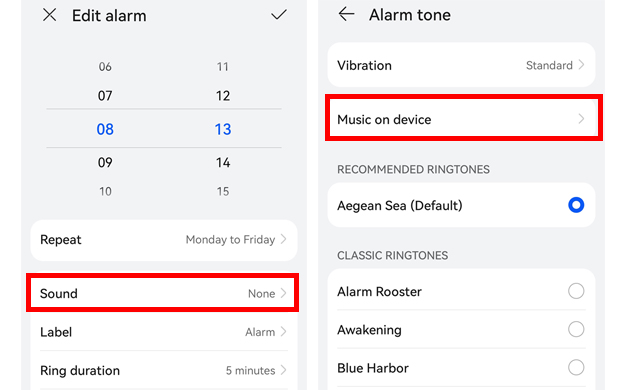
2.2 How to Make Deezer an Alarm on iOS Device
Step 1: After you transfer the Deezer song to your iPhone, go to the clock app to create an alarm.
Step 2: Creat an alarm and click on Sound > Pick a song. Then swipe down and choose the target Deezer song.
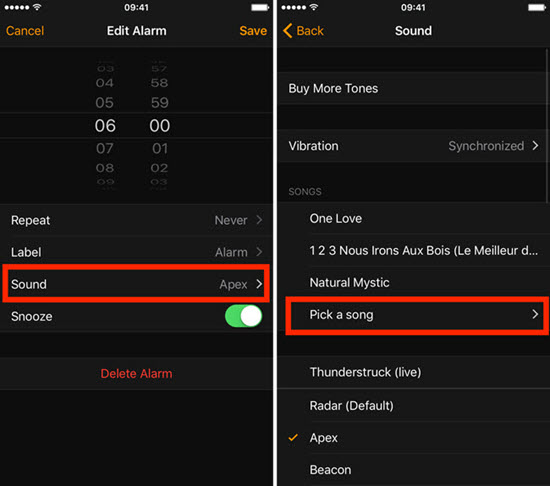
2.3 How to Use Deezer Alarm on Mobile Phone Through Kello
Kello is a phone app that allows you to set Deezer music as an alarm sound directly on your Android or iOS devices. If you find it tricky to transfer the downloaded Deezer music to your phone and then set it as an alarm sound, then Kello is the solution for you.
Step 1: Install the Kello app on your phone. Open it and click on the + button.
Step 2: Create an alarm and tap Sound, then set Deezer as the Sound source.
Step 3: It needs you to log into your Deezer account when the first use. After that, choose the Deezer song you like and finish the setting.
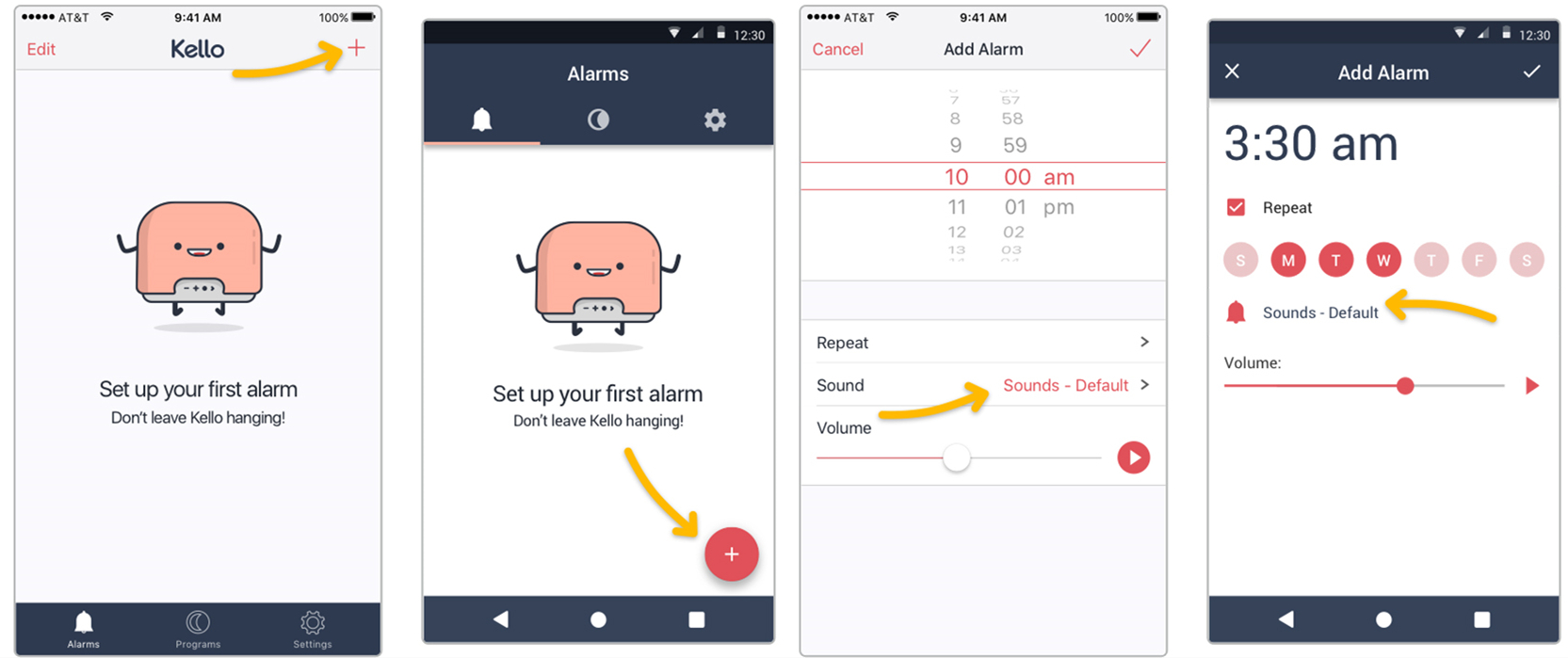
Part 3. How to Set Deezer Alarm Clock on Smart Speaker
The smart speaker also has the ability to set Deezer as an alarm sound. In case you have the same need, we will list three common ways to set Deezer as an alarm ringtone on the smart speaker.
3.1 How to Set Deezer an Alarm on Google Home
Step 1: Open the Google Home app on your phone, then go to Settings.
Step 2: Swipe down and click on Music. Turn to More music services and link your Deezer account.
Step 3: After that, you need to speak to Google Home: "Google set a music alarm in XX time with your desired artist, and song title on Deezer."
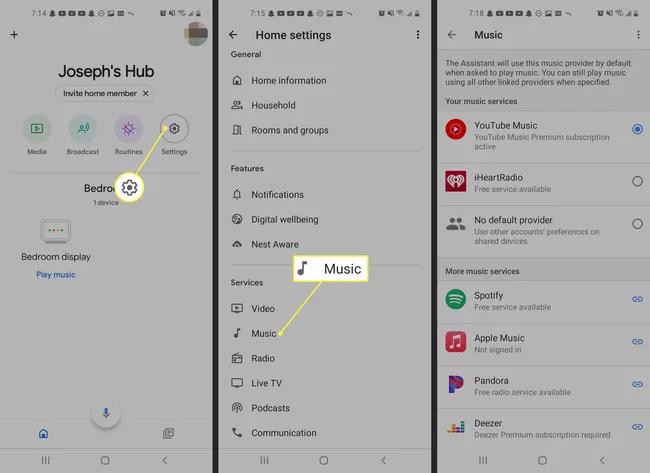
3.2 How to Set Deezer an Alarm on Amazon Echo
Step 1: Open the Alexa app on your phone. Click on More at the bottom right.
Step 2: Click on Settings > Music & Podcasts > Link New Service, then you need to choose Deezer and log into your Deezer account.
Step 3: Now to go Alarms & Timers to add an alarm. Then set up the Deezer music as an alarm ringtone in Sound.
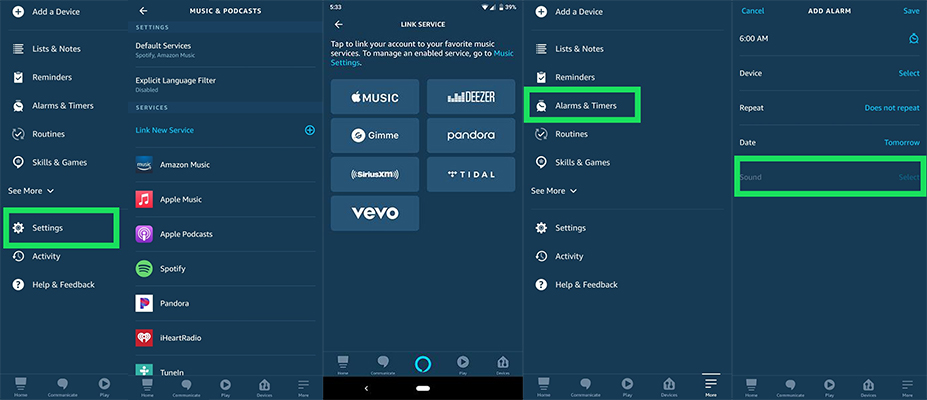
3.3 How to Set Deezer an Alarm on Sonos
Step 1: Open the Sonos app on your phone and click on Alarms.
Step 2: Press New Alarm to set an alarm, then click on Music to set Deezer music as alarm audio.
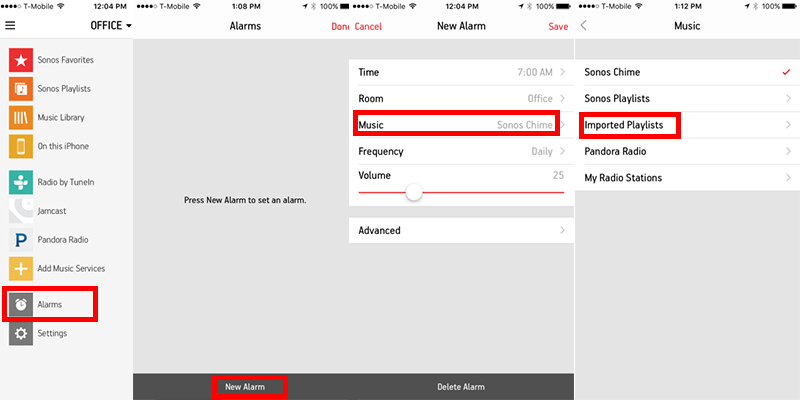
Part 4. Conclusion
Now you've got the answers to setting Deezer as an alarm clock ringtone for your smartphone or smart speaker. Using TunesKit Audio Capture allows computer users to download the Deezer songs they want and transfer them to their phone to set as alarm sounds, solving the problem of Deezer not supporting the acquisition of music files. Just make your best wake up morning using Deeer alarm clock.
