How to Remove Ads from Spotify - Smoothly Enjoying Music
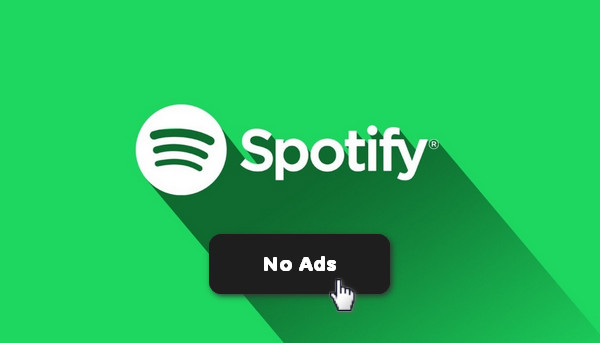
Annoying ads on Spotify? Here is your savior!
Spotify has tons of music from all around the world. You can listen to all of the music on Spotify for free. Many music lovers love this music platform. However, when we are listening to a playlist, there are always annoying ads. Although listening to music is free, there is inconvenience like ads to affect us to enjoy music if you have no premium account on Spotify. Because of this, many users are looking for ways to remove ads from Spotify. Here we find 5 methods for you to help you get a comfortable experience without ads.
Part 1: Remove Ads from Spotify with Premium
Whatever we say, being a premiere member of Spotify is the most direct and convenient way to remove all of the ads on Spotify. In addition, once you subscribe to Spotify Premium, you will be allowed to download music and listen to music offline, have the authority to get higher audio quality, and other privileges.
Step 1: Install the Spotify software on PC;
Step 2: Create an account following the guide on Spotify;
Step 3: Click the Get Premium option to subscribe to Spotify Premium; After paying, you start your ad-free Spotify music journey.
Sometimes we want to enjoy Spotify music without ads when we are not a premiere member. What can we do? Here are some ways to remove ads from Spotify without premium.
Part 2: Listen to Spotify without Ads on PC
1. Block Ads from Spotify with Ads Blocker
This method is to block ads from Spotify instead of completely removing ads from Spotify and most of the blockers you can find are not free. However, the blocker we will recommend is completely free, EZBlocker. You can use it to block Spotify ads easily.
The steps to remove ads from Spotify with EZBlocker:
Step 1: Download and install the EZBlocker software on your PC;
Step 2: Allow EZBlocker to run as administrator so that your computer can work normally;
Step 3: Open EZBlocker and click the Launch Spotify button to enter Spotify; then you can listen to your music on Spotify without ads sound.
2. Remove Ads from Spotify with TunesKit Audio Capture
TunesKit Audio Capture can capture all of the sounds of your computer. It is different from EZBlocker, it can omit all of the Spotify ads as you want. You can record all music in your favorite playlist without any ads. Because what sound you record is completely up to you. Apart from Spotify music, the music from all of the other music platforms such as Apple Music and Pandora can be recorded without any obstacle. TunesKit Audio Capture allows you to record multiple pieces of music at the same time, so it is very convenient to merge all your recorded music into one with it and listen to the whole playlist without ads.
The main feature of TunesKit Audio Capture is to record sound, but it also allows you to edit recorded music with some simple steps. After recording, you can transfer the music to any device you want. Until that time, you can listen to those music for free forever.
Key Features of TunesKit Audio Capture
- Download TikTok audio tracks losslessly with ID3 tags
- Get TikTok audio downloads to MP3, AAC, WAV, FLAC, etc.
- Support recording audio on Mac and Windows
- Support multi-track recording, audio cutting and merging
How to record Spotify music without ads with TunesKit Audio Capture
Step 1
Download and install TunesKit Audio Capture on your computer; download the Spotify software on your computer;
Step 2
Click the Format icon on the bottom right of Audio Capture to set up the output format of your music;

Step 3
Open TunesKit Audio Capture and click the + icon to add Spotify to the homepage;
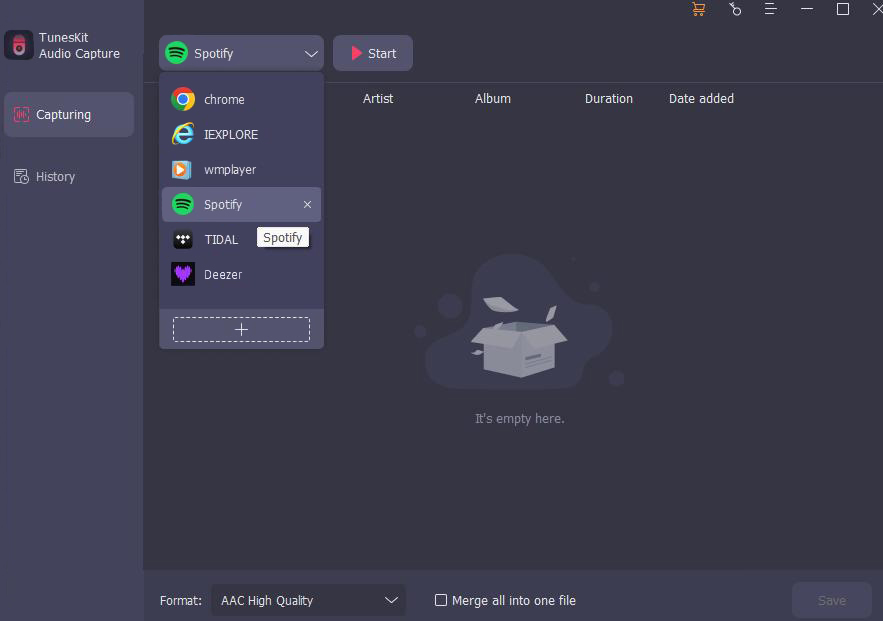
Step 4
Click the Spotify icon within Audio Capture to enter Spotify software;
Step 5
Find the playlist you want to record on Spotify and begin playing one of the music in that playlist; when the music is over, click another music in this playlist to play; repeat this step until you record all of the music you want to record;
Step 6
When you finish recording, click the Stop icon to stop the recording process;
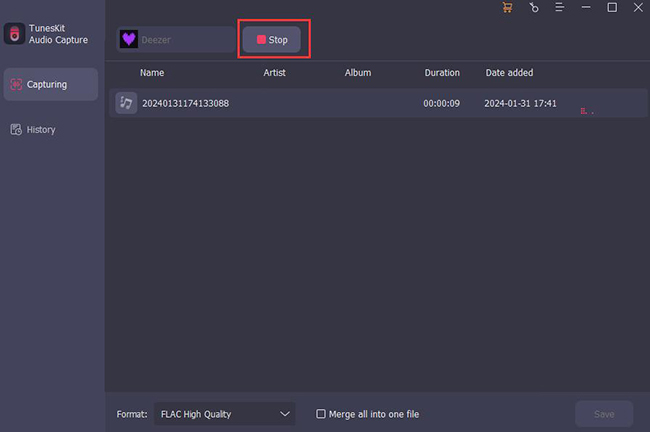
Step 7
If you want to edit or rename certain music, , just move your mouse to that recorded music and you can see Rename and Edit; click the two icons respectively to change the name of the music or edit;
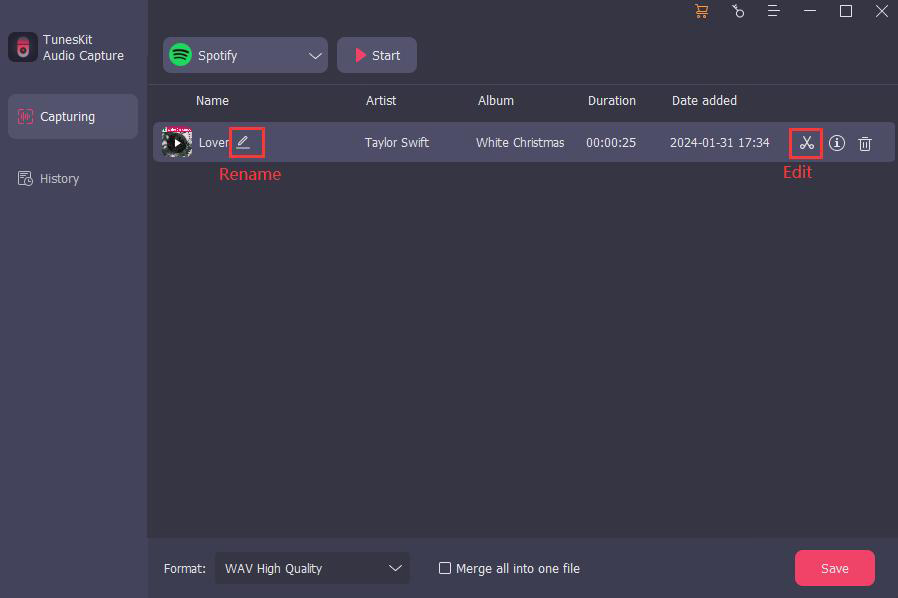
Step 8
On the bottom left of the recording page, there is an option, Merge all into one file. If you want to turn those single songs into one, choose the option and they will be merged into one; then click the Save button next to it;
Step 9
Now you have got your favorite music playlist without ads; you can check it on the History list; you can click the Converted icon next to the Format icon to enter the History list; you can search its location on your computer by clicking the Search icon;
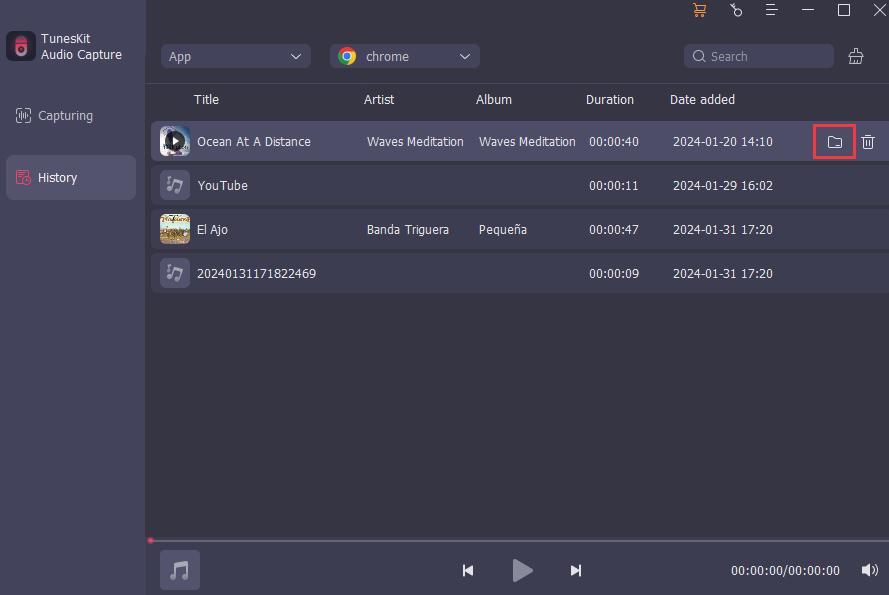
Part 3: Remove Ads from Spotify on Android
There is an app, Mutify, to help you listen to music without ads on Android. As EZBlocker, the app cannot remove ads from Spotify completely. It just mutes the ads and reduces the effect of the ads for you. However, it is enough sometimes.
Steps to mute ads on Android with Mutify:
Step 1: Open the Spotify app on your phone; click the Settings icon to find the Device Broadcast Status option; after that,Spotify will allow other apps on your device to see what you are listening to;
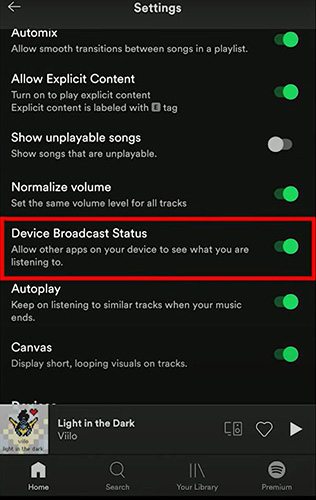
Step 2: Find the Mutify app on your Google Play app and download it;
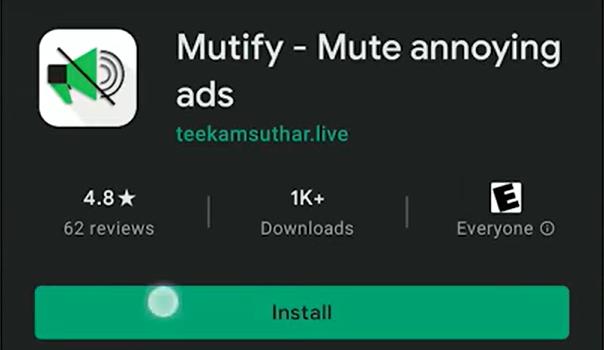
Step 3: Back to the home screen of your home and enter Settings app; click the Battery > Battery Optimisation > find Mutify app > Don’t optimise option in order to allow Mutify to run in the background always;
Step 4: Now you can open the Mutify app and click the button next to the Mute Ads words;
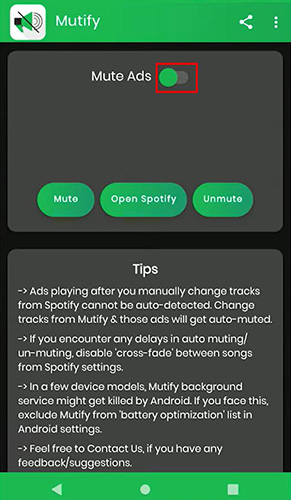
Step 5: Click the Open Spotify button to enter the Spotify app; and then you can listen to Spotify music without ads sound;
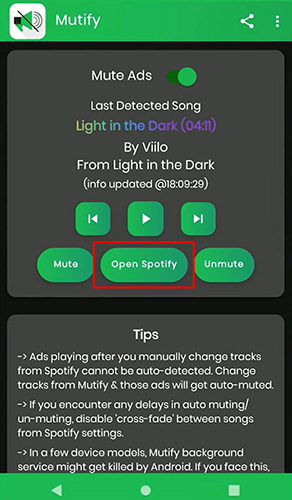
Step 6: If you want to stop Mutify, just go back to the Mutify app and click the button next to the Mute Ads words again.
We are also looking for methods to remove ads from Spotify on iPhone and it has being going on. If you are interested in it, please follow us and look forward to it.
Conclusion
The methods above all can help you in a way. Even though some of them are not so perfect, they can reduce your confusion. If you want to obtain a perfect music experience, being a premiere member and using TunesKit Audio Capture are recommended. If you have a TunesKit Audio Capture, it means that you have all of the music on any music platform because it can capture all of the music. It will be good news for us if our suggestion helps you. Hope you have a good time.
