How to Make Audio Record from Zoom with/without Permission

For a variety of unavoidable reasons, conferencing software is now becoming popular. We're sure you've used meeting software more or less, such as attending online courses, business meetings, interviews, and so on. It's important to choose a meeting program that you can trust to ensure that you don't miss out on the important stuff when you can't be there in person. Such as the Zoom Meeting.
Of course, there are times when you may not be able to attend a Zoom meeting in full, and this is where the recording feature becomes extremely important. Using the record option allows you to review important conversations after the Zoom meeting. In this article, we will explain how to start an audio recording in a Zoom meeting with or without the granted ability of the host. Let's go ahead.
Part 1. How to Start Audio Recording on Zoom with Permission
Zoom meeting has online, desktop client, and mobile app versions that enable you to attend or host a meeting on it anytime. And the recording feature is also available on these versions. But the difference is that the recording option can only be enabled by the host, and the attendees are unable to use it without a granted ability of recording by the host.
Thus, if you're a host of a Zoom meeting, you can enable the recording for attendees. And if you're a participant in the meeting, you can ask for permission to start the recording. Furthermore, the recording notice will be displayed on the Zoom meeting as soon as the recording is started in the Zoom meeting, whether by the host or by the participants. If you don't mind that, please refer to the steps below to audio record on Zoom meeting.
How to Recrd Zoom Audio
Step 1: Once you have joined a Zoom meeting, enable or request recording access, depending on whether you are a host or a participant. Then click on the Record button at the bottom bar.

Step 2: When the meeting is going to finish, the audio recording will be saved to the destination folder automatically. Or you can tap the Stop Recording button to finish the audio recording on Zoom.
Step 3: When you quit the Zoom meeting, the folder that includes the Zoom recorded audio will pop up. And you can get the recorded Zoom audio in .m4a format.
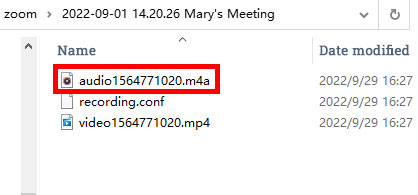
Part 2. How to Record Audio on Zoom without Permission
For those who don't want to notify others to start an audio recording on Zoom meeting, the third-party audio recorder of Zoom can be considered. Here we'd like to introduce an excellent Zoom audio recording program to do so, namely TunesKit Audio Capture. With its help, you don't need to get recording permission and can record Zoom audio at will.
TunesKit Audio Capture has the ability to detect other's voices during the Zoom meeting and record the audio only in high quality without latency. Also, it can save the Zoom audio recording to MP3, WAV, AAC, and other formats so that you can transfer the Zoom recorded audio to other devices for playback. Moreover, you could trim the recording audio of the Zoom meeting to a proper length in its built-in audio cutter.
Key Features of TunesKit Zoom Audio Recorder
- Record audio on Zoom in high quality without lag
- Save the Zoom recorded audio to MP3, AAC, WAV, M4A, M4B, FLAC
- Capture audio losslessly on any kinds of program or website
- Support trimming, merging, and editing the Zoom audio records
How to Record Audio Only on Zoom
Step 1: Launch Tuneskit Audio Capture. Tap the + button to add Zoom desktop software to the main interface.

Step 2: If you need to change the Zoom audio output format, you can go to Format. Here you can select MP3, WAV, M4A, and others. Also, there are other options like codec, channel, bit rate, and sample rate. You can adjust them if you need.

Step 3: Now, click on the Zoom icon and join a meeting. TunesKit Audio Capture will record the audio during the Zoom meeting. When you finish, click on the Stop button.

Step 4: You can see the Zoom reocrded audios are in the Capture list. You can tap Merge all into one file if you need. And you can also click on the Edit icon at the rear of each track to cut the Zoom audio length.

Step 5: Next, click on the Save button. And now you have got the Zoom recorded audio files and can find them in History list.
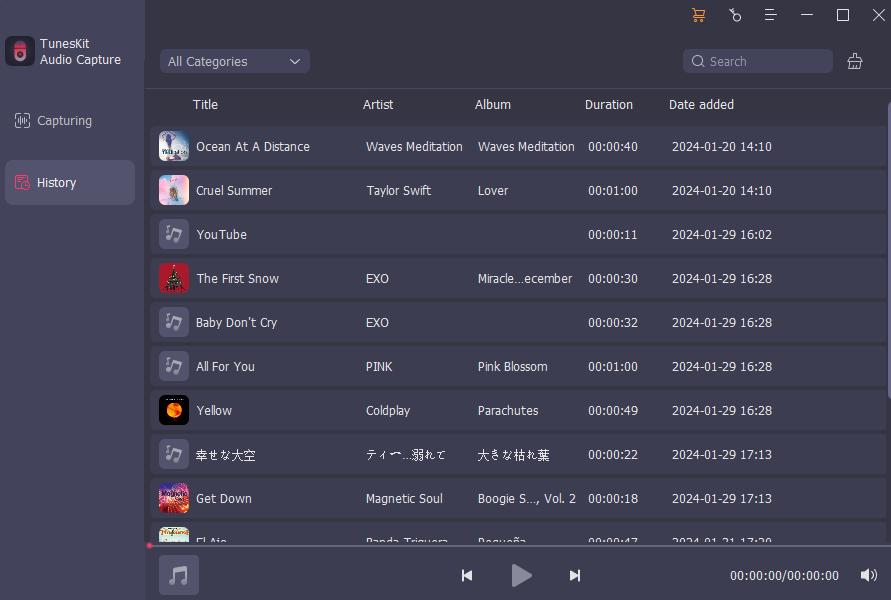
Part 3. How to Get Zoom Audio Recording on Mobile Phone
You need a Zoom subscription to record Zoom audio on your Android phone or iPhone through the Zoom App. This Zoom audio recording will not be saved to a local file on your mobile phone but is in the cloud. In addition, you need to ensure that you have enough storage space in the cloud, otherwise, the recorded Zoom audio will fail to be saved. You can set up your own cloud storage or upgrade to get more cloud space. Now please check out how to record Zoom audio on your mobile phone.
How to Record Zoom Audio on Mobile Phone
Step 1: Open the Zoom app on your phone. Join a meeting, click on the three-dot icon at the bottom right, and click on Record.
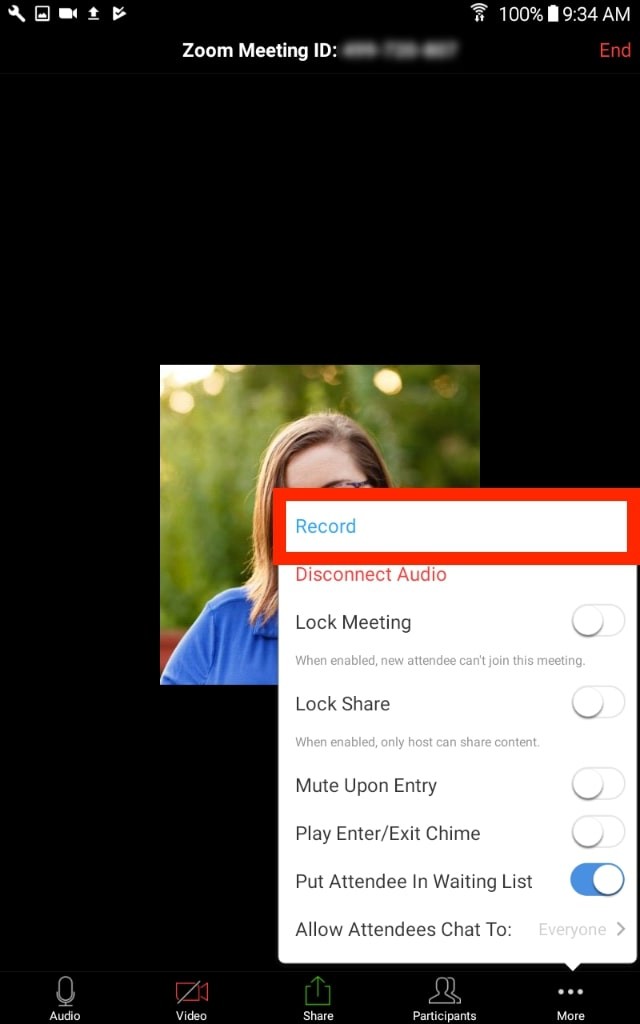
Step 2: The Zoom meeting will be recorded immediately. When you finish, click on the Stop button on the tool bar.
Step 3: The recorded audio of Zoom meeting will be stored in Recordings > Cloud Recordings on the Zoom website and in Meetings > Recorded from Zoom desktop program.
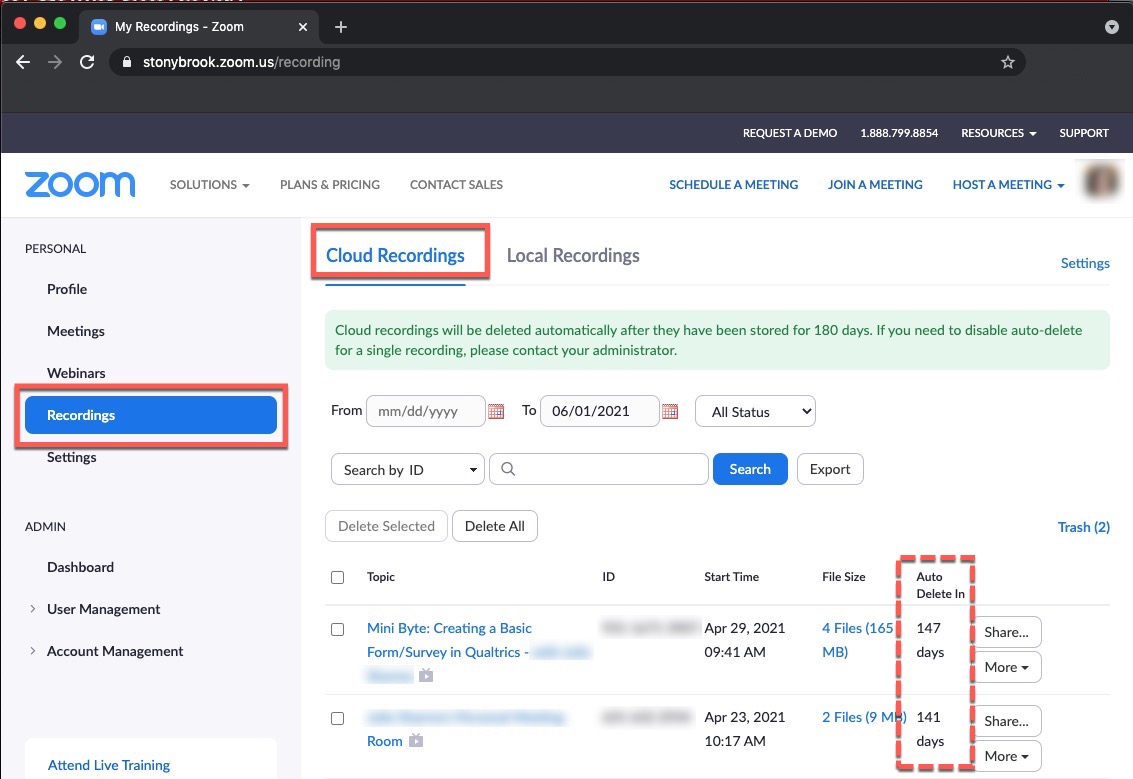
Part 4. Conclusion
Zoom audio recordings help you review the highlights of the Zoom meetings. With permission from the host, you can start an audio recording on the Zoom desktop program and mobile app. If you don't want to notify others that you do a Zoom audio recording, try TunesKit Audio Capture, which will bring you a sense of safety and reliability. By the way, TunesKit Audio Capture is also a music grabber that can help you capture streaming music from any online music service.
