How to Record Audio from Skype on Windows/Mac/Phones
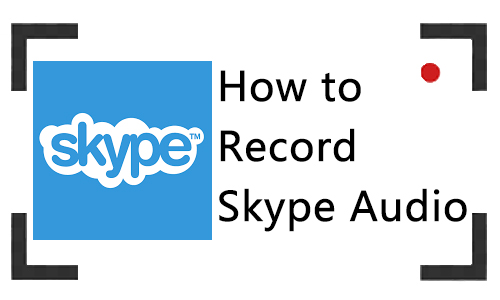
Skype is a free, instant social program that allows users to send messages, making audio or video calls to others effortlessly on computer and phone, which makes the conversation more convenient and efficient. whenever you are using this software to have calls with others, there always be some messages that you wish to keep, record and playback. Fortunately, in this article, we will show you 3 methods to record Skype audio calls with ease.
Part 1. How to Record Skype Audio Calls using a Built-in Recording Tool
Skype comes with a built-in recording tool that allows you to record audio during an audio call. If you haven't installed any additional recording software, this can be a great one for you to record Skype audio calls. However, before you use it, you should know that this recording feature will notify other users in the call that you have started recording. If you don't mind that, you can follow the steps to record Skype audio.
How to Record Audio from Skype
Step 1: Launch Skype and select a person to make an audio call.
Step 2: During the call, click the three dots button at the bottom right, then click Start recording.
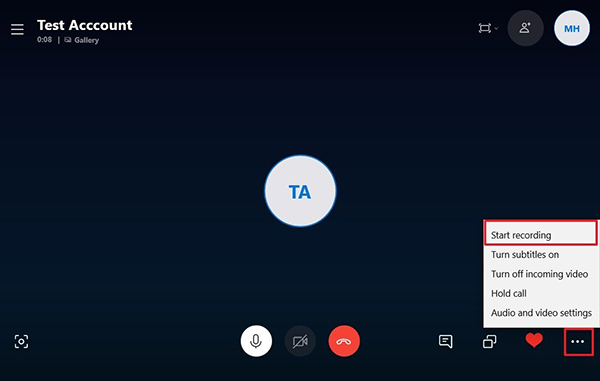
Step 3: It will start recording and show a recording bar at the upper left. When you finish, you can click Stop recording, or stop the call directly. Then the recorded Skype audio will be in the Skype chat timeline for each other to review.
Step 4: If you want to download the Skype audio recording, click the recorded Skype audio in the Recent Chats, then click the three dots icon and tap on "Save as"
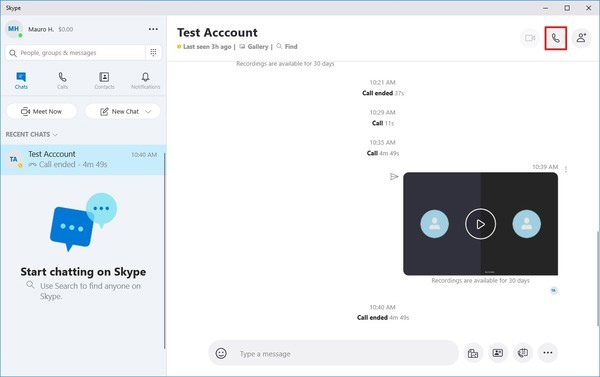
Part 2. How to Record Skype Call Audio with TunesKit Audio Capture on Windows/Mac
As mentioned above, as long as you use Skype's built-in recording function, the person you're talking to knows you're recording. So what if you want to record Skype audio calls without the other person knowing? What if you want to capture the Skype audio and edit it later? In this case, you will need third-party recording software, and we recommend TunesKit Audio Capture.
TunesKit Audio Capture is capable of recording audio from Skype both on Windows and Mac. And it allows you to cut off the unwanted part and edit ID3 tags so that you can get a more detailed Skype audio record. What's more, it is available to record internal audio on the computer, such as music and any kinds of audio files. And you can export the records to various formats like MP3, AAC, FLAC, etc. Please read the tutorial below.
Key Features of TunesKit Audio Capture
- Record audio on Mac and Windows losslessly
- Allow users to edit ID3 tags of Skype audio recording
- Convert Skype audio to MP3, AAC, WAV, FLAC, etc.
- Support recording Tidal music, Pandora music, and other mainstream audio websites
- Available to multi-track downloading, audio cutting and merging
How to Record Skype Audio without Others Knowing
Step 1: Launch TunesKit Audio Capture. First, you need to drag the Skype desktop shortcut to the main interface so that it can capture the sound from Skype.

Step 2: Click on the Format button at the bottom right. You can set the format and other options here. Then tap OK.

Step 3: Now open the Skype icon you just add before. At this time TunesKit Audio Capture is ready for recording. As long as you start the audio call to others, it will begin to record immediately.
Step 4: When you finish, click on the Stop button, and the Skype audio calls recorded will display in the Capture list. You can double-click to preview it, cut the length and edit ID3 tags as well.

Step 5: The new one is still in the Capture list. Click Save, then the recorded Skype audio will be stored in the folder and appear in the History list.
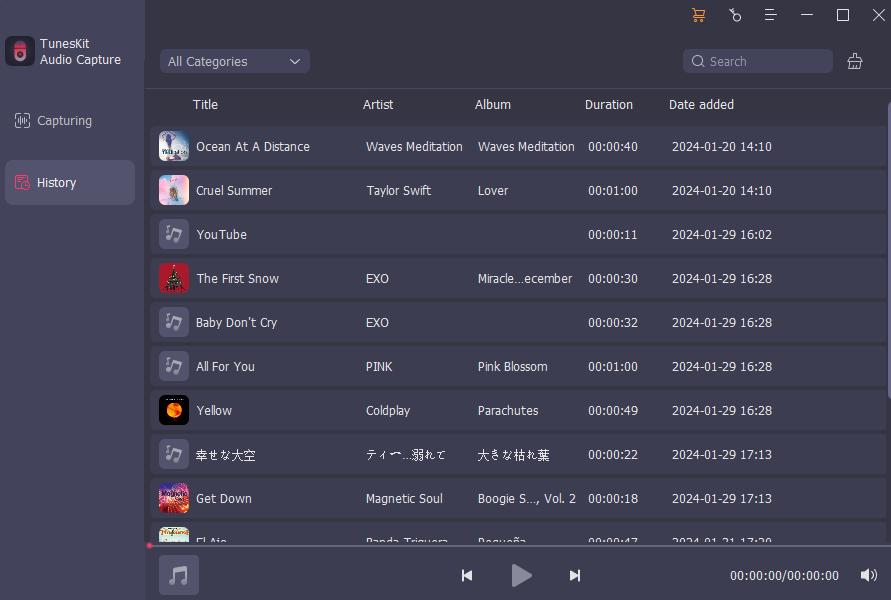
Part 3. How to Record Skype Audio on Moblie App
Skype has app versions both on Android and iOS, and it has a recording feature as well. And you should also be aware that when you are recording the call, the person who talks to you will also be notified that the audio call is being recorded.
How to Record Audio from Skype on Phone
Step 1: Launch Skype app and begin your audio call first.
Step 2: Click on the three dots in the lower right corner, and select Start recording.
Step 3: Once you've finished, click on the Stop recording icon at the top.
Step 4: When the audio call ends, the recorded Skype audio will be in the chat list. Both you and your partner can review the Skype audio recording.
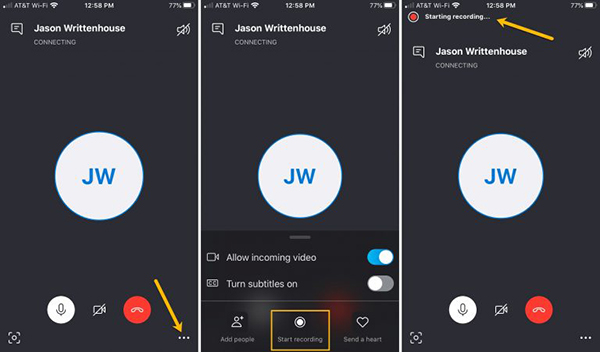
Part 4. Conclusion
These are all practicable ways to record Skype audio on different devices or applications. If you're using Skype on the computer, you can try the Skype software to record the whole audio, or use TunesKit Audio Capture to record and edit it to a more precise recording. Or you can use the Skype app on your mobile phone to record audio directly. By the way, if you need to record different types of sound from your computer, you can utilize TunesKit Audio Capture.
