How to Record Music on a Laptop (Available for Streaming Music and Voice Music)

Laptops are far more portable than computers, and many individuals prefer to bring one with them whether commuting or traveling for business or recreation. On their laptops, users can use numerous leisure activities like listening to music when they have free time.
It's possible that you like some songs and would like to save them locally for offline playing, or that you'd like to record your voice while covering your favorite songs. There are many other motives to record music besides these.
Therefore, this article will provide a tutorial on how to record music on laptop. We will recommend several productive music recorders that will allow you to record streaming music, background music from videos, and music that you cover via a microphone connected to a laptop. By the way, this guide also applies to recording music on computers.
Part 1. How to Record Streaming Music on Laptop via TunesKit Audio Capture
TunesKit Audio Capture makes it easy for you to record streaming music or background sounds for video quickly and without loss of sound quality. It is a professional audio recording tool for laptops or computers running Windows or Mac.
In addition, the tool offers six audio formats that allow you to export your music recordings to MP3, AAC, FLAC, WAV, M4A, or M4B. And it has a simple audio editing tool for merging, trimming, and splitting the recorded music, as well as altering the ID tags yourself.
Key Features of TunesKit Audio Capture
- Record music on laptop, Windwos PC, and Mac computer
- Record audio from desktop and websites
- 6 popular audio formats like MP3, AAC, FLAC, WAV, M4A, and M4B available
- Preserve recorded audio with the original audio quality and ID3 tags
- Support the merging, cutting, and editing of the audio recordings
How to Record Music on Laptop with TunesKit Audio Capture
Step 1: Download and install TunesKit Audio Capture on your laptop. Launch the program and you'll see a program list on the interface, which can let you open the audio source that you want to record. You can also tap the + button to add the target program manually.

Step 2: To export the audio format you want, you should click on the Format button at the bottom right. Here you can adjust output format, codec, channel, sample rate, and bit rate.

Step 3: Open the target audio source from the TunesKit interface and play the music you want to record. TunesKit Audio Capture will start recording music on laptop immediately. You can click on the Stop button to finish the recording.

Step 4: All recorded music is displayed in the Capture List. Here you are able to combine several tracks into one by clicking on the Merge button. Or you could tap the Edit button at the rear of each track to trim or split the recorded music on laptop, and edit the ID3 tags as well.

Step 5: After that, hit Save to export the recorded music to the local folder on your laptop. To locate the recorded music on laptop, simply tap the Search button behind the track in the History list.
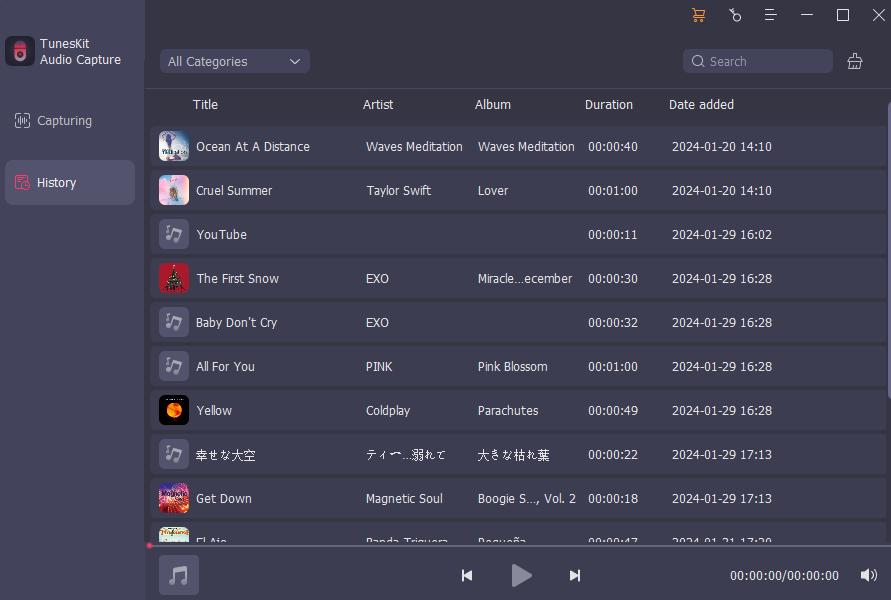
Part 2. How to Record Your Voice While Covering a Song on Laptop via TunesKit Screen Recorder
There may be people who would like to record their voice music when covering a favorite song; if this describes you, we suggest the TunesKit Screen Recorder. Despite its name, it is actually also a handy audio recording tool, either recording audio from your laptop like TunesKit Audio Capture, or it allows you to record music voice on laptop after connecting a microphone or headset.
One thing you should be aware of, however, is that if the sound of other software appears on your laptop during recording, that sound will also be recorded. So make sure you turn off other sources of sound from your voice-recorded music on laptop recordings pure.
How to Record Voic Music on a Laptop via TunesKit Screen Recorder
Step 1: Connect a microphone or headset to your laptop. Then launch TunesKit Screen Recorder.
Step 2: Next, select the Audio Recording mode on the interface, set your external recording device as the source for the External Audio option, and then decide if you want to disable the System Audio option or leave both options on, depending on your needs.
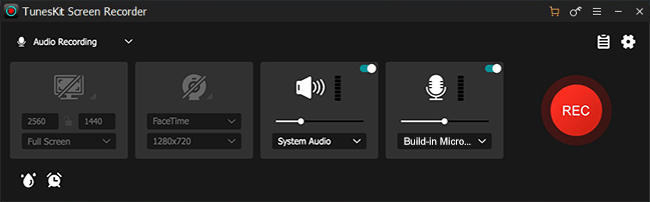
Step 3: Click on the gear-shaped Options button in the top right corner, and here you can preset any preferences you need. After that, prepare your backing track, click REC and play the backing track, then you are ready to sing into the microphone. When you are finished, click the Stop button to end the recording music on laptop.
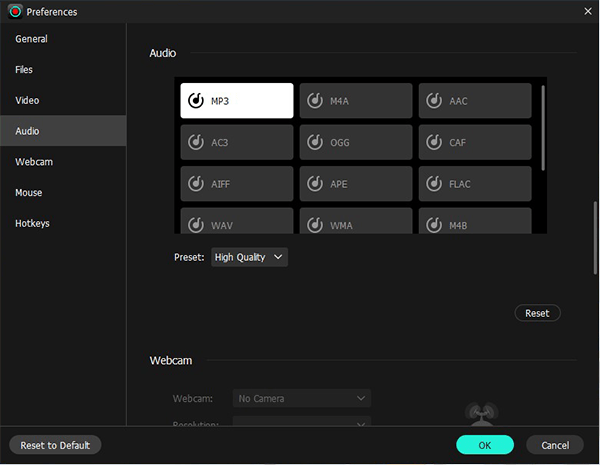
Step 4: Your recorded voice music on laptop will be displayed in the History list. You could trim the recorded voice by hitting the Cut button, edit the music ID3 tags by pressing the Tag button or locate the local recorded music file by tapping the Folder icon.
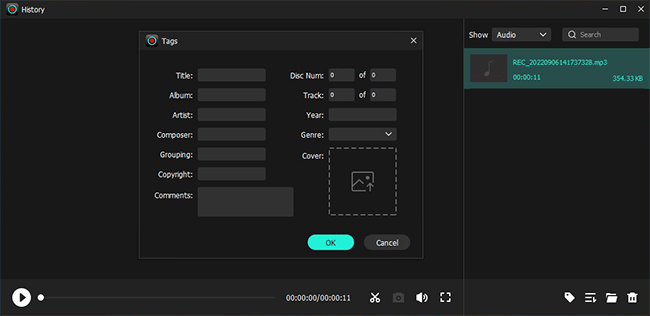
Part 3. How to Record Your Voice Music on Laptop for Free
Audacity is the last tool we recommend. It's free and open-source audio recording software for you to your music cover or streaming music on laptop. Besides, it also features various editing tools for users to tinker with their recorded music to make it more exclusive. What's more, you are able to add other audio plug-ins to this program for more editing choices.
Read carefully to make sure you can record cover music on laptop while playing music on Audacity.
How to Record Both Voice and Music on a Laptop with Audacity
Step 1: Import the backing track to Audacity by hitting File > Import > Audio. Connect your microphone or headset to the laptop, then tap the Audio Setup option to set the insert device as the Recording device. You can also choose your preferred Host, Playback device, and Latency in this scene.
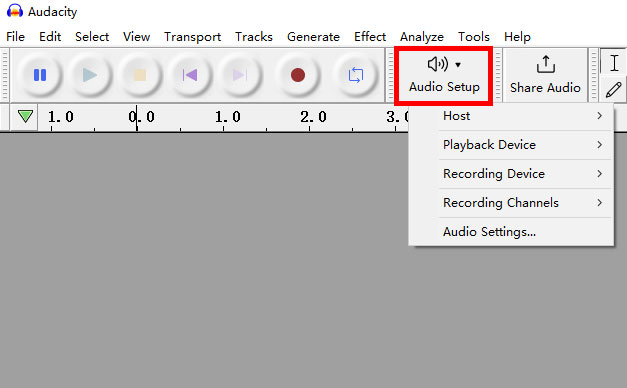
Step 2: To ensure that the imported backing track can be heard on your headphones during recording, click on Edit > Preferences > Recording > and select Play other tracks while recording (overdub) under Options.
Note: You must use headphones when recording your voice using the microphone, otherwise your voice will be played back on the speakers and will be recorded into the track again, thus affecting the final music.
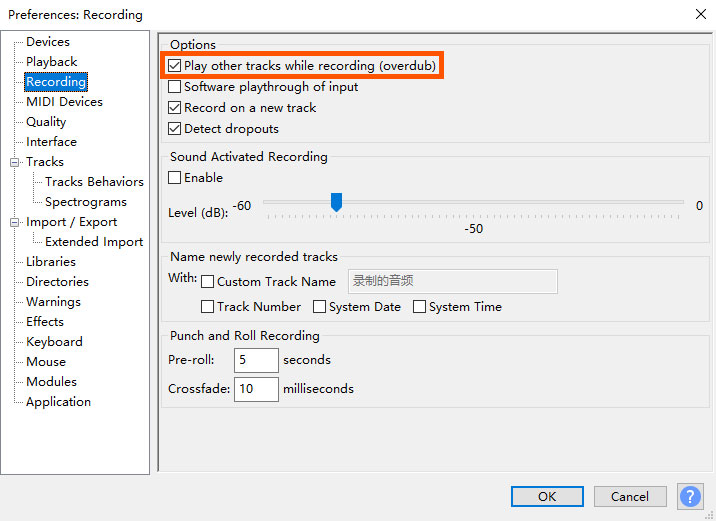
Step 3: When all is set up, tap the red Record button to start recording music on laptop. Tap the yellow Stop button to finish the recording.
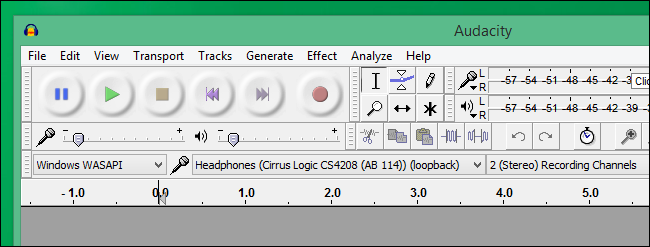
Step 4: You can use editing tools to modify the recorded music. Then go to File > Export and select the audio format and export the recorded music on laptop.
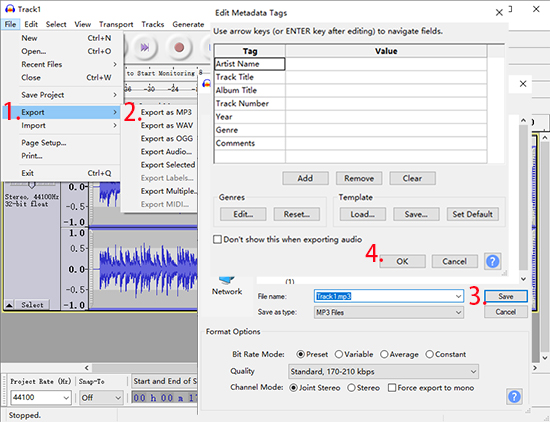
Part 4. Summary
Now you know how to record music on laptop using different audio recording tools. TunesKit Audio Capture has the ability to record streaming music and audio on your laptop without quality loss, which is our recommendation, while TunesKit Screen Recorder and Audacity can both record music or your voice cover music on your laptop with ease. Simply choose the preferred one and start recording music on your laptop.
