How to Record Game Audio in 2021

Computer games are still popular in 2021. They are loved by both children and adults, boys and girls. Many games add fantastic music to the game to improve the experience of gamers. Have you been attracted by the background music of a game or the other sounds in game? If you have an experience like that, you may want to download the sound in the game and use it in your video to share with friends or just back up and listen to it. This post will teach you how to record game audio with the top 3 methods. Just move on.
1. How to record game audio with an audio capture
TunesKit Audio Capture, a powerful and professional audio downloader, can help you download any audio from a computer and meets your need. It is able to record any audio including sounds in games, live broadcasts, streaming music such as Tidal, Apple Music, Amazon Music, and more. Users can record audio from web players on a browser and also media apps like Windows Media Player, iTunes. TunesKit can always help you to save them in different formats such as MP3, FLAC, AAC, WAV, M4A, and M4B. TunesKit enables you to download multiple music tracks simultaneously. What’s more, if you want, you are able to edit the ID3 tags of your audios after you record the audios.
Want to know more features of TunesKit Audio Capture? What about trying it by yourself. Download and install it for free by clicking the Download button below now!
TunesKit Audio Capture – Best game audio recorder
- Record and download MP3 tracks from game on computer
- Support up to 6 output formats including MP3, AAC, FLAC, WAV, M4A, and M4B
- Keep high audio quality and ID3 tags
- Grab any sound from player or website
Step 1 Open TunesKit Audio Capture

Launch TunesKit Audio Capture on your computer. Click the Add Programs button to add the game to TunesKit. If your game has a web version, you can also add a browser here.
Step 2 Set format for game sound

Click the Format button to choose the format you want your game audio to be. Here we suggest choosing MP3. You can also change the codec, sample rate, and other settings of your game audios.
Step 3 Record game audio
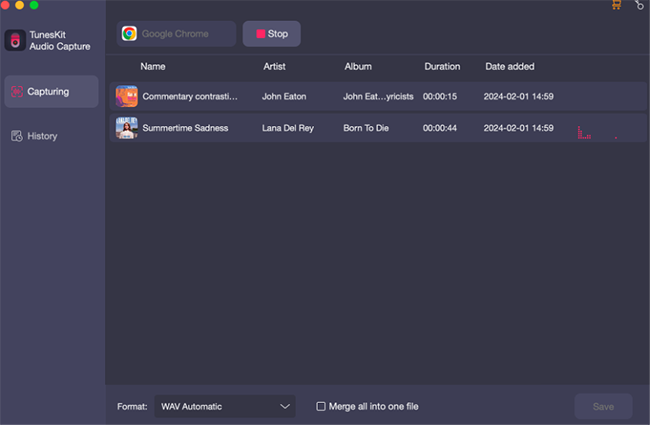
Return to open the app of your game or the browser which you add to TuensKit at the first step from TunesKit screen. And start to let your game play music that you want to download. The audio capture software will add a recording track automatically. When you close the game, TuensKit will stop the recording. Click the Save button to export the recorded game audios.
2. How to record game audio with OBS
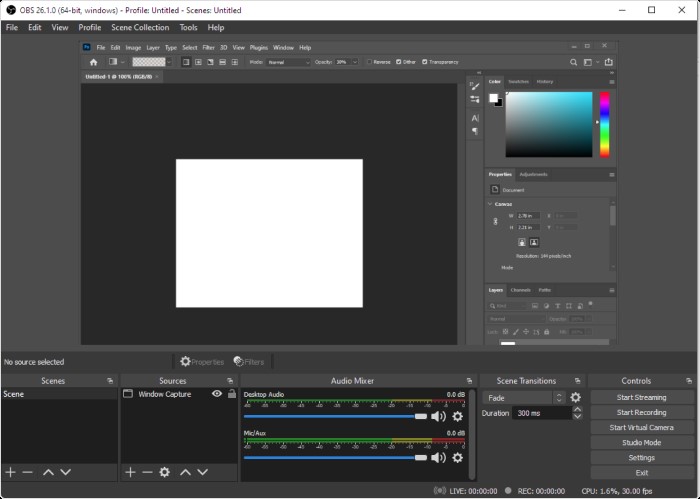
OBS, whose full name is Open Broadcaster Software, is free streaming and recording software. Since it is free and open-source, it is the top choice for people who want to record screen or audio. In addition, OBS can also be used to stream video in real-time. OBS is available on Windows, Mac, and Linux devices. As long as you have a computer, you can use OBS to record in game audio. Now let’s see how to record game audio with OBS.
1. Open OBS and go to the Sources. Click the + button and the Audio Output Capture button.
2. Choose the Add Existing option and the Desktop Audio option.
3. Then you need to set the settings for your game audios. Choose the Settings option and the Audio choice to find the settings. Change them as you want.
4. Click the Start Recording option. And keep the game playing the audio you need. When you have recorded everything you need, click the Stop Recording option.
5. Then go to the File section and click the Show Recordings button to see the recordings you just made.
3. How to record game audio with a screen recorder
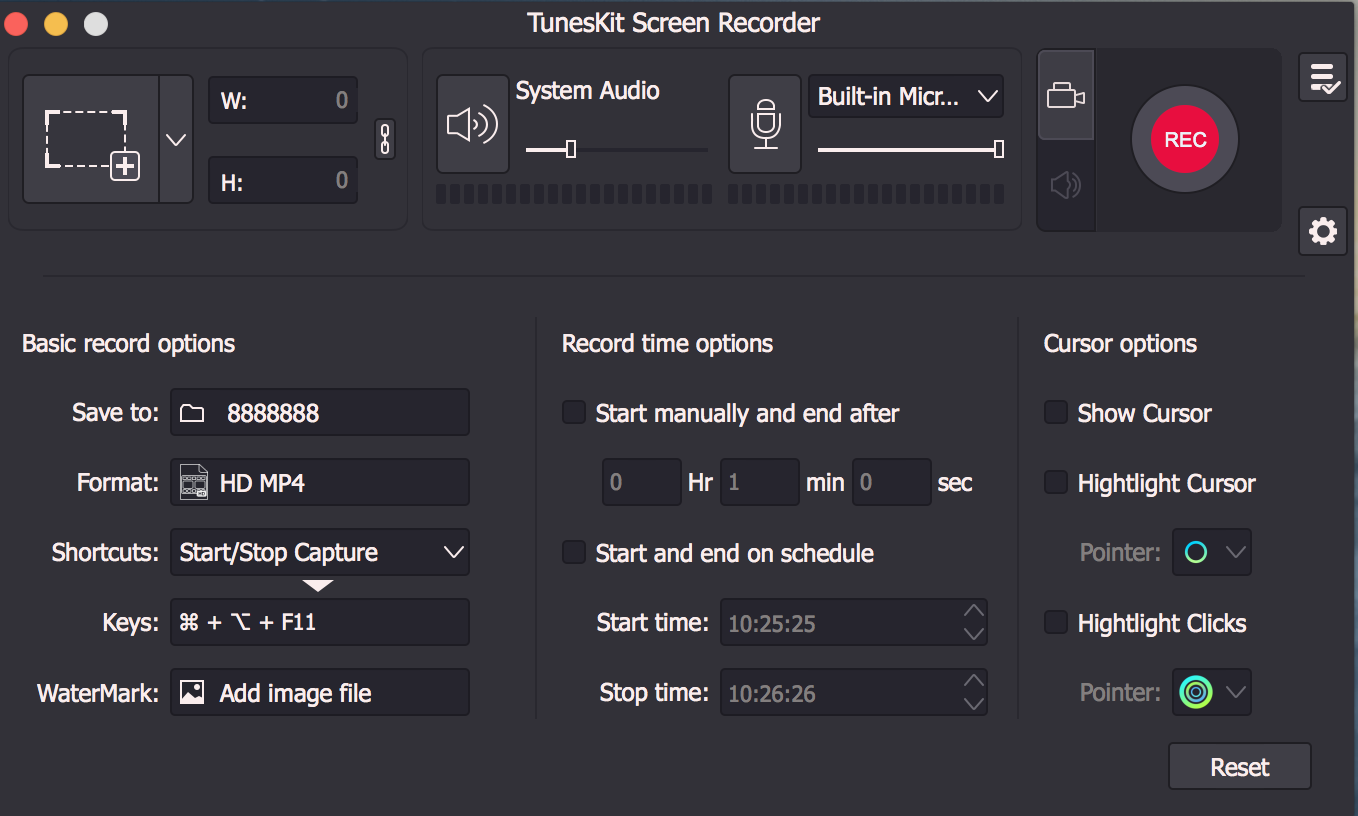
Some people find OBS not working for recording audios recently, so I find an OBS alternative for you. Use a screen recorder to record in game audio. This tool can record not only the audio but also the screen of your computer. This screen recorder supports both Mac and Windows computers. And it saves them in MP4, MOV, AVI, MP3, and other formats. Now check the guide for recording sound audio with TunesKit Screen Recorder.
1. Launch TunesKit Screen Recorder and choose the Audio recording mode.
2. Click the Setting button and choose MP3 or other formats from the Format section.
3. Click the REC button to record the game audio. Click the Stop button to stop recording game sounds.
Conclusion
For the 3 methods to record game sound, which one is the one you want to use? You can choose TunesKit Audio Capture, which can record not only game audios, but also streaming music in up to 320kbps bit rate. You can choose OBS, which is open-source. But you need to know that it is a little complicated to operate. Also, you can opt for TunesKit Screen Recorder for it supports both audio and video.
