3 Methods to Record Audio from Discord
Being one of the most popular chatting platforms today, Discord was originally designed to help gamers build communities and talks. But since its launch in 2015, it has branched out to cover many kinds of communities all over the Internet with varieties features.
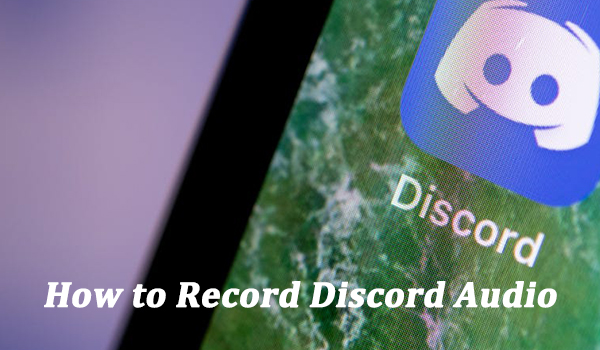
Discord allows you to post emotes, gifs, other pieces of media, and voice- and video chat, as well as live stream games and other programs from your computers. However, when it comes to recording audio from Discord, many people will be puzzled as Discord has no recording feature.
If you search online, you'll find many tools available for you. Too dazzled to choose, right? Here, in this passage, we'll show you the most popular ways on how to record Discord audio. Continue reading the passage to learn more about recording.
Part 1. Best Way to Record Audio from Discord via TunesKit
As a powerful audio recorder, TunesKit Audio Capture is specialized in capturing any audio that your computer's soundcard outputs, including streaming music, in-game sound, movie soundtracks, etc. through browsers, media players, and other programs. What's more, this smart recorder can help you convert and save the audio records to MP3, WAV, AAC, M4A, M4B, and FLAC, allowing you to transfer them to other devices for offline listening at ease.
Before recording, make sure to download the TunesKit recorder from the official website. Then you can record Discord audio with only three steps below.
TunesKit Audio Capture - Best Tool to Record Discord Audio
- Record audio from Discord, Twitter, Twitch, and other platforms
- Capture Discord and game audio separately with high quality
- Support multi-track recording, editing, cutting, and merging
- Save recordings to MP3, AAC, FLAC, WAV, M4A, and, M4B
1Adjust the audio parameters of Discord

Once launched the program, you can either choose to access the Discord website by clicking any browser in the list or tap the big + to add the Discord app from your desktop first. Now click the 'Format' button at the bottom right corner to customize your output audio preferences according to your needs. As to reset the output path, click the top 'Menu' bar and select 'Preferences'.
2Start to capture Discord audio

Now go back to the Discord app or website you've selected and start your recording task. As soon as you place a call or join a voice channel, you'll find a new recording task being created in the capture list. Be aware that the program supports recording several tracks of different programs at the same time. To stop recording, you just need to stop playing the song and close the media program.
2Edit recorded Discord audio
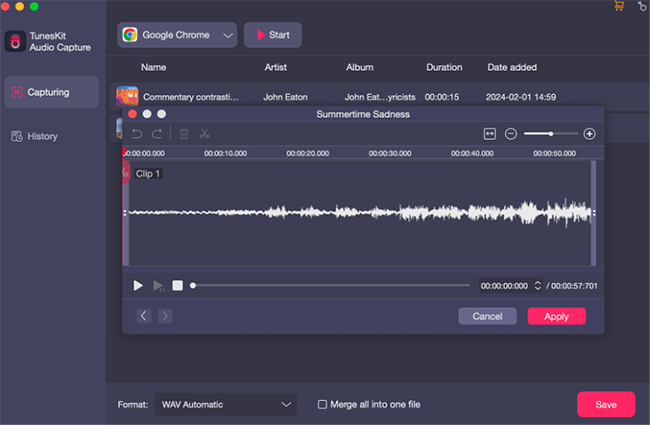
After capturing, you can split or merge the recorded Discord audio by clicking the 'Edit' button after each track. What's more, you're able to manage the audio records by modifying the names, cover pictures, time, etc. Then just tap the 'Save' button to export the recorded Discord audio to the output folder you set earlier. You can easily browse the recorded files by clicking the 'Converted' icon at the bottom of the window.
Once downloaded to your computer, you can keep the audio tracks forever and transfer them to any device at ease.
Part 2. How to Make OBS Record Discord Audio
OBS stands for Open Broadcaster Software, a free and open-source streaming tool, allows you to capture audio from your desktop with just a few clicks. When you first download and install OBS, a setup wizard will show up to help you optimize the software for streaming or recording video. To get started with OBS, you can follow the steps below.
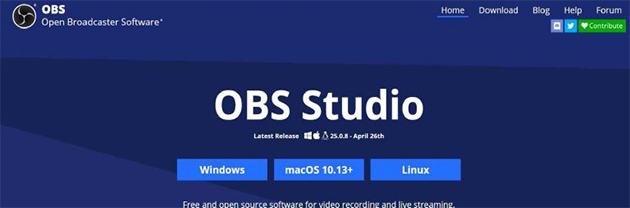
1. Access the OBS website and download OBS software according to your operating system.
2. Once OBS Studio is installed, choose to optimize for recording and follow the onscreen instructions until complete.
3. Now on the bottom of the screen under the Sources section, click the + icon and select Audio Output Capture. Then choose 'Create New' to add a name of your choice.
4. Next, choose your output device from the drop-down and then press OK.
5. OBS can now capture audio tracks from your desktop. To verify, you can play some audio on your computer and look at the audio mixer at the bottom of the window. The meters should light up and be moving.
6. You can now start the recording by selecting 'Start Recording' at the bottom right of the screen and there are few other settings that you can check.
Part 3. How to Get Audacity Record Discord Audio
Audacity is another free, open-source, cross-platform audio software that is easy to use and comes loaded with many features. It allows users to record and edit audio clips for free and offers cross-platform compatibility. It can run smoothly on Windows, macOS, GNU/Linux and other operating systems. To record audio from Discord, you can follow the steps below.
1. Access the Audacity website and download the Audacity program according to your operating system.
2. Open the Audacity dashboard and click on Edit and then on Preferences from the top menu.
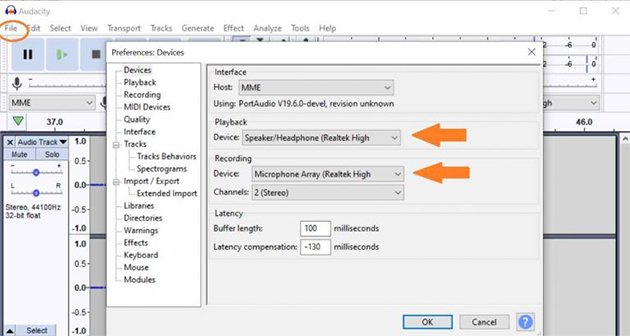
3. In the devices, check and confirm your playback and recording devices to make sure audio outputs are properly attached and set.
4. Launch Discord and place a call or join a voice channel.
5. Switch to Audacity and click the record button or simply press the R key.
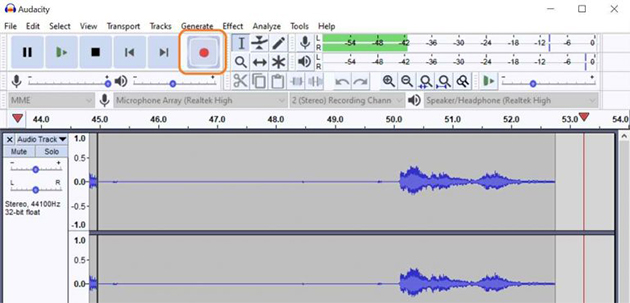
You will now see Audacity audio tracks on the screen and you can use Discord however you like and any audio will be recorded.
Part 4. Detailed Comparison: OBS vs Audacity vs TunesKit
In the following chart, we have made a comparison among TunesKit Audio Capture, OBS, and Audacity. Read on to learn more about which is the best option for you to record Discord audio.
| TunesKit | OBS | Audacity | |
| Supported input format | Any audio | Any audio | Any audio |
| Supported output format | MP3, AAC, WAV, FLAC, M4A, M4B | AAC | MP3, WAV, AIFF, Ogg Vorbis, FLAC, MP2 |
| Output audio quality | High quality | Low quality | Low quality |
| Metadata information | √ | × | × |
| Audio customization | √ | × | × |
| Built-in audio editing | √ | × | √ |
| Ease of use | Very simple and easy to operate | A little complex | A little complex |
| Success rate | Stable and very high success rate | Some bugs and errors often occur | Some bugs and errors often occur |
| Price | $29.95 1 PC/lifetime $39.95 2-5 PCs/lifetime $69.95 5+ PCs/lifetime | Free | Free |
Part 5. Suggestion & Conclusion
In this passage, we explored several possible ways on how to record Discord audio. I would recommend you to spend some time trying every method of recording Discord and do enough practice to decide which works best for you. In some countries, recording without consent is illegal and is impolite. Either way, you'd better tell the others you're recording for a stream, podcast, or whatever and let the fun begin!
