2 Best Methods to Record Computer Audio with Audacity Free on Win10/macOS

Audacity is a free and open-source audio product that features an audio recording system and powerful audio editing functions. It works on systems like Windows 10, macOS, and Linux. In this software, you can record all kinds of computer audio, including desktop audio, system sound, live stream, etc. Thanks to the built-in editing tools and visual tracking of Audactiy, cutting, trimming, pasting, deleting, adding sound effects, using plug-ins can be easily achieved to make your computer audio recordings even more unique.
Therefore, today's article will explain the operation process of using Audacity to record computer audio on Windows10 and Mac systems, including the fixes to solve sound recording errors under each OS, as well as the introduction of a free Audacity alternative for audio recording. Now let’s get started.
Part 1. Specific Procedures of Recording Computer Audio with Audacity on Windows/macOS
In this part, we will go through the complete tutorials of how to record computer audio on Windows and macOS respectively by using Audacity.
1.1 How to Record Desktop Audio on Windows 10
Step 1: Download the Audacity on the official website and launch it.
Step 2: Now turn to customize the settings. Click Project Rate(also called Sample Rate) in the bottom left bar, basically setting it from 44100 to 96000. If you plug in a microphone device, to the top side, select the microphone device that you want to record. Then record to test the recording to make sure your settings are correct.
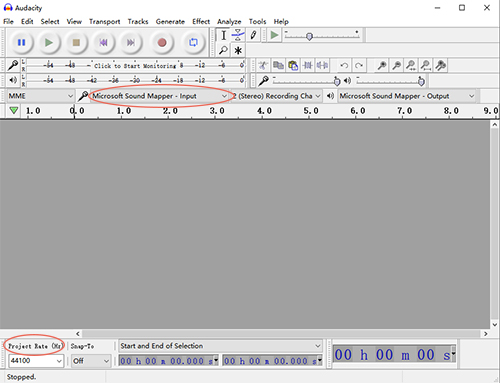
Step 3: Open the desktop audio that you want to record. Click the top Record button and play the computer audio, and it sill begin to record. Click Stop when you're done recording. In this scene, you can see the visual audio track, including time and the audio volume. Click Play and you can preview the recording.
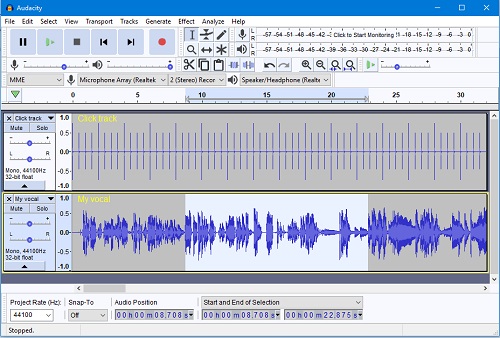
Step 4: If you want to edit the recorded audio, you can do it like this. For example, to delete a portion in your recording, you need to long-press the F1 key and drag the length you are going to delete in the visual audio track, then press the Delete key. Then this portion is deleted. By this means, you can delete the unlike part in the recording.
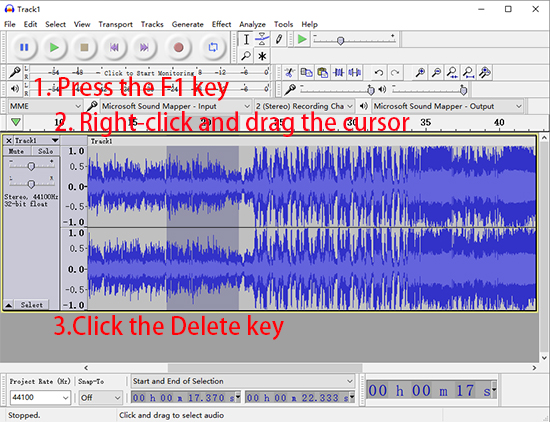
Step 5: Now you can play and preview the audio one more time to check. After that, click File on the top bar and choose Export, select the format that you want to output, and click it. In the new window, you can name the desktop audio recording and customize the folder, and click Save. Then it will show an interface called Edit Metadata Tags. You can add some information about the computer audio on it.
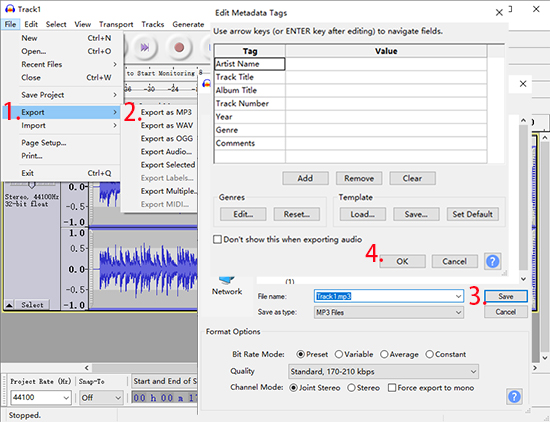
Tips: If you encounter any problem when recording audio with Audacity on Win 10, you can refer to the following solution to get it fixed.
Fixed: Audacity can not record audio on Windows 10
Step 1: Open the sound control panel on your desktop.
Step 2: Click Sound> Recording, right-click on an empty area, choose Show Disabled Devices.
Step 3: If the audio output device is disabled, right-click and choose Use this Device or Default.
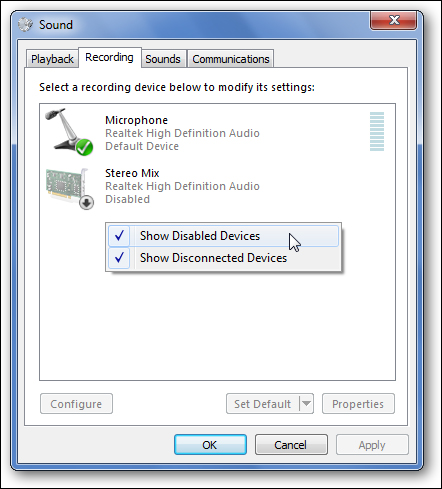
1.2 How to Record Computer Audio on macOS
In this part, we're going to show you how to record your internal computer audio on your Mac computer.
Step 1: To record computer audio on your macOS using Audacity, you have to install an additional plugin, Soundflower. Only in this way can Audacity record any output audio on your Mac. So you need to head to the Soundflower downloading hub on the official web.
Step 2: Install both Soundflower and Audacity.
Step 3: Click System Preferences> Sounds> Output, select a device for sound output as Soundflower(2ch).
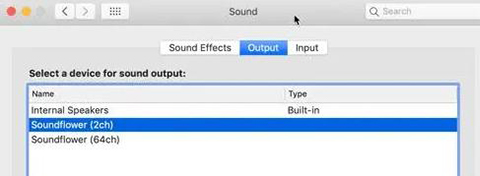
Step 4: Click the Search icon on the top right side, type Audio MIDI Setup and open it. In the Audio Devices, you can see there are already two devices called Soundflower(2ch) and Soundflower(64ch). What you need to do is create multi-output devices by clicking the button “+”, then select Soundflower(2ch).
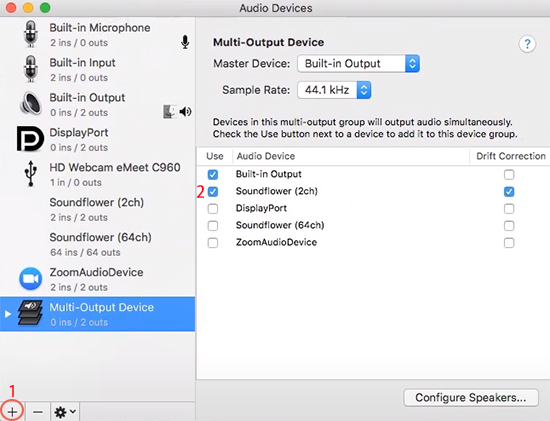
Step 5: Open the audio that you would like to record. And launch Audacity, hit the Record button to began recording.
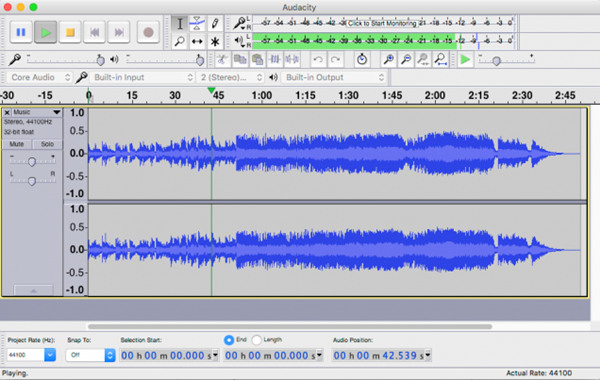
Step 6: If you need to modify the recording, you can refer to 1.1.
Step 7: Finally, click File> Export, customize the recording, including name, tags, folder, and format, and click Save.
Tips: If you can not record the sound when recording audio with Audacity on Mac, you can refer to the following solution.
Fixed: Audacity can not record audio on Mac
Step 1: Click Edit on the top side, turn to Preferences and choose Devices.
Step 2: In the Recording option, change Device as Soundflower(2ch) or any audio plugin program. And click OK.
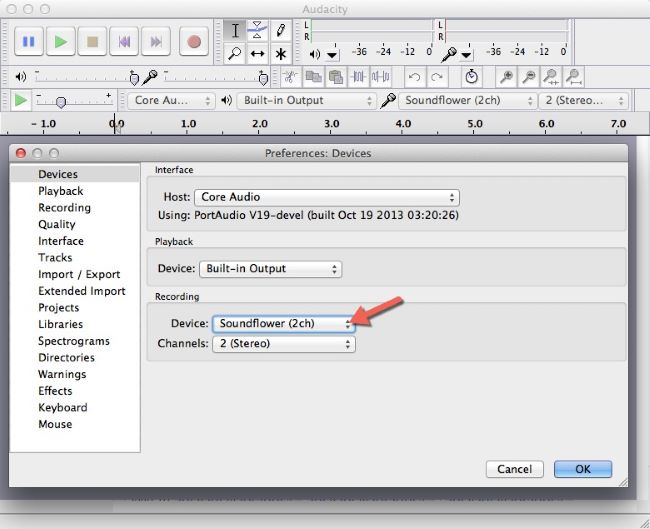
Part 3. Best Audacity Alternative-- TunesKit Audio Capture
Audacity is a great free audio recording software for users, but it can be a difficult attempt for newbies due to its complex interface and various features. If you like to record desktop audio with an easier audio recording on your Windows or Mac computer, TunesKit Audio Capture is a good choice.
TunesKit Audio Capture supports automatically audio capture and lossless recording and also has the feature of supporting multiple audio output formats and ID3 tag. You can download the trial version to try it out. For more detailed instructions of recording audio with TunesKit, please refer to the tutorial below.
Step 1: Install and open TunesKit Audio Capture.
Step 2: Click the Preset icon to configure the output as you like.

Step 3: In the interface, add the audio source by dragging the software icon or clicking "+", then open it.

Step 4: Open the computer audio that you are going to record, play it and TunesKit Audio Capture will capture the audio as soon as possible.
Step 5: Click Stop and the recording will be saved in the capture list. Click to preview or click Edit to trim it. In the editing platform, you can move the length bar to cut the audio or type some specific time to trim it. Turn to Tag to add message if you need.

Step 6: Click OK. It will bring up a History list of the recordings where your final computer audios will be and in the presets folder.
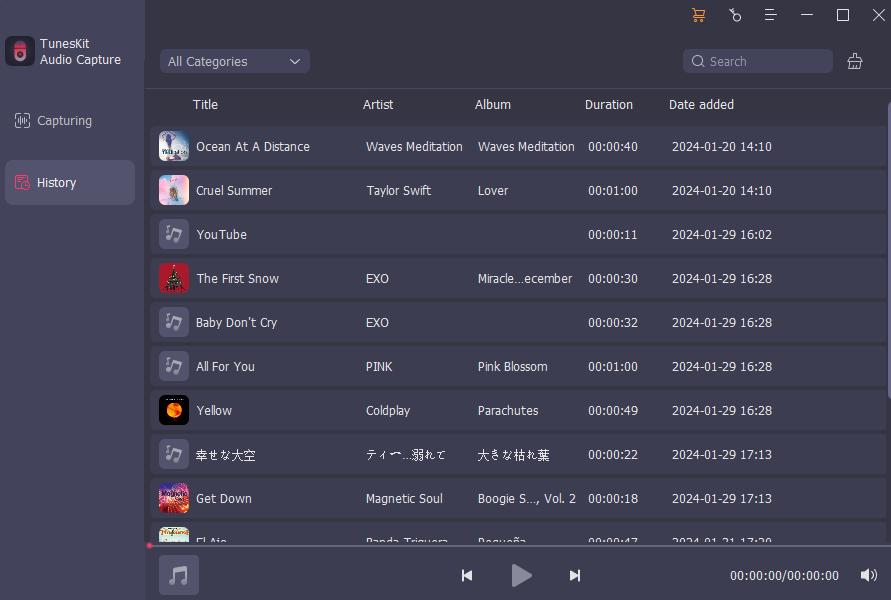
Part 3. Summary
The detailed process we introduce today for recording computer audio on Windows and Mac computers using Audacity should be easy for you to follow. In case you may find it's a bit hard to operate, we also introduced a convenient and powerful alternative, TunesKit Audio Capture. It is an easy-to-use, full-featured audio recording tool for those who can't get used to Audacity's complex interface and multiple functions. You can download both products to try them out and find the one that works best for you.
