How to Record Audio on a HP Laptop in 4 Ways

Except for those who need a desktop computer to work, most people prefer to use a lighter laptop, as it seems impractical to carry a desktop computer to class, commute, or go on a business trip.
When it comes to laptop brands, HP laptop is a preferred choice for many people. You can do anything on your HP laptop, just like the computer, such as recording audio. Don't think it happens rarely. You need it for many situations in your daily life. For example, the meeting process, the main part of a course, audio clips, etc. So, in this post, we will show you how to record audio on a HP laptop. Let's get started.
Part 1. How to Record Audio on a HP Laptop with Built-in Tool
As the HP laptop is powered by the Windows operating system, it has the same built-in recorder as the desktop, allowing you to record conversations, lectures, meetings, and any other type of sound on your HP laptop. If you plug in a headset or headphones, it can record system audio in medium quality.
The built-in audio recorder on HP laptop has a clear interface with a big record button. All you need to do is to click on the button to start the audio recording on your HP laptop. Also, this tool has a simple audio cutter for you to trim or cut the audio to the desired length.
How to Record Audio on a HP Laptop
Step 1: Click on the Start menu to find Voice Recorder on your HP laptop.
Step 2: Open Voice Recorder and click on the Record icon or press the shortcut key Ctrl + R. Then you can start the audio recording.
Step 3: When you finish, tap the Stop icon. The recorded audio will be listed on the left side. You can check the audio or cut the length by tapping the Cut icon.
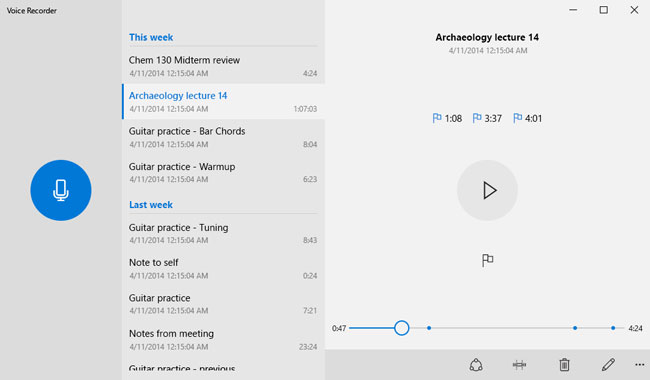
Part 2. How to Record Audio on a HP Laptop with Third-party Recorder
If you simply want to record audio on HP laptop, do not require high-quality audio, and have no further editing needs, then the first option will suffice. However, suppose you are concerned about the quality of the recorded audio and the format and want to record something that includes but is limited to music. In that case, it is best to use third-party audio recording software, such as TunesKit Audio Capture.
TunesKit Audio Capture is a professional audio grabber that works seamlessly on HP laptops. With its powerful audio capture features, it is able to record the audio you need in its original quality, which is unlike other audio recording tools that only record the sound from the HP laptop's speakers. In addition, it supports six audio formats, including MP3, AAC, FLAC, M4A, M4B, and WAV. You can also merge, trim, and edit the ID3 tags of the recorded audio.
Key Features of TunesKit Audio Capture
- Record audio on HP laptop, Windwos PC, and Mac computer
- 6 popular audio formats like MP3, AAC, FLAC, WAV, M4A, and M4B available
- Preserve recorded audio with the original audio quality and ID3 tags
- Support the merging, cutting, and editing of the audio recordings
How to Record Audio on HP Laptop with TunesKit Audio Capture
Step 1: Download and launch TunesKit Audio Capture on your HP laptop. You can see some software shortcuts are on the main interface. You can clcik on + to add the program you want to record later.

Step 2: This step is optional. If you want to change the output format, you can tap the Format button to set audio format to MP3, AAC, FLAC, etc., and can also adjust the parameters like codec, channel, sample rate, and bit rate.

Step 3: Now, you can click on the target program from TunesKit Audio Capture to open the audio source. Simple play the audio you want to capture, and TunesKit Audio Capture will start recording the audio immediately. When you finish, click on the Stop button.

Step 4: The recorded audios are in the Capture list. You can tap the Merge button to combine them into one track or tap the Edit button at the rear of each track to cut the audio length, and edit the ID3 tags as well.

Step 5: Next, click on the Save button. You can find the audio recordings in the History list by clickin on the Converted button. And you can also get the audio files by tapping the Search icon.
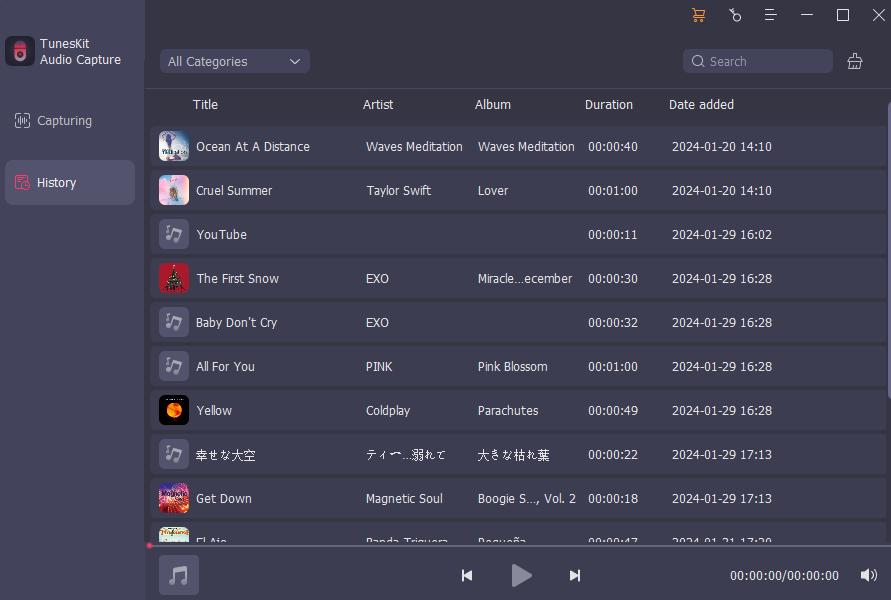
Part 3. How to Record Audio on HP Laptop for Free
Audacity is a free, open-source audio recording software, which is also available on HP laptops. It can record any sound from your HP laptop, including microphone voices, program sounds, background music, streaming songs, and more. The quality of the recorded audio is inferior to the second tool, but it is free and has a wide range of features, such as copying, cutting, trimming, adding sound effects, noise reduction, etc. The final audio recording can be exported in MP3, WAV, and OGG formats after customization with ID3tags.
How to Record Audio on a HP Laptop with Audacity
Step 1: Open Audacity on your HP laptop. You can selet the audio host to MME, Windows DirectSound or Windows WASAPI.
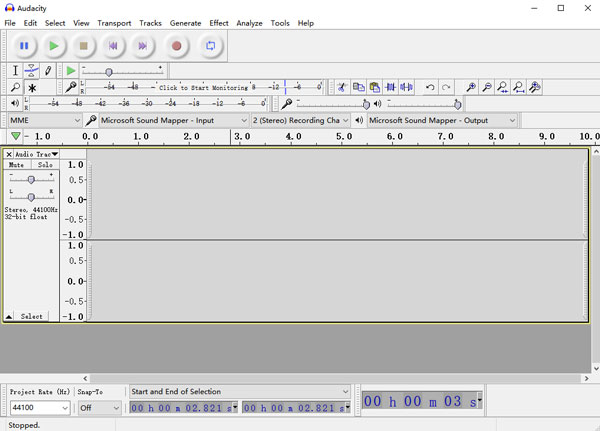
Step 2: Open the audio source and get ready for the recording. Tap the red Record button, play the target audio, and it will start recording it. And you can see the audio track displays on the main interface.
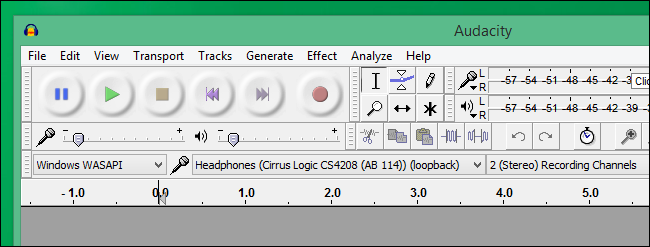
Step 3: When you finish, click on the yellow Stop button. And then you can check the recorded audio and edit it.
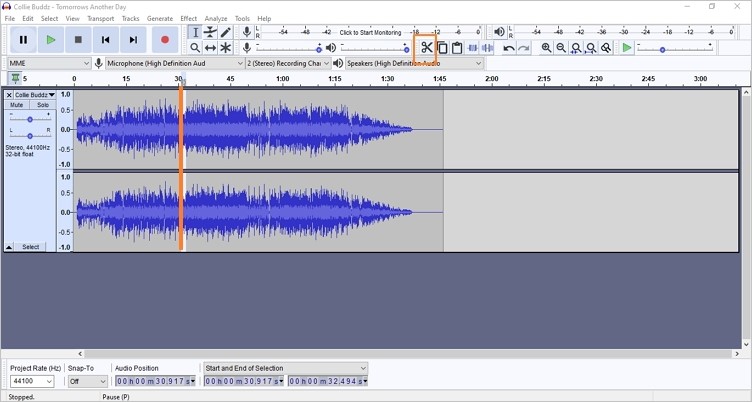
Step 4: Next, to export the audio recording, click on File > Export and select the format you want. Then fill in the information and select the target folder to save the recorded audio.
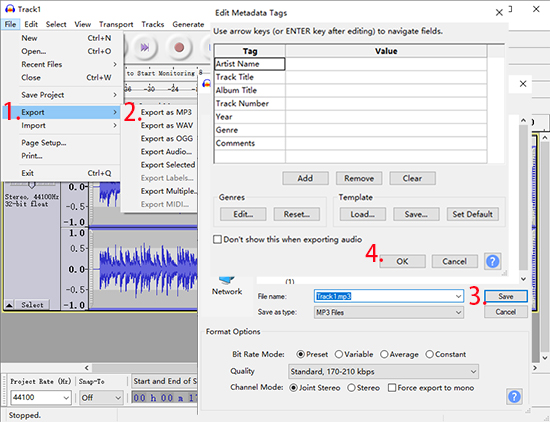
Part 4. How to Record Audio on HP Laptop Online
Another method of recording audio on HP laptops with less hassle is to record audio online for free. This method is only available if your HP laptop has an internet connection. You can get a variety of online audio recording tools online, such as Apowersoft Free Online Audio Recorder.
This free online audio recorder has the advantage of recording audio in good quality and also supports the option of recording the system sound and microphone voice separately or simultaneously. When it finishes the audio recording, it shows a visual audio track to let you preview the recorded audio, then exports it in MP3 format on your HP Laptop. The downside, however, is that you're likely to hear the sound of some clips fade in and out when previewing the recorded audio. And for recordings over 30 minutes, we recommend you to choose the desktop audio recorder, such as TunesKit Audio Capture, as you cannot save extra long recordings online directly in this tool。
How to Record Audio Online on HP Laptop
Step 1: Open Chrome or other browsers and navigate to Apowersoft Free Online Audio Recorder.
Step 2: Select the audio options you want to record: system audio or microphone, or both. Then click on Start Recording. Select the audio source and tap Share. And now you can play the target audio.
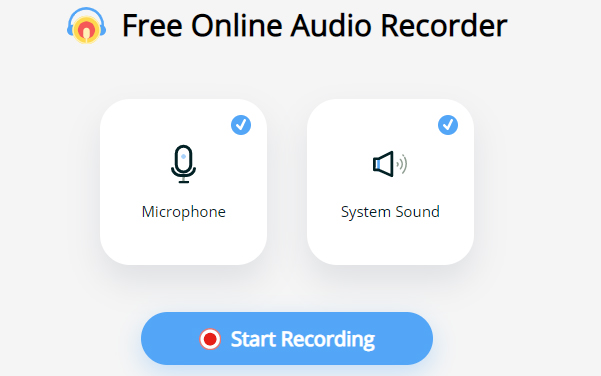
Step 3: When it ends, click on the Stop button. An audio track will show on the page for you to check. Once you've confirmed, tap the Save button, and the recorded audio will download to your HP laptop in MP3.
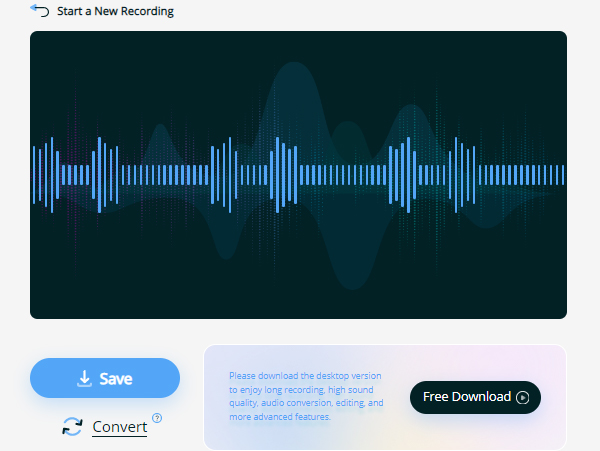
Part 5. Summary
Now you have the answer to how to record audio on HP laptop. Whether the desktop recorder is a built-in Voice Recorder, third-party software like TunesKit Audio Capture or Audacity, or even the Apowersoft Free Online Audio Recorder, you can find the features that suit your needs. And we still suggest TunesKit Audio Capture as the preferred solution when you want to record audio on your HP laptop. That's because it captures high-quality audio that no other software can compare on your HP laptop.
