How to Record Audio on Chromebook with Effective Chromebook Audio Recorder
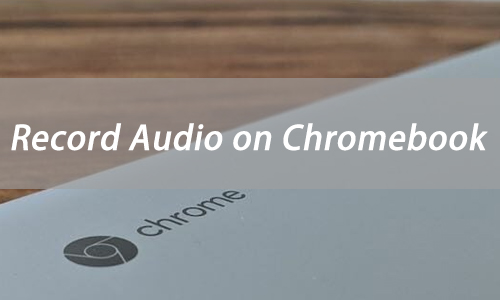
As a popular laptop, Chromebook is powered by the Google-made Chrome OS operating system, which differs from Windows and macOS. Compared to the regular laptop, Chromebook is more cost-effective, compact, and lighter and works based on web-based and third-party apps. It can do almost everything that a regular laptop does, for example, audio recording.
When it comes to audio recording, you must think of a few potential recorders in your mind. Unfortunately, rarely does recording software run on Chromebooks as they are only available on Windows and Mac. So, does it means that there is no recording tool accessible on Chromebook?
Actually, there are still some online web-based audio recorders that work on Chromebook. Therefore, we will discuss some viable audio recorders for Chromebook and the guide on how to record audio on Chromebook.
Part 1. How to Record Audio on Chromebook via 6 Chromebook Audio Recorders
As there is no desktop audio recording software on the net yet for Chrome OS, we have collected online tools that can be recorded through the browser, which is Google Chrome. All of the Chromebook audio recorders mentioned below are compatible with Chrome OS. Let's check them out.
1. Apowersoft Free Online Audio Recorder
As the name suggests, Apowersoft Free Online Audio Recorder is a web-based free tool that is accessible on Google Chrome. It features three recording modes for simultaneous or separate recording of system audio and microphone sound, as well as support for selecting the audio source for more specific and less noisy recordings.
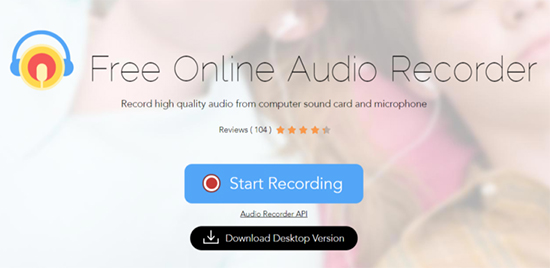
Step 1: Nevigate to apowersoft.com/free-audio-recorder-online website and click on Start Recording.
Step 2: Select Microphone or System Sound or both, and tap Start Recording. Then select the audio source and tap Share.
Step 3: Next, play the audio you want to record, and hit the Stop button when the audio ends. Last, you are able to tap the Save button to download the audio recording on Chromebook.
2. Voracoo
The next online audio recorder for Chromebooks is Vocaroo. Compared to Apowersoft, Vocaroo is much lighter and simpler. As there is no source selection, the recording will capture all the sounds from the Chromebook sound card once it is on, so there is no escape from the possibility of capturing some noise. Nevertheless, it's still a decent audio recording tool on Chromebook, which can quickly initiate and save the recorded audio to Chromebook locally or share it to other social platforms.
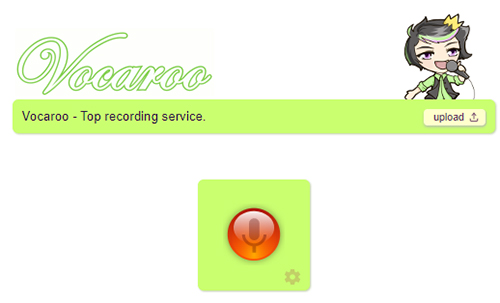
Step 1: Visit vocaroo.com and a big green recording button and animated logo will be shown on the homepage.
Step 2: Get prepare the audio and click on the Record button. Then tap the button again to finish the recording.
Step 3: Afterwards, you can preview, share, or download the recorded audio to your Chromebook.
3. TwistedWave
TwistedWave is not so much an audio recorder as it is a more all-around audio editor. It is available for Mac devices, and Windows PCs, and also has an online version, which means you can access it on Chrome, Firefox, etc. You can record any audio on Chromebook and use the built-in editing tools to trim, split, cut, and more.
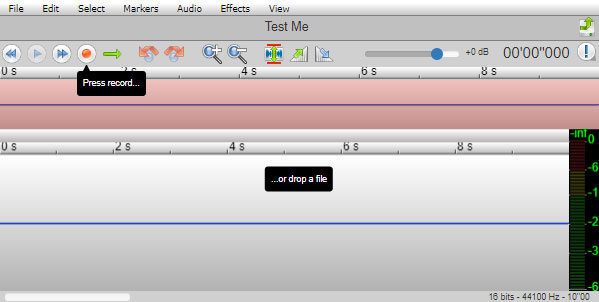
Step 1: Access twistedwave.com/online and you will see the homepage with recording options.
Step 2: Tap the Record button to start recording audio on Chromebook. And press the button again to end the recording.
Step 3: It has several tools for editing. If you want to save the recorded audio, simply click on File > Download.
4. Reverb Record
Reverb Record allows you to record audio online for free and supports recording and sharing your voice. This tool is available both for the web and as a Chrome extension. Both the web version and the extension have a simple recording page and you can start recording audio on your Chromebook immediately by clicking the record button. But the downside is that you can not preview the audio recording.
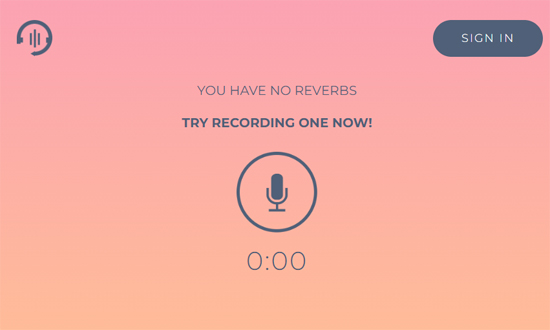
Step 1: Go to record.reverb.chat website or add the Reverb Record extension to the Chrome browser.
Step 2: Tap the Record button at the middle of the homepage to begin the audio recording on Chromebook. Then hit the button again to stop the process.
Step 3: It allows you to edit the title, and download the recording by clicking on the Save button as well.
5. Chrome Audio Capture
Chrome Audio Capture is an extension exclusive to Google Chrome, which is designed for audio recording on the Chrome tab. It allows capturing audio for up to 20 minutes and can save to MP3 or WAV format to your Chromebook. To its credit, it only records audio from the current Chrome tab when you initiate this tool, so you don't have to worry about sounds from other programs interfering with the recording process.
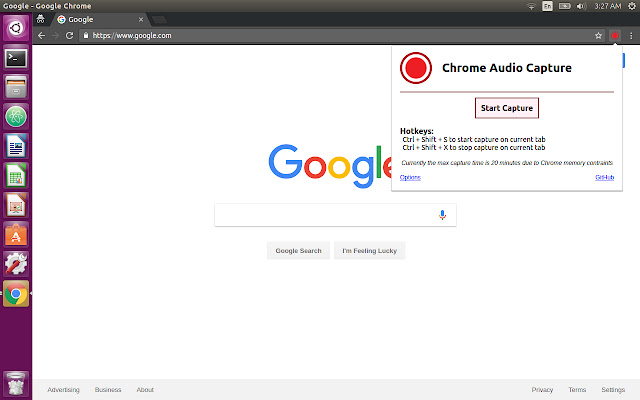
Step 1: Open a Chrome tab, turn to Web Store, and add the Chrome Audio Capture extension.
Step 2: Tap the Record button at the middle of the homepage to begin the audio recording on Chromebook. Then hit the button again to stop the process.
Step 3: It will turn to a new page for you to save the audio recording to your Chromebook.
6. Mic Note
Want to voice record and note in the same time? Try Mic Note. It is also an extension that addable on Chrome, which is suitable for situations where instant recording is required, such as lectures, meetings, interviews, and more. With its help, you are able to record your voice for up to hours and take notes on its workspace, then save them to your Chromebook as well as to Google Drive or Dropbox.
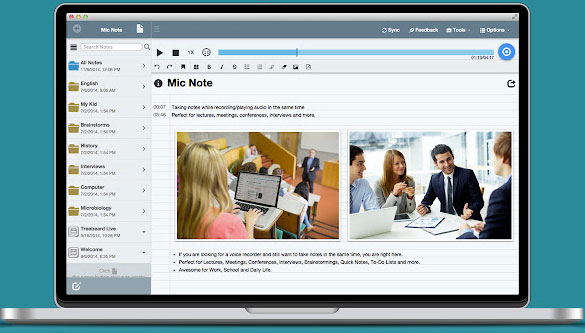
Step 1: Open Web Store on Chrome to search and install Mic Note.
Step 2: Next, laucnh the tool to start recording audio, and tap Stop when finished the recording.
Step 3: You may click on Save to download the audio recording on Chromebook.
Part 2. Comparison among Chromebook Audio Recorders
In order to give you a more intuitive understanding of each audio recorder for Chromebook, here is a comparison table with the features we made for your reference.
| Apowersoft Free Online Audio Recorder | Voracoo | TwistedWave | Reverb Record | Chrome Audio Capture | Mic Note | |
| Free to Use | √ | √ | √ | √ | √ | √ |
| Record Internal Audio | √ | √ | √ | √ | √ | √ |
| Record Extenal Audio | √ | √ | √ | √ | x | √ |
| Output Format | MP3 | MP3 | MP3 | MP3 | MP3, WAV | MP3 |
| Edit Audio | x | x | √ | x | x | x |
| Maximum Recording Time | Unlimited | Unlimited | Unlimited | Unlimited | Up to 20mins | Up tp Hours |
Part 3. Extra Tip: Record Audio on Windows and Mac
While Chromebooks give you a new experience, the limitations of Chrome OS prevent you from using a wide range of recording software as you would on Windows and Mac computers.
In case you want to record audio on a regular computer or laptop, we recommend TunesKit Audio Capture, which is specialized in desktop audio recording, such as streaming music, background music from videos, audio monologs, audio live, etc. Besides, it records audio losslessly and keeps the ID3 tags of the music, and can export to MP3, M4A, M4B, AAC, FLAC, or WAV file. Moreover, its built-in audio editor allows merging and trimming the audio recordings, and editing the ID3 tags such as title, artist, album art, etc.
Key Features of TunesKit Audio Capture
- Record audio on Mac and Windows losslessly
- Provide six output format, including MP3, AAC, FLAC, WAV, M4A, and M4B
- Record streaming music from online websties and desktop programs
- Come with simple editor for merging and trimming audios and editing ID3 tags
Part 4. Summary
In this post, we have concluded some audio recorders for Chromebook and walked through the guide on how to record audio on Chromebook with these audio recording tools. Be aware that Chrome OS fails to install most recording software as they only run under Windows and macOS. Incidentally, TunesKit Audio Capture is our most recommended program by us for recording audio on Windows and Mac computers, which will give you optional audio output formats and high quality recordings.
