How to Record Audio from Streaming Video on Windows and Mac
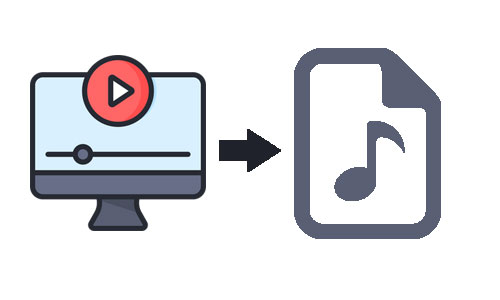
How do you relax after a long day of work or study? Some people will listen to music, some will read books, some will chat with friends or family, and others will watch streaming videos on some online services, like YouTube, Tik Tok, Instagram, Netflix, etc.
After viewing these videos, there may be some clips that impressed you. Maybe it's the background music, funny dialogue, impressive monologue, etc. Anyway, if you want to keep these audio clips for offline listening, you have to extract them into audio files. In this post, we would like to suggest an easy way to keep these audios, which is to record audio from streaming video, and the tools we recommend are available on Windows and Mac computers. Let's dive into it.
Part 1. How to Record Audi from Streaming Video on Windows and Mac
Recording audio from streaming video is indeed one of the fastest ways to preserve the desired audio clips. But you may be worried about the quality of the recorded audio. TunesKit Audio Capture leaves you worry-free as it features a powerful recording system that captures audio in its original quality.
Moreover, it is compatible with Windows and Mac, allowing you to capture audio from any internal source effortlessly. And it supports exporting recorded audio to MP3, AAC, FLAC, WAV, M4A, and M4B and comes with a simple audio editor for you to merge, trim and split recordings and edit ID3 tags.
What's more, you are allowed to record audio from more than one streaming video in a target program at the same time without affecting each recording. For example, if you want to record audio from YouTube, you can open several streaming videos on YouTube for recording simultaneously after you access the YouTube site from the TunesKit home screen. Please read the tutorial on how to record audio from a stremaing video.
Key Features of TunesKit Audio Capture
- Record audio from MP4, MOV, and other kind of videos
- Record audio from online streaming platforms without quality loss
- Export recorded audio to MP3, WAV, M4A, AAC, FLAC, M4B
- Available on Windows and Mac
- Feature an audio editor to merge, trim, split audio and edit ID3 tags
How to Record Audio from a Streaming Video via TunesKit Audio Capture
Step 1: Launch TunesKit Audio Capture after you download it. The main screen already contains several program icons that allow you to access the desired audio source. But if you cannot find the target to open the audio you want to download, simply tap the + button to add it to the home screen.

Step 2: This step is optional. You can tap the Format button at the bottom right to adjust the audio parameters for the recording, such as output format, codec, channel, sample rate, and bite rate.

Step 3: After that, click on the target program from the main screen to open the streaming video for which you want to record audio. Simply play the video and TunesKit Audio Capture will immediately start recording audio. When it's over, click the Stop button to end the recording.

Step 4: The recorded audio will be in the Capture list, and you are able to merge the tracks by clicking on the Merge button at the bottom left. Also, tap the Edit icon at the rear of each track to trim or split the audio and revise the ID3 tags.

Step 5: When all is done, click on the Sabe button in the Capture list. All recorded audio will be shown in the History list. You can tap the Search icon at the rear of each track to locate the saving folder.
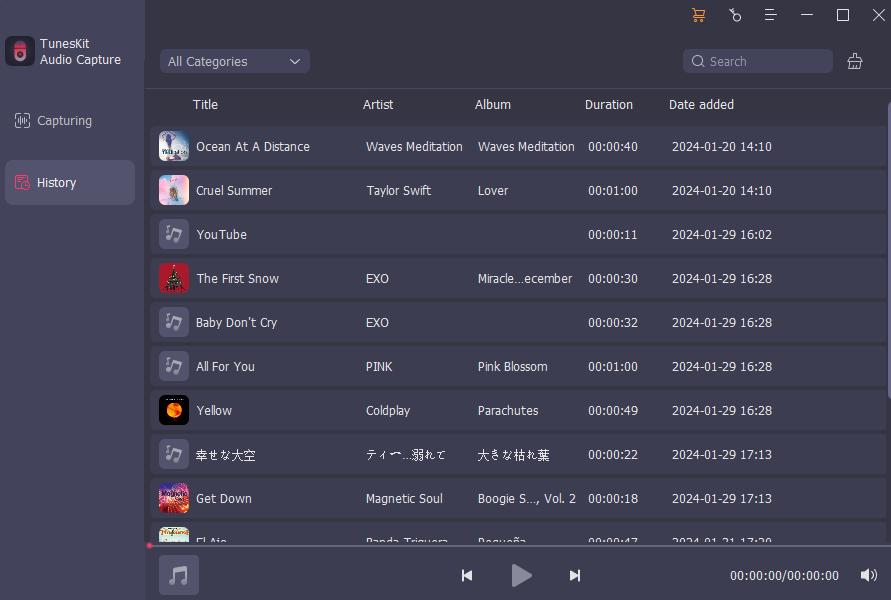
Note: The trial version can record audio in 1 minute only.
Part 2. How to Record Audio from Streaming Video on Computer for Free
Want to record audio from streaming video for free? You should try Audacity. This is free and open-source audio recording software available on Windows, Mac, and Linux. Although the audio quality of the recorded audio from streaming video is not as good as the TunesKit, it is free and supports recording various internal and external sounds, such as microphone voice, computer system sounds, etc. In addition, aside from the basic editing features, it comes with some additional plug-ins and sound effects that allow users to further refine the recorded audio.
How to Record Audio from a Streaming Video with Audacity
Step 1: Get ready for the streaming video you want to record. Open Audacity on your computer. First, click on the Audio Setup to select your preferred option, including audio host, playback device, and recording device.
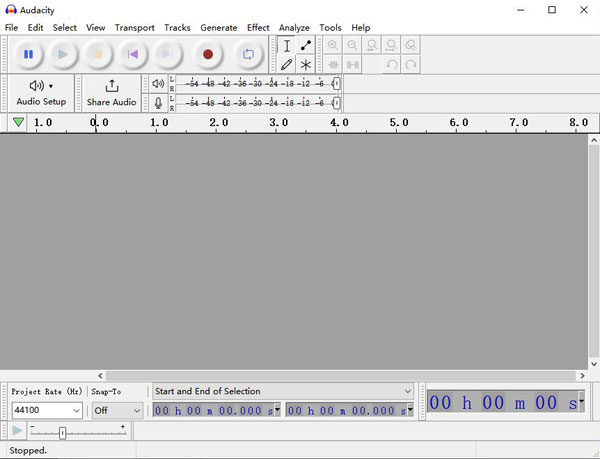
Step 2: Tap the red Record button and play the target streaming video. When the video ends, hit the yellow Stop button to finish the recording. The audio recording will be shown on the screen as the waveform track.
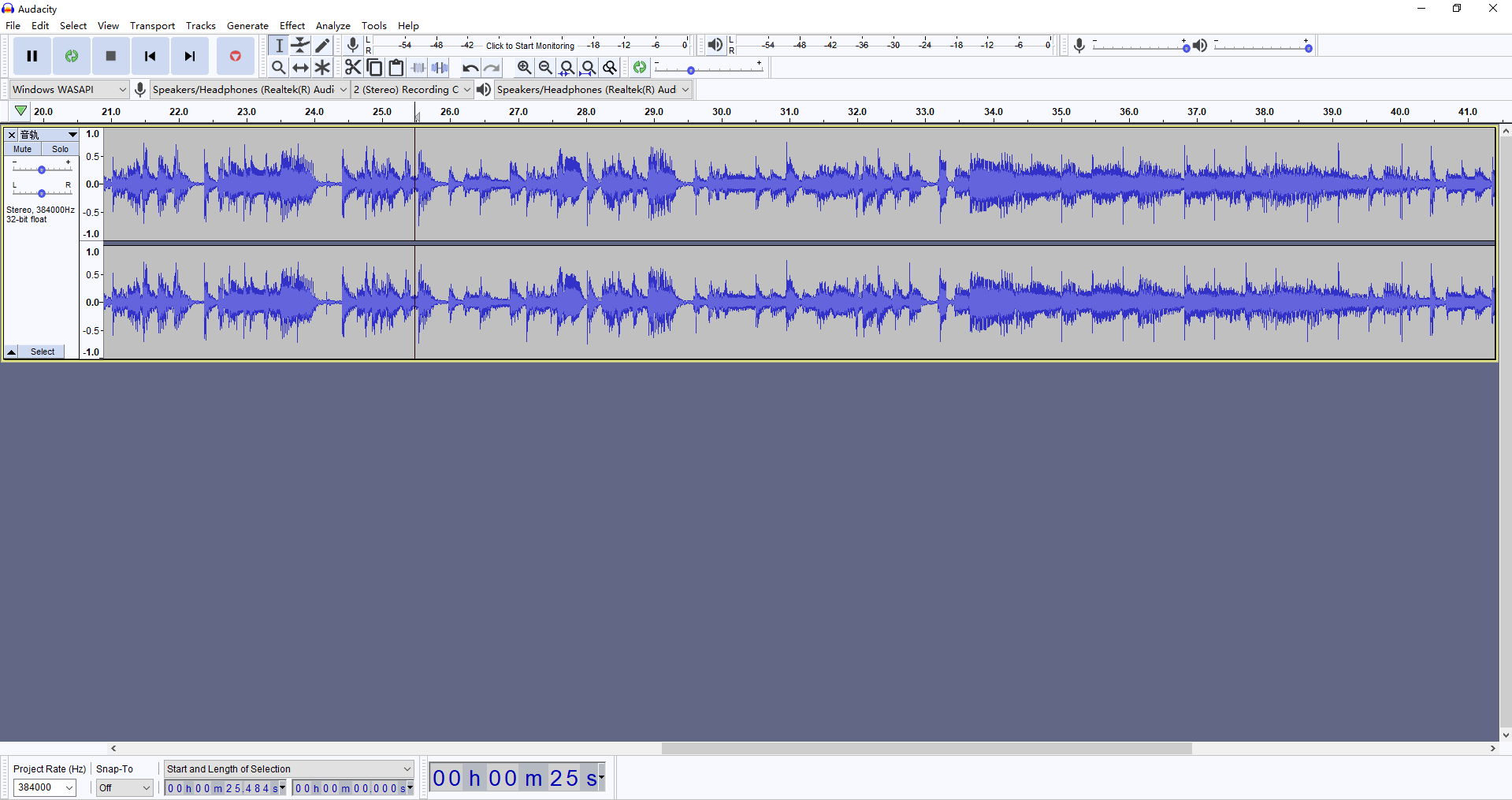
Step 3: Now you can do any edits on the recording. For example, to remove the unwanted part, click on the F1 key to switch to the edit tool, press and drag your cursor on the portion you want to remove, then hit the Delete key.
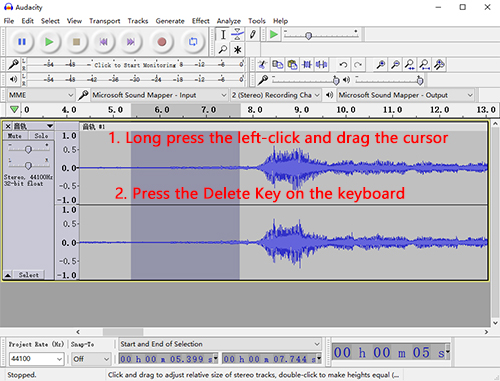
Step 4: To export the recorded audio, turn to File > Export, and select the format you want. Next, choose the saving path and fill in the ID3 tag information, and click on OK.
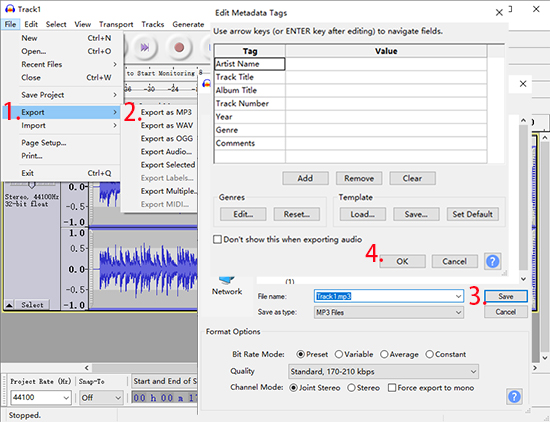
Part 3. How to Record Audio from Streaming Video on Mac via Pre-Install Recorder
Besides TunesKit Audio Capture and Audacity, there is a pre-install media player on Mac that can be used to record audio, which is QuickTime Player. This media player can be used not only for viewing media files but also for simple recordings, such as recording audio. With its help, you are able to record audio from streaming video on your Mac computer for free and save the recorded audio to AAC or MP3 format. Learn more on the steps below.
How to Record Audio from a Streaming Video on Mac via QuickTime Player
Step 1: Launch QuickTime Player on your Mac computer. Click on the File drop-down menu and select New Audio Recording.
Step 2: Open the streaming video you want to record but don't play it now. Tap the Record button on QuickTime Player and play the video. Once done, hit the button again to stop the recording.
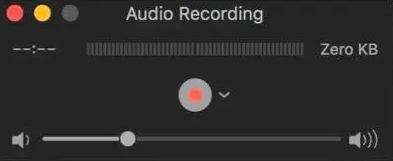
Step 3: Next, you can export the recorded audio by clicking on File > Save.
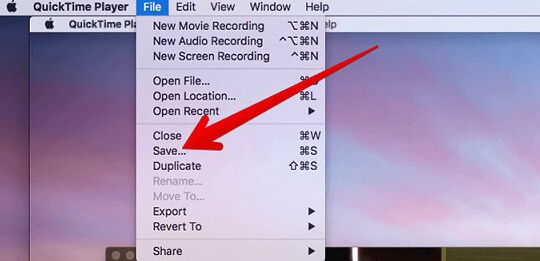
Part 4. Conclusion
It's not complicated to record audio from streaming video with the audio recording software we recommend above. Among the tools, TunesKit Audio Capture stands out as it has the ability to record audio and music from any online streaming service without quality loss and keep the ID3 tags. If you don't mind the audio quality, Audacity and QuickTime Player are also worth a try. Anyway, you can try out the tools and see which suits you best.
