2 Best Ways to Record Audio from Computer

We all know that we can record our voices with the microphone on your computer, but how to record audio from the computer? Apparently, holding a microphone to your computer's speaker won't do much help. In fact, to record the audio from computer, you will need the help internal audio recorder. We have done some researches as to what tool is the best one to record audio from computer, and conclude the 2 best recorders.
Record Audio from Computer with the Best Tool
TunesKit Audio Capture is a powerful internal audio recorder that can record from all the software on your computer.
As for recording, it distinguishes itself from other similar products with its advanced recording technology. The recording technology of TunesKit Audio Capture enables the software to extract the data of any playing audio. Since the extracted data is intact, the recording quality is the same as the original audio and will not record other audios except for the target audio. In addition, multiple formats are available, including MP3, M4A, M4B, AAC, FLAC, WAV.
As for user-friendliness, TunesKit Audio Capture is easy-to-use in that a large part of the recording process is automatic. You can also record several tracks at the same time, and each of them will not mix up with others.
TunesKit Audio Capture is fully compatible with the Windows and macOS. To experience the software in person, you can download the free trial version and follow the step-by-step tutorial as below.
Key Features of TunesKit Audio Capture:
- Record streaming audio from any software on your computer
- Save recordings to different audio formats
- Preserve the audio quality and track information
- Support multi-track recording, trimming and merging
- Support various audio effects like trimming
A detailed guide for using TunesKit Audio Capture
Step 1Set up TunesKit Audio Capture

After downloading and launching TunesKit Audio Capture, you'll see the main window as shown in the screenshot above. If the program that you want to record audio from is not listed there, simply drag and drop it into the list.

Then move to the bottom and click the Format icon to open the setting window, in which you can configure the output parameters such as output format, bit rate, codec, etc. Currently TunesKit Audio Capture fully supports MP3, AAC, WAV, FLAC, M4A, M4B as output formats.
Step 2Capture the audio from the computer

Now select the program from the list and play the audio you want to record in the program. A recording window pops out, and the recording will start by itself. There may be a lag of a few seconds, but that will not affect the integrity of the recording tracks.
Step 3Edit recorded audios

You might have recorded some unwanted segments or advertisements into the tracks, both of which can be eliminated by the built-in editing tool. At the rear of each track, you'll find the Edit icon which enables you trim the recorded tracks flexibly. You can also edit the ID3 tags of the music with the tool.
Step 4Save and manage recorded tracks
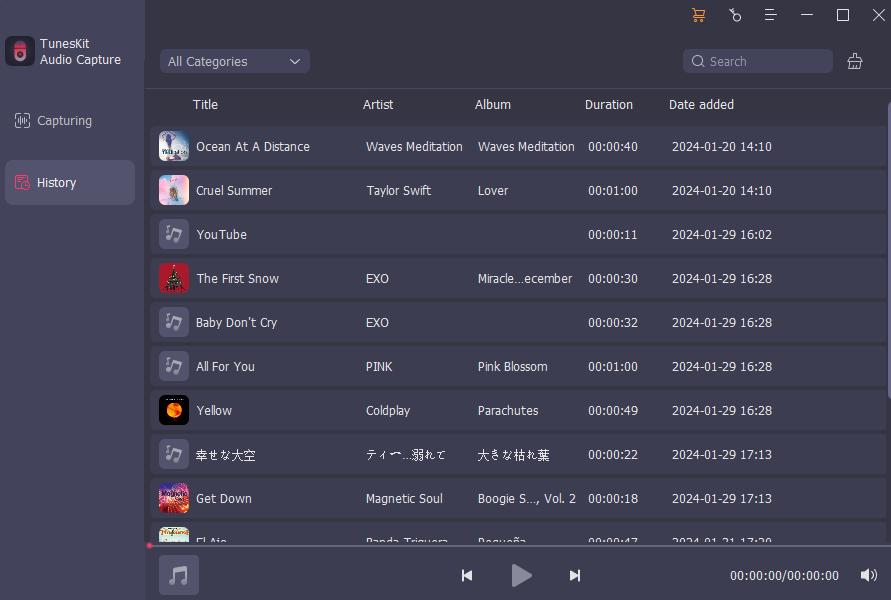
To stop the capture, simply quit the program where you play the music or click on the Stop button at the right bottom of the recording window. Then you'll find the Cancel button changes to Save. Click it and all your recordings will be saved instantly. Before saving, you can also click the Merge into one file option if you want to integrate all the tracks into a single file.
You can find the recordings in the History interface, where you can play and preview the tracks you record.
Capture Audio from Computer with Freeware
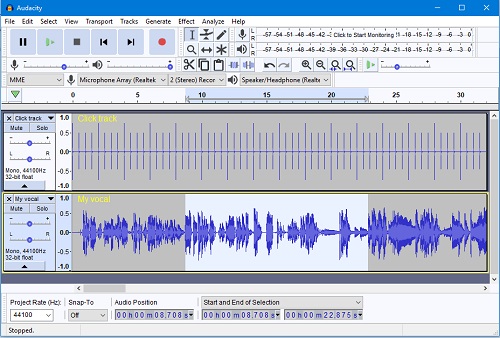
The freeware we are going to use is called Audacity. Many readers have probably heard of it before, since it is one of the most famous recording freeware. It is equipped with a number of stunning features and functions and able to record audio from both the microphone and the speakers of the computer.
How to capture audio from the computer with Audacity?
Step 1: Install and Launch Audacity.
Step 2: Click the audio host menu. It's near the upper-left side of the Audacity interface and usually has MME selected by default. Select Windows WASAPI in the menu, because this option sets Audacity to record sound from other programs on the computer.
Step 3: Click the audio input menu, which is to the right of the microphone icon to the right of the Windows WASAPI box. Click Speakers (loopback), because it ensures that Audacity will capture your computer's internal audio without recording external audio. If the audio is coming through headphones, you'll click Headphones (loopback) here instead.
Step 4: Tap on the big red Recording button to start recording.
Summary
The two tools are all good options to record audio from the computer, and each of them has its special strengths. While Audacity is free, TunesKit Audio Capture is more easy-to-use and powerful. Which one to choose is up to your preferences.
