How to Record Computer Audio with QuickTime Player

QuickTime Player is a multimedia player on the macOS system, which enables users to play video, image, audio on it. But you may not know that it is still a recording application that can record the screen. So, does QuickTime player record audio? The answer is yes. It can record screen audio. This multifunctional software can be used not only as a media player but also as a recorder, bringing great convenience to macOS system users.
In this post, we will teach you how to use the QuickTime player to record computer audio, and then we mention a great alternative recorder to QuickTime. Now let’s dive into it.
Part 1. How to Record Computer Audio with QuickTime Player
Using QuickTime player to only record computer audio does not require tedious steps, just a few simple clicks, you can easily achieve. And it can show you the current file size while recording. After that, you can also use it to trim unwanted parts or add a sound to the audio file. Now let's take a look at simple steps to use QuickTime player as an audio recorder on Mac.
How to Use QuickTime to Record Audio
Step 1:Open QuickTime Player on your device, click the File button on the top, then select New Audio Recording.
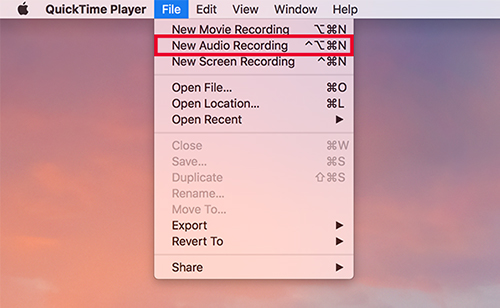
Step 2: Click the Options, choose the recording options. Then adjust the volume.
Step 3: Click the REC button to start recording, when you finish, click it again to stop recording.
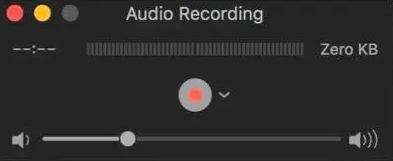
Step 4: After that, you can export the audio file by clicking File>Save.
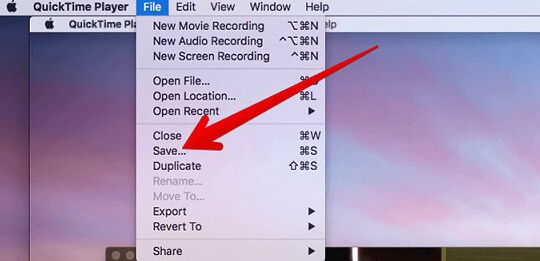
Part 2.How to Record Computer Audio via TunesKit Audio Capture
QuickTime player brings easy and fast way to record computer audio, but there’s a little bit disadvantages on it. Sometimes it’s hard to find the correct audio input, the high-quality recording needs large size, can not be saved as MP3 or other common audio formats, and only can be used in macOS. If your Mac device not working, then it will be not working, too. So next, we are going to introduce you to an equally powerful audio recorder, TunesKit Audio Capture.
TunesKit Audio Capture can both record computer audio on Windows and Mac, which can be a great alternative to QuickTime player when you use it to record audio. With this software, you can record all kinds of audio with high quality and can trim the recordings to your desired length. Then you can save the recorded audio as MP3, M4A, AAC, FLAV, etc.
Key Features of TunesKit Aduio Capture
- Record desktop audio and online sound losslessly with ID3 tags
- Support different audio output format like MP3, M4A, AAC, FLAC, etc.
- Support multi-track recording, audio cutting and merging
- Available for Windows and macOS
How to Record Audio with TunesKit Audio Capture
Step 1: Download and open TunesKit Audio Capture, you can preset the audio file by clicking the Format button. Then click OK.

Step 2: When after the setting, it will back to the main interface. Now you need to open the audio source, you can click the program icon to open it, if not, drag the target software desktop shortcut into it and click to open.

Step 3: Find the target audio that you want to record. Once the software captures the sound, it will begin recording as soon as possible. When it ends, it will stop recording automatically, or you can click Stop manually, then the recorded audio will be in the Capture List. You can double-click to preview it.

Step 4: If you need to cut the audio, click the Edit button to open the editor. You can trim the recording on the Trim side, and complete the ID3 tags on the Tag side. Once you’ve done, click OK.

Step 5: It will back to Capture List, click Save and the audio recording will be in the History list, and saved in the destination folder.
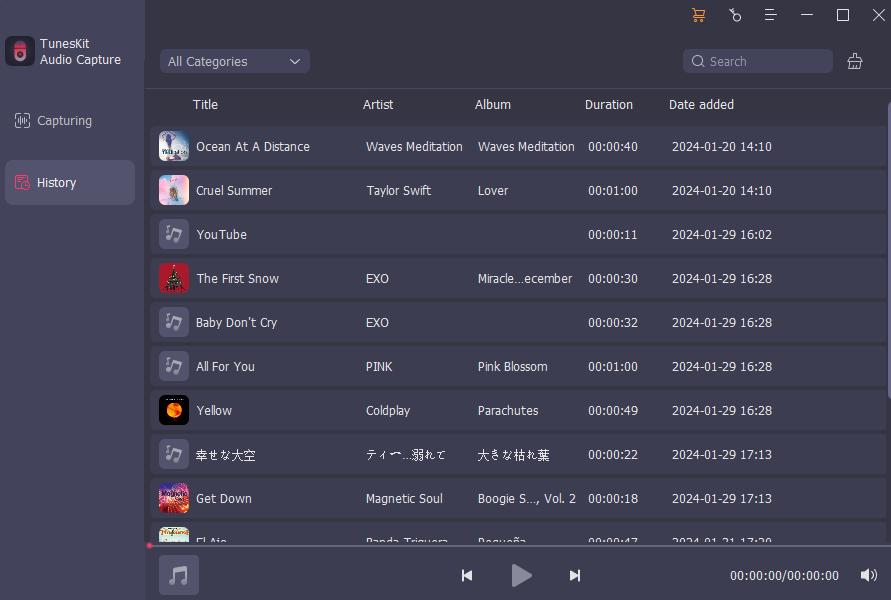
Part 3. Comparison between QuickTime Audio Recorder and TunesKit Audio Capture
Now you can see the comparison table for further understanding of QuickTime Player and TunesKit Audio Capture.
| QuickTime Player | TunesKit Audio Capture | |
| Operation System | macOS | macOS & Windows |
| OutOut Format | M4A, AIFF, AU, WAVE | MP3, M4A, FLAC, and more |
| Editing Functions | Cut, Cpoy, Paste, Delete, and Split Audio | Trim Audio and Edit ID3 Tags |
| Audio Source | Computer Audio, Microphone | Computer Audio |
Part 4.FAQs about QuickTime Audio Recording
Q1: Can QuickTime Player Record Computer Audio?
Yes. QuickTime is a versatile program that supports you to record computer audio. You can refer to the above tutorial.
Q2: Can I Save QuickTime Audio as MP3?
You can’t save the audio as MP3 directly because the QuickTime player doesn’t support it. You can use a converter to transform the audio format to MP3.
Q3: How Do I Record My Screen with Audio on QuickTime Player?
Step 1: Open QuickTime player on your device, click File>New Screen Recording.
Step 2: Click the REC button and it will start to record the screen and audio.
Step 3: Click the button again to stop recording, and it will auto-open the recording for you to preview. Then you can save it to your computer.
Q4: Can I Use QuickTime to Edit Audio?
Yes, you can. Please follow the steps as below:
Step 1: Open QuickTime player, drag the audio file into it.
Step 2: Click the top menu “Edit”> “Trim”. Then will appear a yellow window with an audio track, slide the left side and right side to the desired length, and click the Trim button.
Step 3: It will show the portion you cut that allows you to preview.
Step 4: To save the audio clip, click the top menu “File”> “Export”, then select the output format and target folder.
Part 5. Summary
Now you know how to use QuickTime player to record computer audio and recognize a powerful alternative to record audio, TuneKit Audio Capture. Besides, we gave you a table to see the differences between these two software, and we also mentioned some common questions about QuickTime player. If you just want to record audio simply, you can choose QuickTime player. If you need to edit the audio file, TunesKit Audio Capture can be your best try.
