How to Listen to YouTube Music on Sonos
If you are looking for an easier way to enjoy music in your room, the Sonos Speaker will work best for you. It is easy to use, and you will immerse yourself in a musical atmosphere. Meanwhile, Sonos has added YouTube Music to its lineup of available services. That means that you can stream YouTube music tracks through Sonos.
After YouTube Music has arrived on Sonos, you could find your saved playlists, albums, songs, and artist radio stations in your library, then listen to them on Sonos Speakers directly. Today, we'll walk you through how to set up YouTube Music and how to listen to YouTube Music on Sonos Speaker.
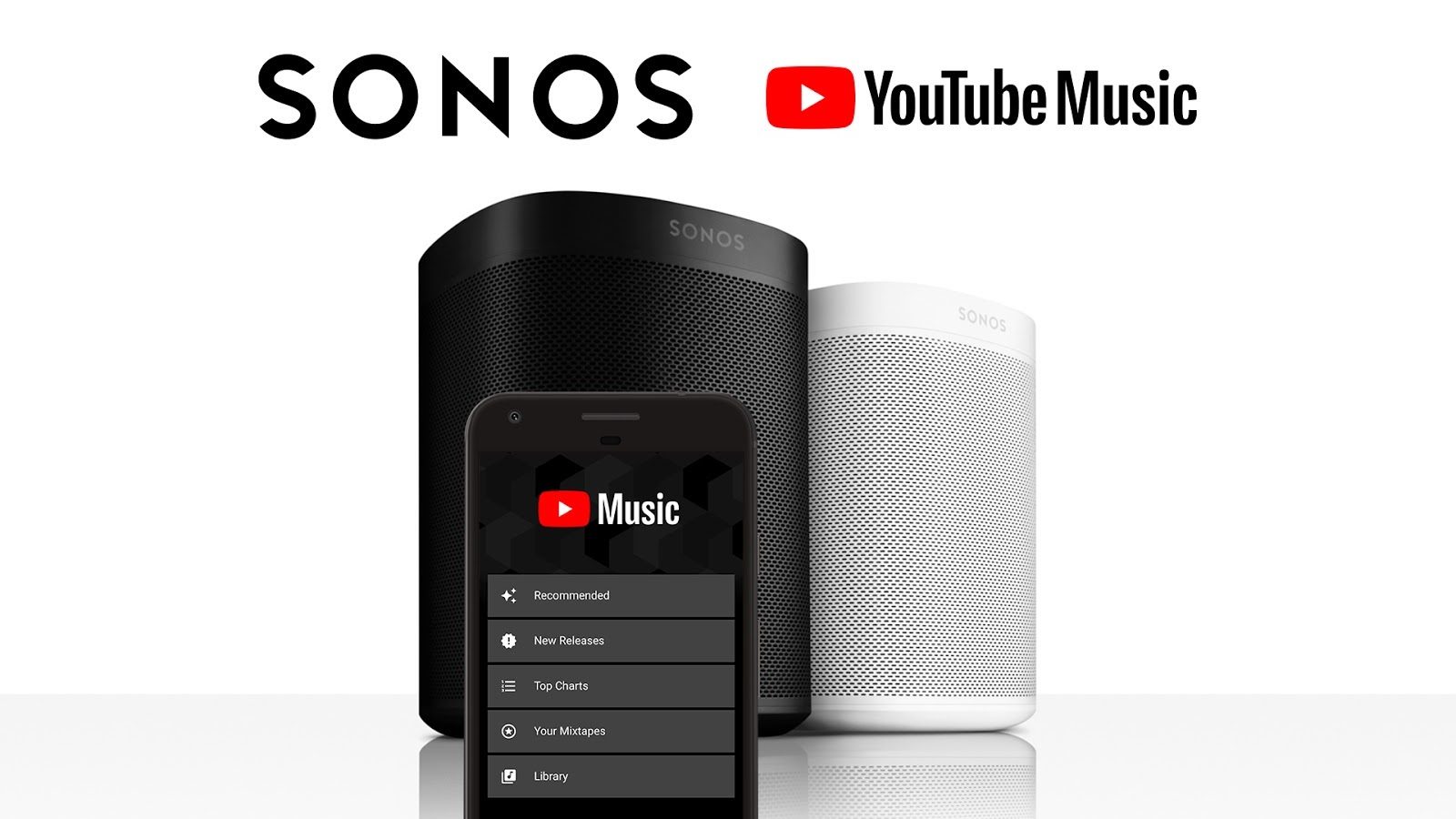
How to Import YouTube Music to Sonos Speakers
Before you start to play YouTube on Sonos from iPhone, table, or computer, you need to prepare your Sonos speakers for adding your favorite music from YouTube. You will need to install the Sonos Controller app – which you can download from the official website or app store to your devices. Here's the whole process of adding music from YouTube to Sonos.
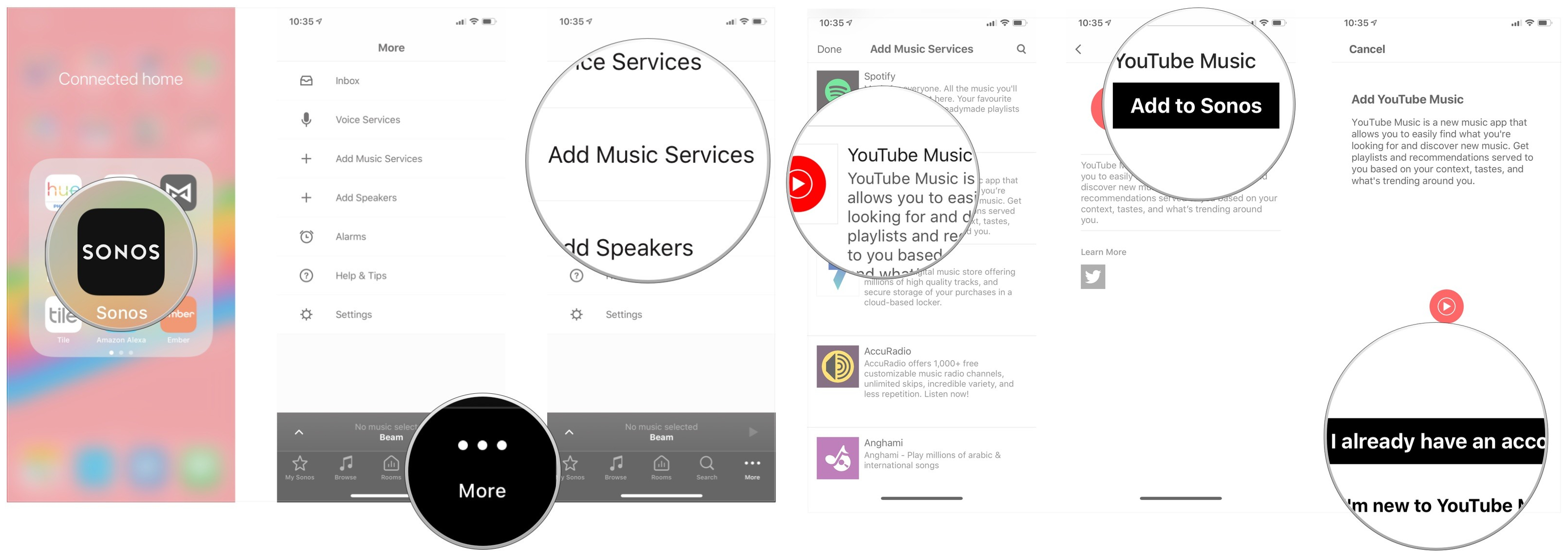
1. Launch the Sonos Controller app on your smartphone, tablet or computer and tap 'More' in the bottom right corner of the app.
2. Tap 'Add Music Service' from the dropdown menu and tap 'YouTube Music' to choose 'Add to Sonos'.
3. Tap 'I already have an account' if you're already subscribed to YouTube Music, or 'I'm new to YouTube Music' if you don't and then sign up for YouTube Music.
4. Tap 'Authorize' and your browser will be launched. Next, you need to enter your passcode and tap 'Next'.
5. Now choose the Google account you would like to sync with YouTube Music and tap 'Allow'. After that, you'll be informed that your account has been authorized.
6. Name YouTube Music within the Sonos Controller app.
How to Play YouTube Music through Sonos [Online]
With the preparation of adding YouTube Music to Sonos Speakers completed, you can proceed with the playback of YouTube Music on Sonos Speakers. Then you just follow a few steps to start your favorite YouTube Music tracks on Sonos Speakers. Here's how you play YouTube on Sonos free.
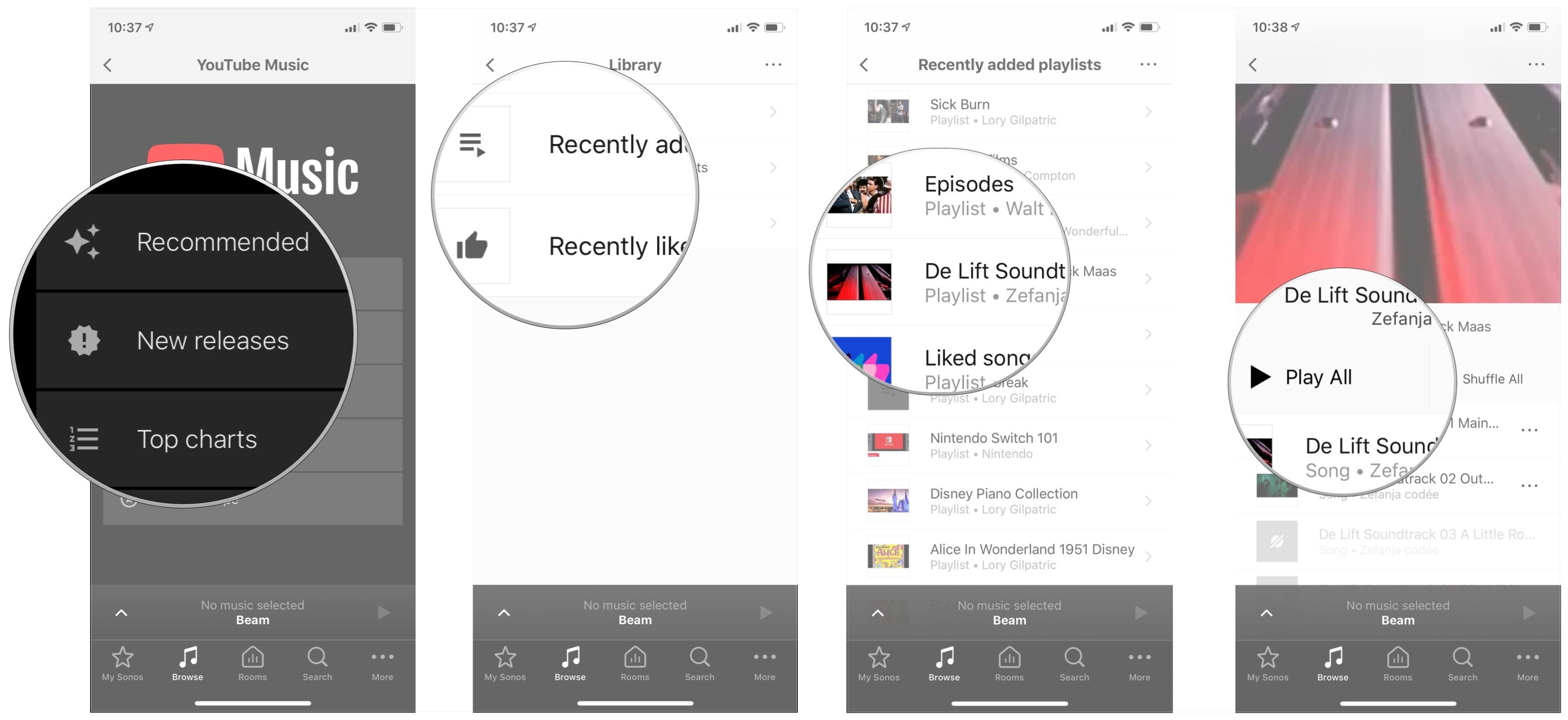
Step 1. Launch the Sonos app on your devices and select the category of YouTube Music you would like to play. YouTube Music offers recommended, new releases, top charts, library, and your mixtape.
Step 2. Select a sub-category if you need to such as Recently Added Playlists or Recently Liked Songs.
Step 3. Tap on the playlist, album, or collection which you want to listen to on Sonos Speakers.
Step 4. You can either click on 'Play All' for the entire playlist or click on a single song you want to play.
How to Play YouTube Music via Sonos [Offline]
In fact, no one can exactly sure how the YouTube Music experience on the Sonos app will work just yet. Therefore, you will encounter some problems that YouTube Music cannot be connected to Sonos Speakers or you cannot play YouTube Music tracks via Sonos. So, the good method to solve the above problems is to download YouTube Music to FLAC or MP3 for listening on Sonos directly.
This time the key point is to find out a third-party tool for you to convert YouTube Music to FLAC or MP3 so that you can start YouTube Music tracks on Sonos without limitations. To save your effort, here we highly recommend TunesKit Audio Capture which can capture any audio playing on the computer of browser and saved the recorded tracks in plain formats.
Key Feature of TunesKit Pandora Music Downloader
- Record audio from streaming music to FLAC, MP3, AAC, M4A, M4B, WAV
- Download and capture streaming audio from any programs and websites
- Preserve streaming music with the original audio quality and full ID3 tags
- Support many customization functions like trimming, cutting, and merging
Find out how to download audio from YouTube Music to FLAC with free accounts and start your free trial.
Step 1. Fire up TunesKit Audio Capture on your personal computer and you will see the main interface of TunesKit. There are some apps listed on the windows. Check whether there is the browser you use to enter YouTube Music; if not, drag and drop the browser to TunesKit.
Step 2. The next step is to set the output audio parameters on TunesKit. There are six plain audio formats including MP3, AAC, FLAC, WAV, M4A, and M4B, and you could set one as the output audio format. Then, continue to configure the bit rate, sample rate, and channel.
Step 3. Click the browser on the window of TunesKit and then enter YouTube Music to start the playback of the track. Wait for several seconds and the programs will automatically record audio from YouTube Music.
Step 4. You could click the 'Edit' button at the rear of each track to trim or merge the recorded audios according to your demand. You can cut one track into several segments or merge all recordings or segments into one track file.
Step 5. Then, you could add YouTube Music playlist to iTunes and open the Sonos Desktop Controller app. Under 'Select a music source', click iTunes and select the YouTube Music tracks you want to play.
