How to Play YouTube Music on Echo
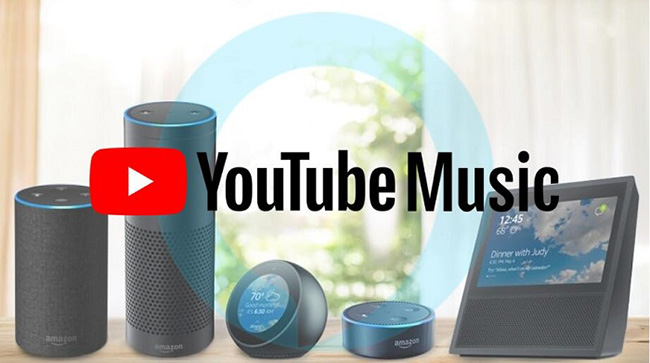
Echo is a smart speaker with Alexa, the smart assistant of Amazon. With Echo, you can enjoy your music or other voice art in your room with all your body. Echo supports Amazon Music, Spotify, Pandora, Apple Music and other music platforms to play on it, while YouTube and YouTube Music are not supported by it. For many YouTube lovers, using YouTube Music is the best way to enjoy music. If you are one of them, you come to the right place because we will tell you how to play YouTube Music on Echo in this article. Keep reading!
What Should We Know about Playing YouTube Music on Echo
Due to YouTube Music is not supported by Echo officially, some voice commands cannot be done as those supported music platforms when you listen to YouTube Music on Amazon Echo. For example, you cannot command Echo to play a specific song you want with your voice. But you can command your Echo to pause, playback, last song, and next song, and turn up and down volume to control it with your voice. As for other operations like playing a specific song, you should do it on your phone.
Play YouTube Music on Echo via Bluetooth on Your Phone
Bluetooth is the only way that you can enjoy YouTube Music on Amazon Echo. To let you learn how to do it, we give you a tutorial as detailed as possible. Now let us see the following steps to learn how to play YouTube Music on Amazon Echo via Bluetooth on your phone. Here we take an Android phone as an example.
Step 1. Download the Alexa app on your phone;
Step 2. Open the Alexa app and click the Devices > All Devices icon;
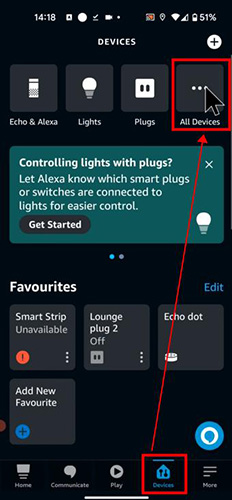
Step 3. Click the Echo dot option;
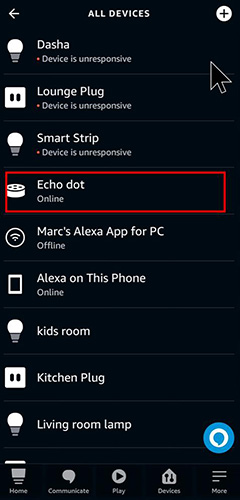
Step 4. Click the Setting icon on the top right of the screen;
![]()
Step 5. Click the Pair A New Device button on the bottom of the screen; and then you will see the following screen;
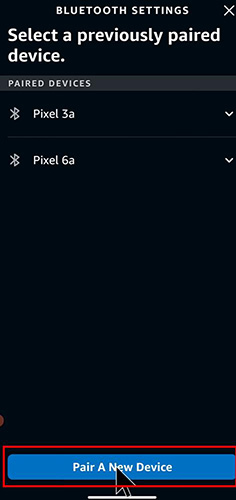
Step 6. Open the Settings app on your phone and click the Connected devices > Pair new device options and then choose the name of your Echo to pair.
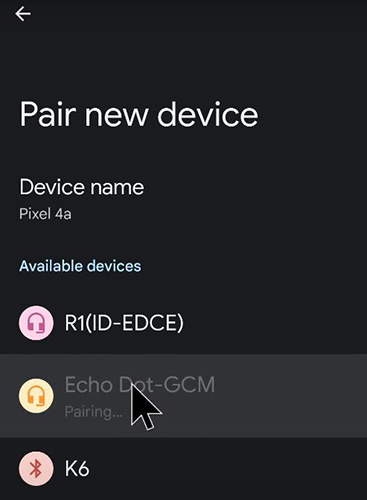
After the steps above, you can open your YouTube Music to play music and Echo will start playing the music automatically.
Listen to YouTube Music on Echo via Bluetooth on Your Computer
Except with your phone, you can play YouTube Music on Echo via Bluetooth with your computer.
Step 1. Repeat the Step 1 to Step 5 in Part 2;
Step 2. Open the Bluetooth on your computer and then choose the name of your Echo to pair.
Now you can play the music on your computer and the music will be playing on your Echo automatically.
Bonus: An Effective Way to Listen to Free and Offline YouTube Music on Echo
In case you don’t subscribe to YouTube and YouTube Music Premiere, we prepare a way for you to listen to free YouTube Music on Echo. With this method, you don’t have to subscribe to those platforms for a long time and you can get the high-quality and free YouTube Music forever.
This method is to use TunesKit Audio Capture to record music from YouTube Music. TunesKit Audio Capture allows you to record all of the sound on your computer such as the background music from YouTube videos and songs from all music platforms. It can also be an audio converter if you want. You can convert audio files to MP3, M4A, AAC, FLAC, WAV, and M4B at a high quality. After recording, you can transfer them to any device you want.
Key Features of TunesKit Audio Capture
- Download YouTube video to audio with the original audio quality and ID3 tags
- Convert YouTube to MP3, AAC, MAV, FLAC, M4A, and M4B
- Record and download music from online streaming services, such as Deezer, YouTube Music, Pandora, etc.
- Support merging, cutting and editing YouTube downloads
Here are the steps to record music from YouTube Music with TunesKit Audio Capture.
Step 1
Download and install the TunesKit Audio Capture;
Step 2
Open the software and click the Format icon to choose the output format of your recorded music;

Step 3
Click the Chrome icon and enter the official website of YouTube Music; play the music you want to record and Audio Capture will start recording the music automatically;

Step 4
Click the Stop icon to end the music recording; if you want to record other songs, you just need to start playing the music in order because the recorder can just record one song one time;
Step 5
Move your mouse to each song you recorded, click the Rename and Edit and then you can change the name of the music and edit it respectively;
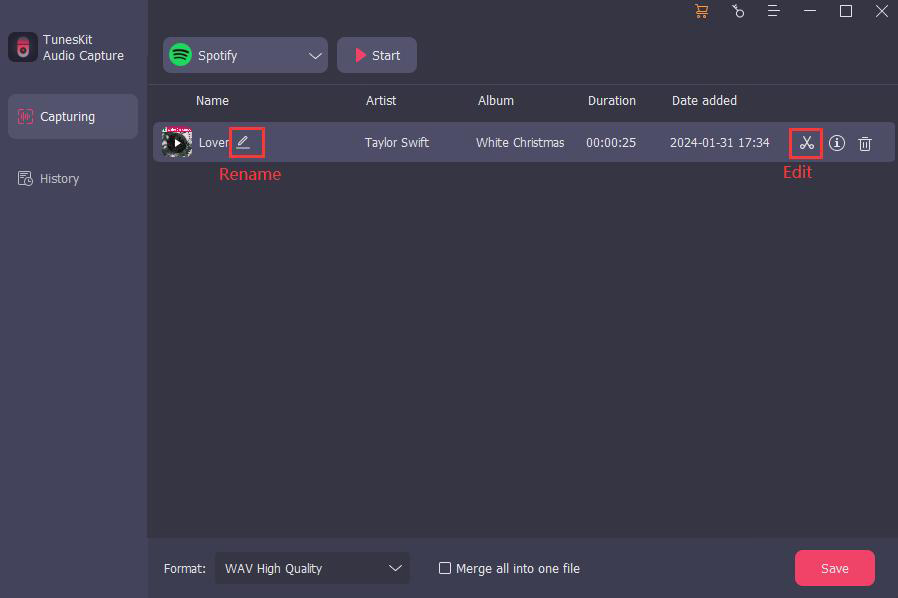
Step 6
When you recorded all music you want, click the Save button to save the music to your computer;
Step 7
If you want to find the recorded music, you just need to click the Converted icon next to the Format icon to enter the History list and you will find all the music you recorded in it; click the Search icon to locate the place of them on your computer.
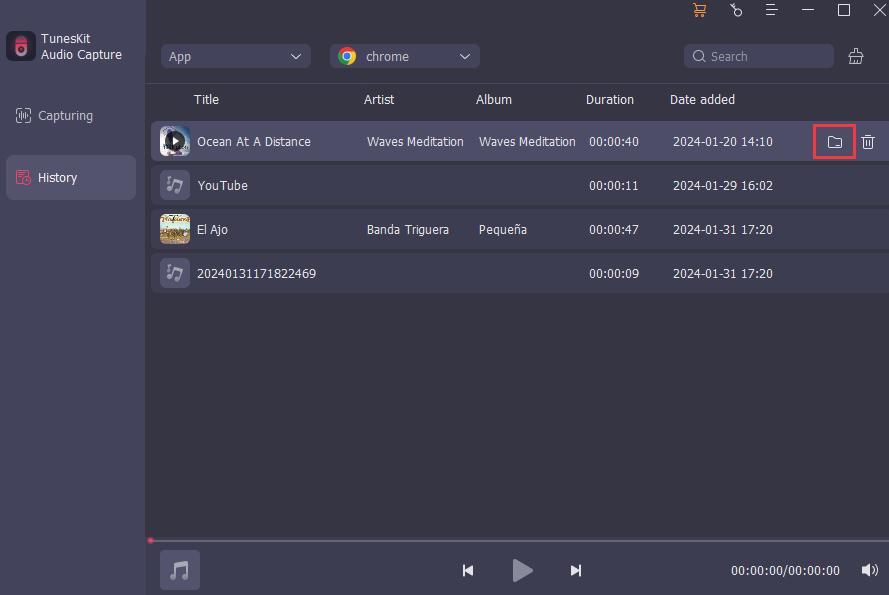
If you have connected your Echo to your computer, you just need to start playing the music, Echo will play it automatically.
FAQ
1. Can Amazon Echo stream YouTube?
Except for the Echo Show 15, most Alexa displays don't have a native YouTube app. You can watch YouTube on any Echo Show using Amazon's Silk web browser. If you ask Alexa to play a specific video, it'll show web links you can tap and open. If you want to stream YouTube on Echo, you can refer to the above methods.
2. How much is Alexa per month?
Alexa doesn’t have a subscription cost. You only need an Alexa - compatible with Echo or a third-party device.
3.Does Alexa need WiFi?
Alexa devices need a WiFi connection to function properly. When you ask Alexa a question or use a voice command, an audio recording is sent to Amazon's cloud over your WiFi network. Then it is processed and sent back to your device over WiFi so Alexa can answer your question or fulfill your request.
Conclusion
Although it is a little bit more complex to play YouTube Music on Echo than play Spotify etc. on Echo, if we can get a better music experience, it is worth doing. As long as your phone or device has Bluetooth, you can listen to YouTube Music on Amazon Echo. In addition, we recommend a YouTube Music downloader, TunesKit Audio Capture, for you. If you need, you can try it.
