How to Play Tidal on Tesla - Paid/Free Plan

To enhance the Tesla driving experience, Tesla launched Tidal music app on Tesla cars in November, 2021. Before that, Tesla owners are only allowed to listen to music on Spotify app as its built-in software. It is good news for every music lover who needs higher music quality because compared with Spotify, Tidal has better services in terms of audio quality. However, better services need more costs. Tesla users can enjoy Tesla music on its touchscreen only when they subscribe to HIFi Plus or HiFi. To satisfy more users, we bring an official (paid) plan and free plan to play Tidal on Tesla.
Method 1. Get Tidal Music on Tesla via USB [Free]
Tesla provides USB ports on each car, so if you can transfer your Tidal music to a USB flash drive, you would be able to play those songs on your Tesla car for free whether online or offline.
Tidal HiFi Plus or HiFi users are allowed to download music from Tidal but those downloaded music cannot be transferred to any other place like a USB flash drive. TunesKit Audio Capture gives you a way to download Tidal music from Tidal even though you don’t subscribe to the HIFi Plus or HiFi of Tidal and you can put those downloaded songs to your USB.
TunesKit Audio Capture is a powerful audio recorder that allows you to record and download all of the sounds played on your computer. Whether the sound is from a music service or a film with sound, it can be captured by TunesKit Audio Capture with ease. This software offers 16 popular audio output formats like MP3, WAV, M4A, M4B, FLAC. You can choose one of them that is suitable for your devices.
Key Features of TunesKit Audio Capture
- Download TikTok audio tracks losslessly with ID3 tags
- Get TikTok audio downloads to MP3, AAC, WAV, FLAC, etc.
- Support recording audio on Mac and Windows
- Support multi-track recording, audio cutting and merging
How to download Tidal music via TunesKit Audio Capture
Step 1Prepare to download Tidal music
Download the TunesKit Audio Capture software on your Mac or Windows PC;
Click the Format drop-down arrow to choose your audio output format; on the left of the pop-up, you can choose the format and choose its quality on the right of the pop-up;

Click the drop-down arrow on the top left of the home page; and then click the + icon to add your Tidal software to Audio Capture; before that, you should make sure that you have downloaded Tidal software on your computer;

Step 2Play and download Tidal music
Choose the Tidal icon on the pop-up and then click the Start button next to the audio source; find your music on Tidal and start playing it; Audio Capture will download the music automatically when you play it; when you finish, click the Stop and Save button to end your downloading process;

Step 3Locate downloaded music
All your downloaded songs are saved on the History list; you can click the History button to check them; if you need to find their specific location, you can click the Open icon on each audio line.
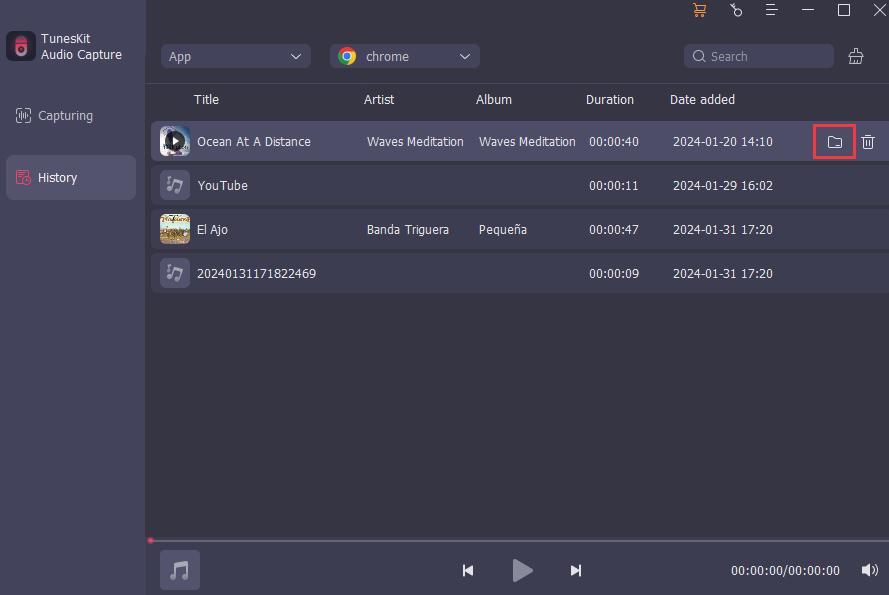
If you want to transfer those downloaded songs to a USB flash drive, you just need to connect your USB to your computer and then copy and paste them to the USB folder.
Method 2. Play Tidal Music on Tesla via Tidal App [Paid & Online]
Tesla car supports Tidal app, so you can also use the Tidal app on Tesla touchscreen to play Tidal music. Here is the detailed tutorial.
How to Add Tidal App to Tesla
Step 1: The first thing is to connect your Tesla to WiFi; you can do it by tapping on the Control > WiFi icon.
Step 2: Check the version of your Tesla software; if not, you should tap on Software > Software Update;
Step 3: Tap on the car icon at the bottom of the touch screen, and then choose the Media option; you will find the Tidal icon and tap on it;
Step 4: You will see a QR code on the screen and then scan it with your phone to log in to your Tidal account;
Now you can play Tidal on Tesla as you want. All songs on Tidal can be played.
If you want to listen to Tidal app on Tesla offline, you can download music in advance.
How to Download Tidal Music to Tesla
Step 1: Connect your Tesla to the network;
Step 2: Tap on the Tidal icon on the touchscreen;
Step 3: Find the music you want to download and then tap on the download icon.
Method 3. Listen to Tidal Music on Tesla via Bluetooth
The third way to play Tidal on Tesla is to connect your phone to your Tesla via Bluetooth.
How to Connect Your Phone to Tesla Car
Step 1: Go to the Control Center part on Tesla and then light up the Bluetooth icon to turn on the Bluetooth on Tesla;
Step 2: Tap on the Bluetooth icon on Tesla and then tap on the Add New Device + button to search the name of your phone Bluetooth;
Step 3: Tap on the Bluetooth name of your phone; after that, those two devices will be connected successfully.
Now you can play Tidal music on Tesla through your phone.
Conclusion
The free way is suitable for most Tesla and Tidal users with the help of TunesKit Audio Capture. But if you are a Tidal HiFi Plus or HiFi subscriber, the method 2 and method 3 may be the best ways for you to play Tidal on Tesla. The detailed steps are provided above. If you have any question, please leave your comments.
