How to Stream Tidal on Sonos without Tidal App
With more than 70 million tracks, exclusive releases, and tons of interviews and music videos, Tidal is the only music streaming service for true music purists and audiophiles. Since Tidal music service has been insisting on elevating music streaming experience of its users with ad-free music in high fidelity and master quality audio, it has become one of the best options that people tried to enjoy on their favorite devices, including sound systems, smart TVs, wearables or smartwatches, game consoles, etc.
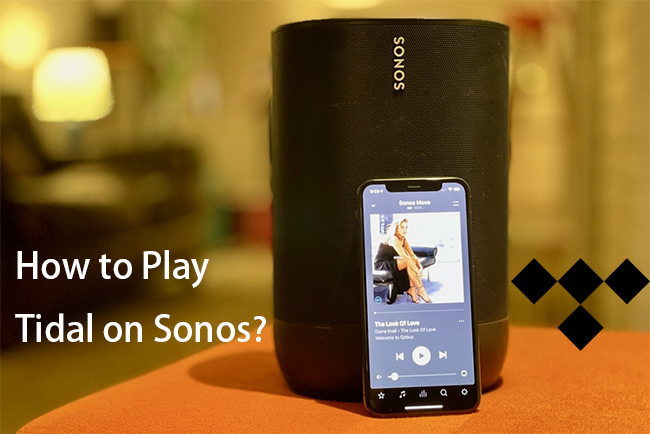
When it comes to play Tidal on Sonos, you may come across with quite a few problems that you've never imagined. Such as how do I add tidal music library to Sonos? What formats does Sonos support? Does Sonos supports FLAC files? What is the difference between Tidal HiFi and Premium?
A little frustrated, right? No worries at all! Here this passage will post you two available methods on how to play Tidal on Sonos for your reference.
Part 1. Play Tidal on Sonos with the Tidal App
With paid subscriptions, you can enjoy unlimited music, no ads and sound of High quality on Sonos directly via your Tidal account.
Ⅰ Requirements
Download and install Sonos Controller app
Log in Tidal
Ⅱ Steps to set up Tidal on your Sonos
On mobile (iOS or Android)
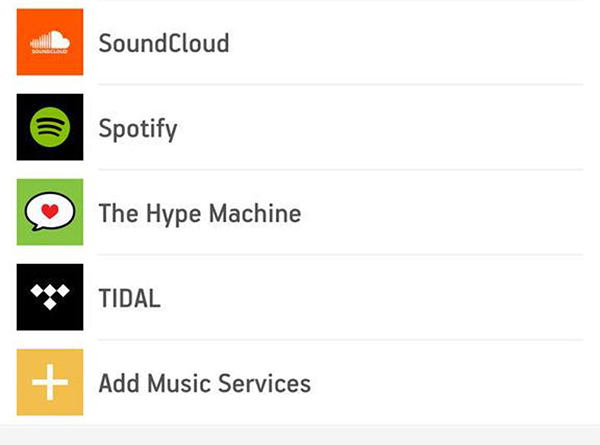
Step 1: Open the Sonos app
Step 2: Click the Settings button, tap Add Music Services
Step 3: Select Tidal from the list
Step 4: Log in by following the on-screen instructions to add your Tidal accountt
Step 5: Play a song on Tidal and select Devices Available, then select Sonos speaker and start listening
On computer (Mac or PC)
Step 1: Launch the Sonos desktop app
Step 2: Click Add Music Services under the Select a Music Source section
Step 3: Select Tidal
Step 4: Log in by following the on-screen instructions to add your Tidal account
Step 5: Play a song on Tidal and select Devices Available, then select Sonos speaker and start listening
Ⅲ Subscription of Tidal
There are two different Tidal subscription services: Premium and HIFI. Costing $9.99 a month, the standard Tidal Premium provides users with audio quality up to as much as 320kbps, via AAC, a lossy file format. It is more wonderful for listeners who don't need audiophile bells and whistles.
While Tidal HiFi is more for listeners who take seriously of the quality of music, which costs $19.99 a month. You can not only get all the same perks as Premium members, but also can you enjoy the additional benefit of HiFi and Master streaming qualities, as mentioned above. You can choose the suitable membership tiers according to your needs.
Once you subscripted, you can take your music collection with you everywhere whether on the road, driving around town or at home, Tidal works with your devices.
Note: All paid services offer 30-day free trails, which can be canceled any time.
Part 2. Stream Tidal on Sonos without the Tidal App
Sonos wireless speaker owns a built-in storage that can store a maximum of 65,000 songs, which means that you can add music from your local music library. However, you cannot directly transfer Tidal music to Sonos due to its music copyright protection. To solve this problem, TunesKit Audio Capture was born to remove the limitation and convert them into multiple common formats, such as MP3, WAV, AAC, M4A, M4B and FLAC. By using this smart audio capture, you can grab any Tidal music tracks and then move them to your Sonos.
Key Features of TunesKit Tidal Downloader
- Download unlimited number of audios from Tidal
- Convert to 6 formats like MP3, AAC, FLAC, WAV, M4A, and M4B
- Save streaming music with the original audio quality and ID3 tags
- Support the trimming, cutting and editing
Ⅰ Steps to convert Tidal music tracks
Step 1: Install and launch TunesKit Audio Capture

Upon launching the app, you will see a list of programs like chrome, WMP, iTunes and so on. Here you have two choice to operate Tidal. You can either choose to click a browser to access to Tidal website or tap the big plus + to add Tidal application.
Step 2: Adjust output Tidal music preferences

Now the most important thing is to adjust the parameters of output Tidal music tracks. Click the Format button at the lower righter corner, you are available to set the format, codec, channel and so on in the pop-up window. To set output folder, you should click the top menu > Prerferences to get it done.
Step 3: Start to record the Tidal music tracks

Go back to the Tidal interface and locate the music you'd like to convert. Just play it and you'll find the recording task automatically begin in the program of TunesKit Audio Cpature. The smart recorder supports capturing several different tracks at the same time.
Step 4 Split or merge recorded Tidal music tracks
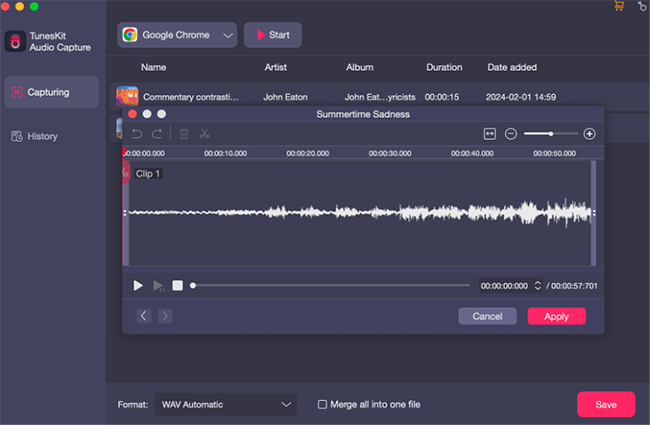
Once recorded, you are allowed to edit the Tidal music tracks as you need. Either trim them by length or merge some of them. In addition, you are able to manage the ID3 tags, such as title, artist, cover picture, etc. Then click "Save" button to export the records to the output folder you specified earlier.
Ⅱ Add Tidal music library to Sonos
Sonos allows you to import your music libraries into the Sonos system from any computer, or network-connected storage drive. As shown below, the operation of syncing Tidal music library on Sonos is simple.
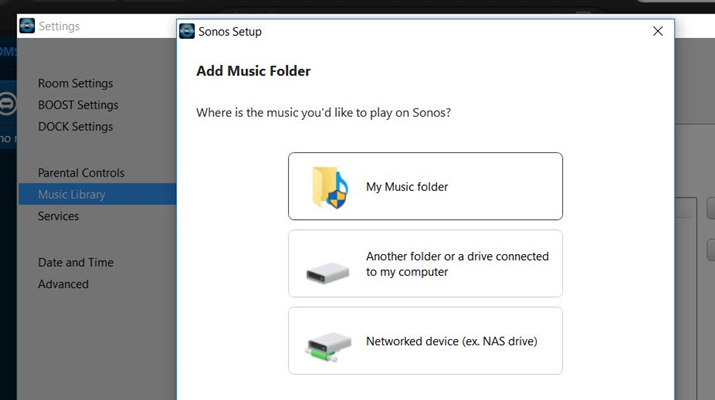
Step 1: Launch the Sonos app on your PC (Mac version or Windows version)
Step 2: Click Manage button, select Music Library Settings.
Step 3: Select + (for Mac), or Add (for Windows).
Step 4: Select the recorded audio files you've specified before.
Step 5: Add your music library by following the on-screen instructions.
Now with Sonos, you are able to fill every corner of the room with Tidal music at ease. Just download TunesKit Audio Capture and make Tidal music linger in your house.
