How to Play Spotify on HomePod - Siri or Not
When we have a HomePod, it is natural to use it to play music from different music services. But HomePod does not support all music services. As of 2022, HomePod can only support Apple Music, Deezer, Pandora, iHearRadio, and TuneIn. Although it is not impossible to play other music services like Spotify, it is still not so convenient to listen to music from them on HomePod, which confuses users for a long time. However, here is good news for Spotify users. Apple launched iOS 17 which allows users to play Spotify music on HomePod directly. This post will not only introduce how to play Spotify on HomePod with Siri but also some other ways to do this task so that you can deal with different situations. Here you can get the key to use HomePod.
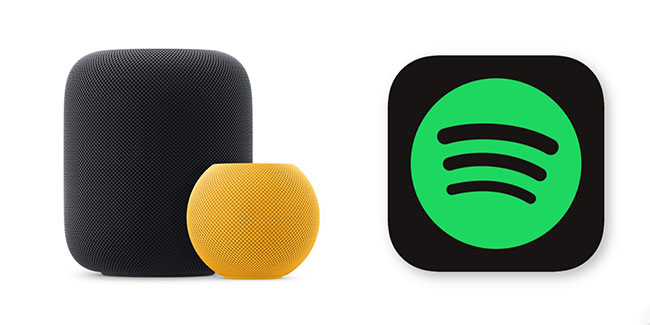
Method 1. Play Spotify Music on HomePod with Siri - iOS 17
According to the latest iOS system, iOS 17, you can ask Siri to play Spotify on HomePod directly. But before that, you need to note that if you want to use Siri on HomePod, you must make sure that there is WiFi and your devices and HomePod connect to the same WiFi, which is the premise to awake Siri. When you ask HomePod to do this task for the first time, you need to do some settings before it works.

How to listen to Spotify on HomePod with Siri
Step 1. You should first talk to HomePod, “Hey Siri, play Spotify music.”
Step 2. HomePod will say, “To use Spotify, I will need to AirPlay from your iPhone” and then ask you to operate your device. In this step, you will do Face ID authentication to prove your identification. From then on, your HomePod will start the Airplay session with no other user interaction required.
Step 3. You can order Siri on HomePod to play any song on Spotify, from skipping tracks, playing or pausing music and even adjusting volume. You can assign a specific song to be played.
Method 2. Play Spotify on HomePod with AirPlay - No WiFi
AirPlay is the original way to play third-party music services on HomePod. It is not as convenient as Siri, but it allows users to play music on HomePod without WiFi. You can just skip tracks, and play or pause music by ordering HomePod in this way. Different Apple devices have different usage. For details, look at the following tutorials.
1. For iPhone/iPad
Step 1. Log in to your Spotify account on your iPhone or iPad;
Step 2. Play a song or a playlist on Spotify;
Step 3. Scroll down the right of the Home screen of your iPhone or iPad to open the Control center; Hold on the Airplay icon on the music play panel;
Step 4. Select your HomePod as the playback destination.
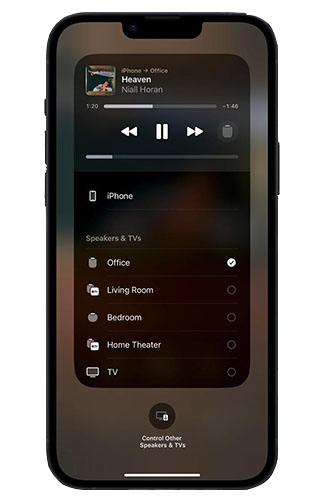
2. For Mac
Step 1. Open and launch your Spotify on your Mac;
Step 2. Choose a song to play on Spotify;
Step 3. Click the Apple > System Preferences > Sound options in order;
Step 4. Click the Output button and then choose your HomePod as the output device.
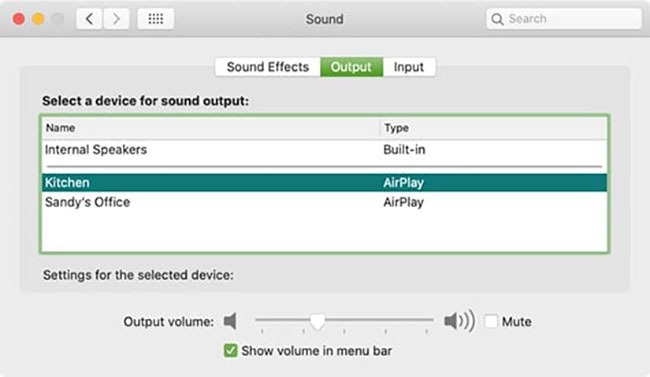
3. For Apple TV
Step 1. Open the Spotify app on your Apple TV;
Step 2. Start playing the music on Spotify;
Step 3. Hold on the Apple TV app to enter Control Center;
Step 4. Hold on the Airplay icon to choose your HomePod as the playing device.
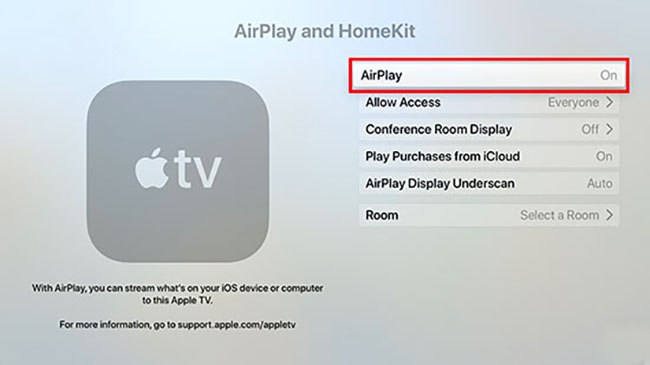
If you want to play music on HomePod with WiFi, the following steps will help you do this.
4. Play Spotify on HomePod via AirPlay without WiFi
Step 1. First, you should reset the speaker authority of HomePod; open the Home App to change the requirements of connecting to Everyone;
Step 2. And then you should make sure that the WiFi switch is turned on even though no WiFi can be connected;
Step 3. Now you can play Spotify music on HomePod as the normal way by AirPlay.
Method 3. Listen to Spotify Music on HomePod Offline - No WiFi / Cellular
In case you meet the solution without WiFi and cellular, we bring the complete offline method for you to play Spotify music on HomePod offline. TunesKit Audio Capture is the key helper in this process.
TunesKit Audio Capture is a useful audio recorder allowing you to download and convert any audio playing on your computer. choose your audio output format from the six formats including MP3, WAV, M4A, M4B, FLAC, and AAC. When you download your music, it is easy to transfer it to your mobile devices like phones. Once downloaded, those songs can be listened to for free and offline forever.
Key Features of TunesKit Spotify Music Downloader
- Capture Spotify music in an unlimited number
- Export Spotify music song to MP3, AAC, FLAC, WAV, M4A, and M4B available
- Preserve Spotify music tracks with the original audio quality and ID3 tags
- Support the trimming, cutting, merging, and editing of the recorded Spotify Music
How to get Spotify music download via TunesKit Audio Capture
Step 1Download and launch
TunesKit Audio Capture is compatible with Windows and Mac PC. You need to download it before you use it.
Step 2Select output format
Click the Format icon to change the output format of your music; the default format is MP3 which is suitable for most of devices.

Step 3Add Spotify to Audio Capture
Click the + icon to add Spotify app to this software and then you can click the icon to play the music you want to download; Audio Capture will download the music automatically.
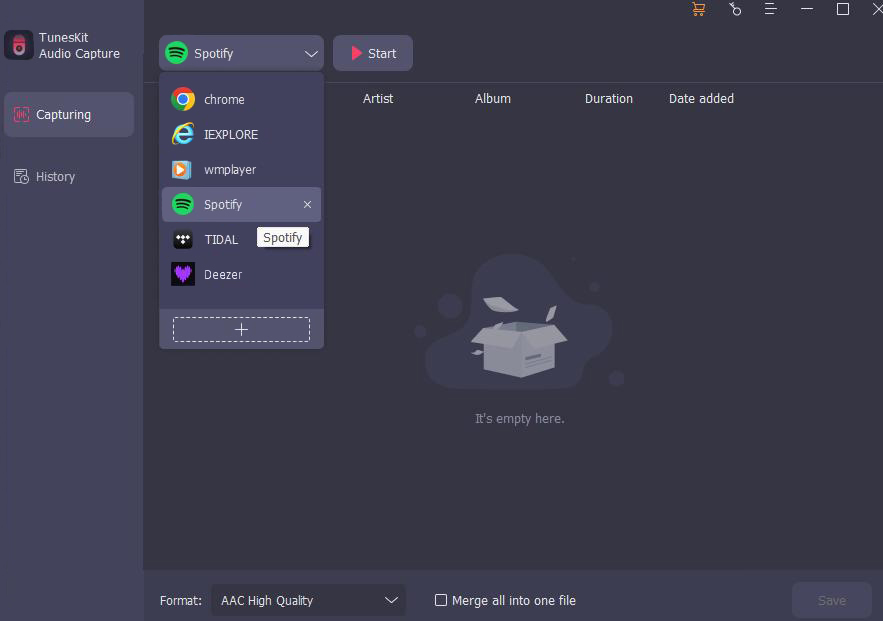
Step 4Stop and edit
Click the Stop button to end downloading whenever; the Edit icon allows you to trim your music as you want;

Step 5Save and navigate download files
Click the Save button to save it on your computer; It is necessary to know how to find the downloaded music quickly; you just need to click the Converted icon to enter the History list and then click the Search icon on each audio track to locate them quickly.
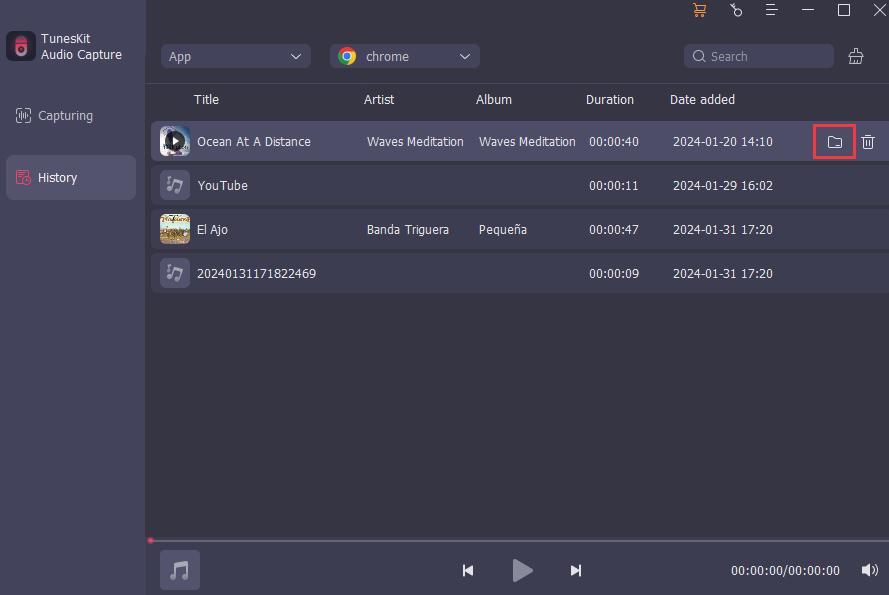
Downloading music is the first phase to play Spotify music on HomePod. Next, you should transfer songs to your iPhone by iTunes or Funder on your computer. You will find that all of the files appear on your Apple Music app. Following the above steps to play Spotify music on HomePod on iPhone, you can enjoy Spotify music offline.
Conclusion
We have listed the most effective ways to play Spotify on HomePod. Whether you have WiFi and cellular or not, this post can help you to the most extent. TunesKit Audio Capture is an extra helper that makes it possible to play music on HomePod offline. You can try it when you need.
